In dit artikel wordt de procedure besproken installeren en wijn configureren Aan Kubuntu 22.04 . Dus laten we beginnen!
Hoe Wine te installeren op Ubuntu 22.04
U moet de onderstaande stapsgewijze instructies voor installatie volgen Wijn Aan Kubuntu 22.04 .
Stap 1: systeemrepository's bijwerken
Druk op ' CTRL+ALT+T ” om de terminal van uw Ubuntu 22.04 te openen en de onderstaande opdrachten uit te voeren om systeemrepository's bij te werken:
$ sudo apt-update
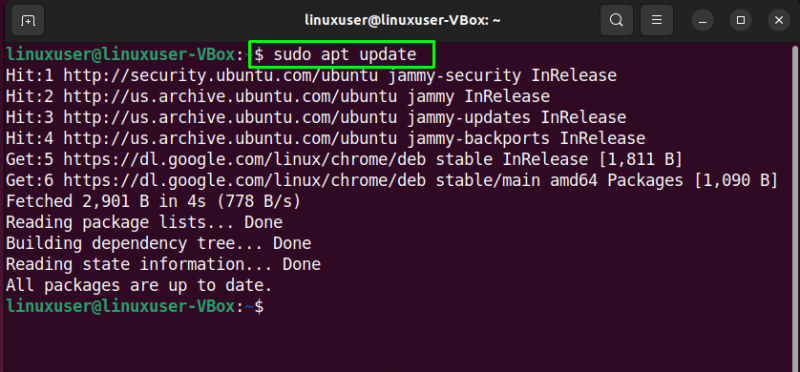
$ sudo geschikte upgrade
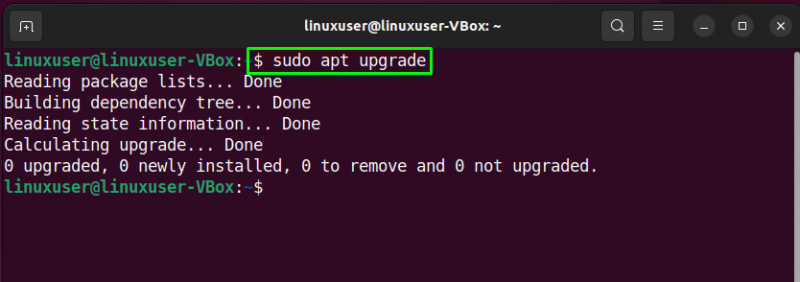
Stap 2: 32-bits architectuur inschakelen
Op 64-bits systemen, applicaties die ' 32-bits 'architectuur werkt niet goed. Dus als je werkt aan een “ 64-bits ' systeem, gebruik dan de volgende opdracht om ' 32-bits Architectuur:
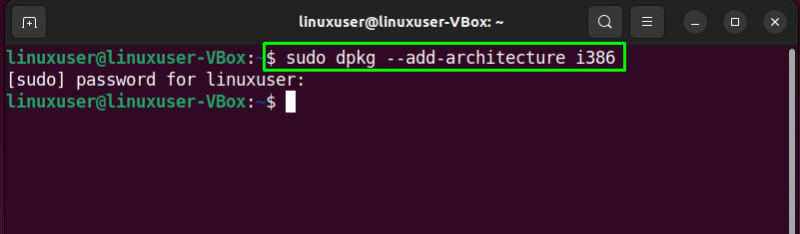
Stap 3: Wijnopslagplaats toevoegen
In de volgende stap gebruiken we de ' wkrijg ” commando voor het toevoegen van de “ Wijn ” opslagplaats naar het systeem. Voor dit doeleinde, installeren “ wkrijg ” als je het nog niet op je systeem hebt:
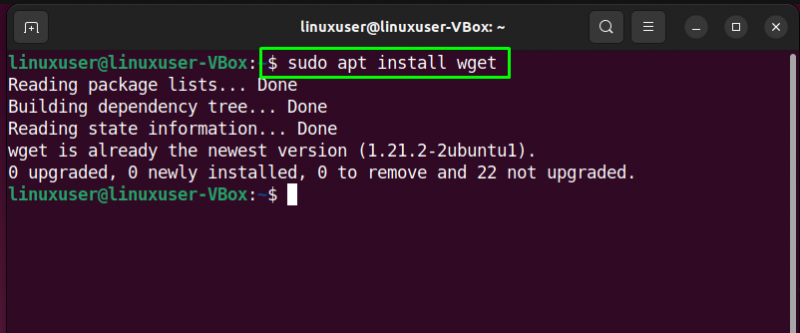
Na installatie “ wkrijg ”, schrijf de volgende opdracht in uw Ubuntu 22.04-terminal:
$ wkrijg -nc https: // dl.winehq.org / wijn-bouwt / ubuntu / afstanden / jammie / winehq-jammy.bronnen 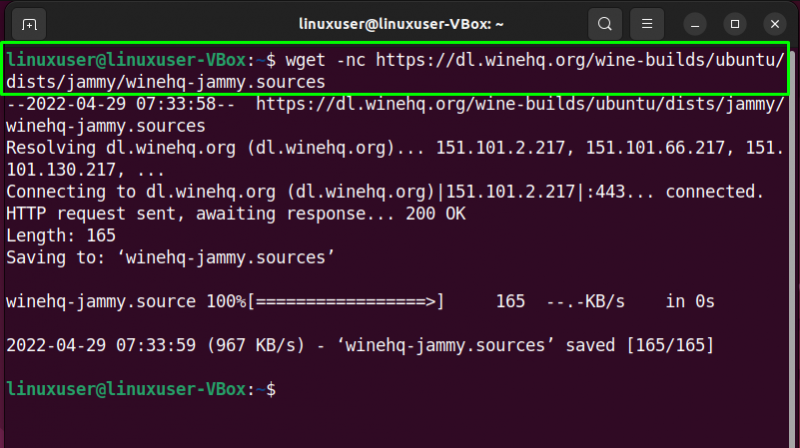
Verplaats vervolgens de Wine-repository naar de map met systeembronnen:
$ sudo mv winehq-jammy.bronnen / enz / geschikt / bronnen.lijst.d / 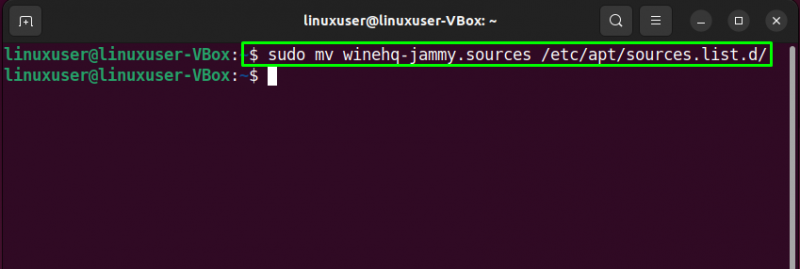
Stap 4: voeg Wine GPG-sleutel toe
Voer nu de volgende opdracht uit om de Wine GPG-sleutel toe te voegen om pakketten te ondertekenen:
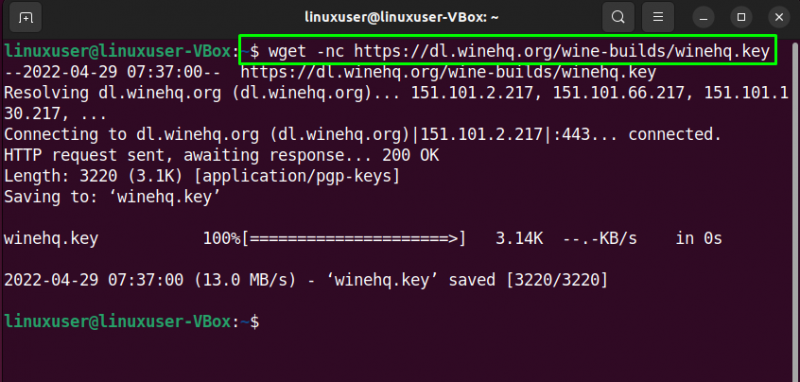
Verplaats de GPG-sleutel toegevoegd naar de systeemsleutelhanger:
$ sudo mv winehq.sleutel / usr / deel / sleutelhangers / winehq-archief.key 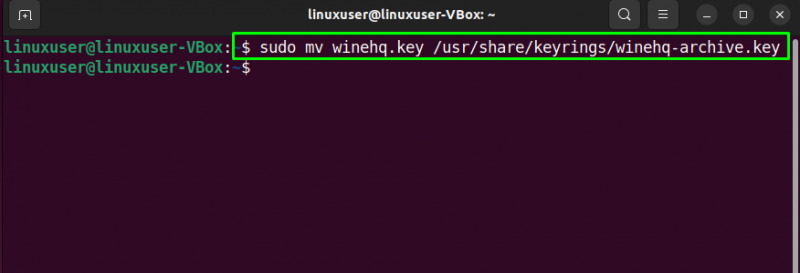
Stap 5: Installeer Wine op Ubuntu 22.04
Als u een ontwikkelaar bent die de ontwikkelingservaring van de branch-pakketten wilt opdoen, installeer dan de ' winehq-ontwikkeling ' pakketjes:
In het andere geval de stabiele versie van Wijn kan worden geïnstalleerd met behulp van de volgende opdracht:
$ sudo geschikt installeren --installatie-aanbevelingen winehq-stabielOp ons Ubuntu 22.04-systeem zullen we de enscenering tak van Wijn met behulp van de hieronder gegeven ' geschikt ” commando:
$ sudo geschikt installeren --installatie-aanbevelingen winehq-enscenering 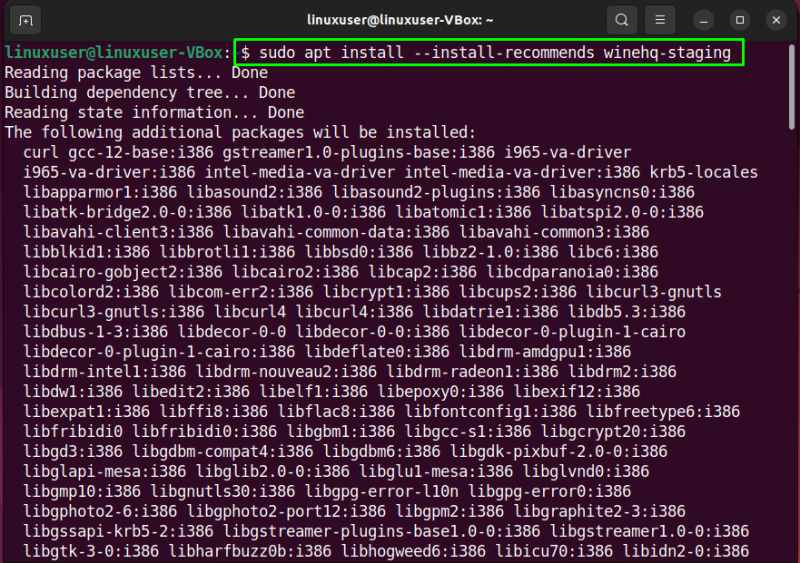
Wacht een paar minuten om het installatieproces de bewerking te laten voltooien:
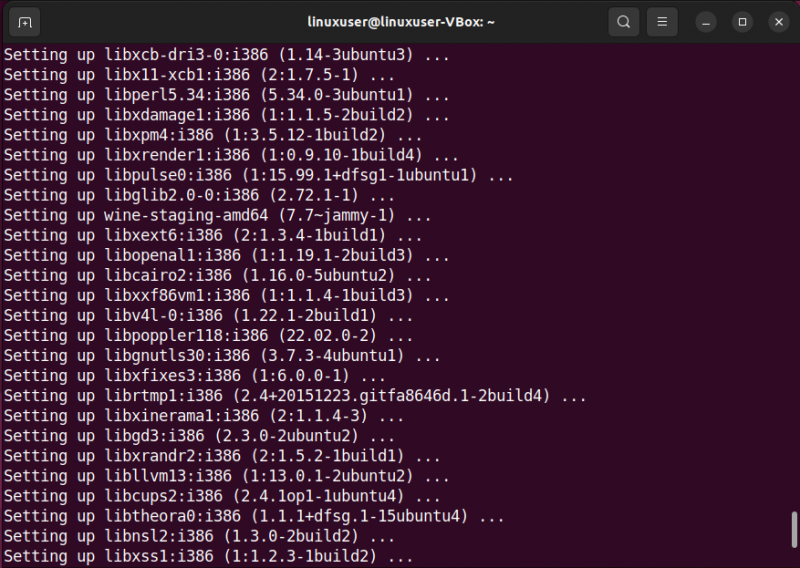
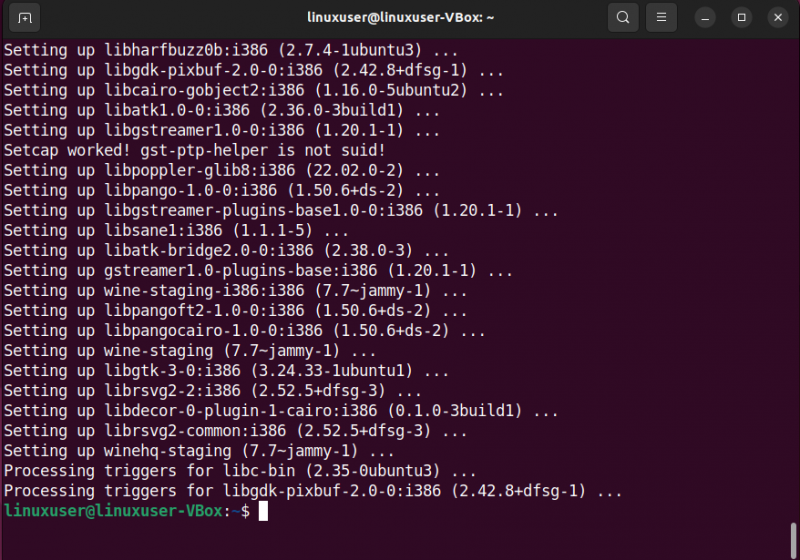
De gegeven foutloze uitvoer geeft aan dat we Wine met succes hebben geïnstalleerd op ons Ubuntu 22.04-systeem.
Stap 6: Controleer de Wine-versie
Controleer ten slotte de versie van de geïnstalleerde Wine-applicatie:
Zoals je kunt zien, hebben we nu ' wijn-7.7 ” geïnstalleerd op ons systeem:
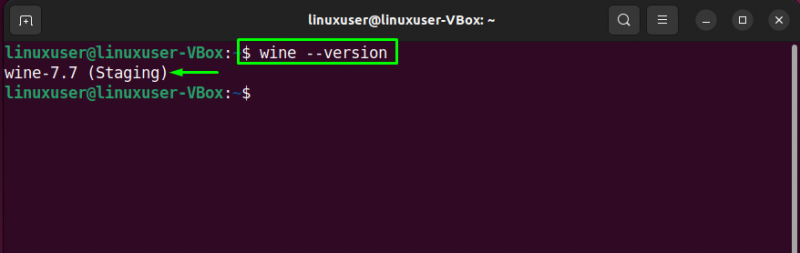
Laten we nu verder gaan naar de configuratie van Wijn Aan Kubuntu 22.04 .
Hoe Wine te configureren op Ubuntu 22.04
Op Ubuntu 22.04 kunt u Wine configureren voor de ' 32-bits ' en ' 64-bits ' Windows-toepassingen. In ons geval stellen we de Wine-omgeving in voor de ' 32-bits ' systeem:
$ exporteren WIJNARCH =win32 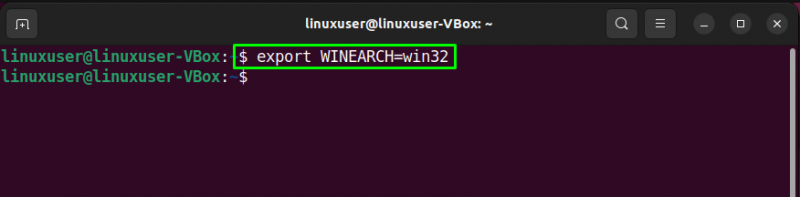
Voer vervolgens de volgende opdracht uit:
$ exporteren WIJNPREFIX =~ / .wijn32 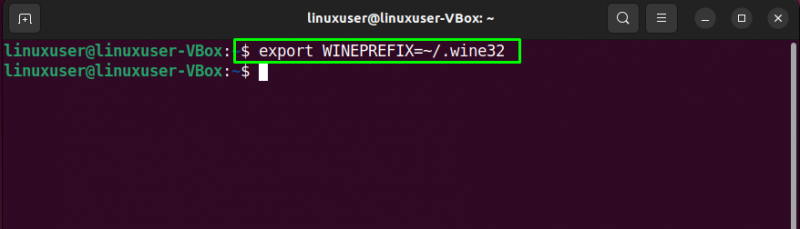
Open ten slotte de Wijnconfiguratievenster :
$ exporteren $ wijncfg 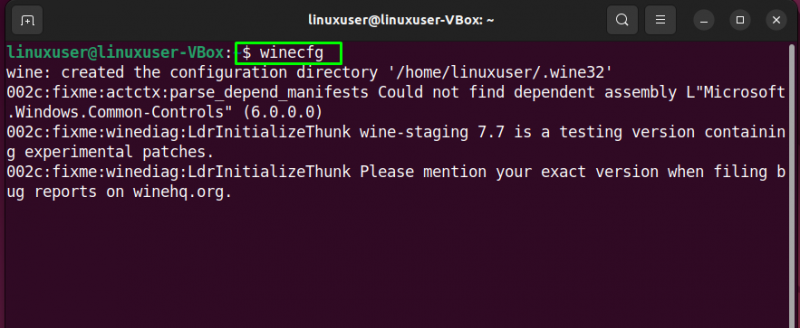
De Wine-configuratie wordt bijgewerkt in uw ' thuis ” map:

Nadat het updateproces is voltooid, verschijnt het volgende Wine-configuratiedialoogvenster op uw scherm. Je kunt het gebruiken om verschillende opties aan te passen.
Zo gaan we bijvoorbeeld de “ toepassingen ' tabblad en stel de Windows-versie in als ' Windows 7 ”:
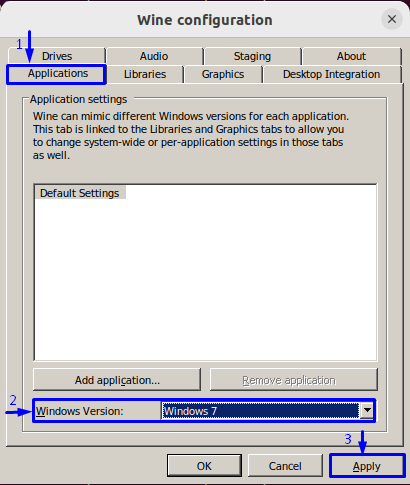
Om de uiterlijkgerelateerde instellingen te wijzigen, gaat u naar de ' Afbeeldingen ” tabblad en stel de opties naar wens in:
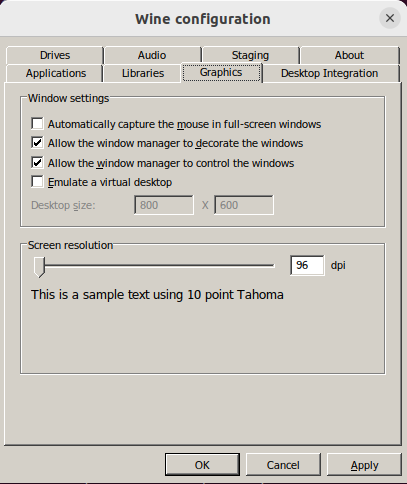
Dat was de basismethode met betrekking tot de installatie en configuratie van Wine op Ubuntu 22.04.
Gevolgtrekking
Voor de installatie van Wijn Aan Kubuntu 22.04 , voer de ' $ sudo apt install –install-beveelt winehq-devel aan ' opdracht om het Wine-ontwikkelingspakket te installeren, of ' $ sudo apt install –install-beveelt winehq-stable aan ” voor de stabiele Wine-versie of “ $ sudo apt install –install-beveelt winehq-staging aan ” voor de wijnbouwafdeling en configureer deze met “ $ wijncfg ” commando. Dit artikel besprak de methode om installeren en configureren Wijn op Kubuntu 22.04.