Wanneer u een extern apparaat aansluit, zoals een harde schijf , USB, of een vergelijkbaar apparaat, ziet u een pop-up met de tekst: “Selecteer om te kiezen wat er met dit apparaat gebeurt”: het heet de Automatisch afspelen of Windows automatisch afspelen. ramen Automatisch afspelen specificeert de actie die wordt ondernomen wanneer een specifiek apparaat via de USB-poort op het systeem wordt aangesloten.
In deze handleiding worden de methoden besproken voor het beheren van Windows AutoPlay-instellingen:
Wat is Windows AutoPlay?
ramen Automatisch afspelen is een functie in Microsoft Windows waarmee gebruikers snel kunnen fungeren als aangesloten USB-apparaten. Het werkt voor verschillende USB-apparaten, zoals mobiele telefoons, USB-sticks, externe harde schijven en SSD's. Het wordt automatisch geactiveerd wanneer een bruikbaar apparaat op het systeem wordt aangesloten en ziet er als volgt uit:
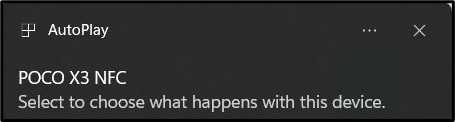
Als u op Windows AutoPlay klikt/tikt, bevat de volgende melding opties om rechtstreeks toegang te krijgen tot verschillende inhoud van het aangesloten apparaat:
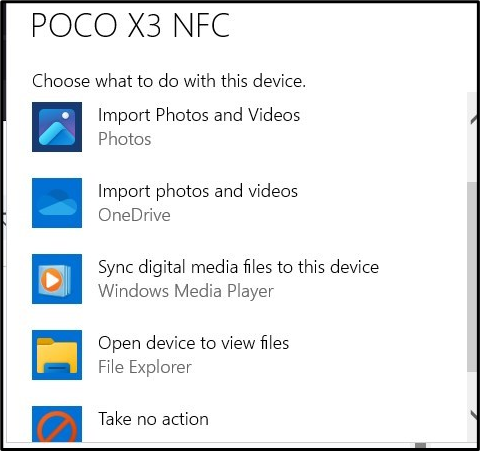
Hoe Windows AutoPlay-instellingen beheren/wijzigen?
Hoewel de Windows automatisch afspelen instellingen zijn perfect zoals ze zouden moeten zijn, sommige gebruikers willen misschien wijzigingen aanbrengen, bijvoorbeeld door ze aan te passen aan het type apparaat. Voor het beheren/wijzigen van de Automatisch afspelen instellingen op Microsoft Windows, probeer dan een van de volgende methoden:
Methode 1: Beheer/wijzig Windows AutoPlay-instellingen via de Windows Instellingen-app
Beheren/wijzigen Windows AutoPlay-instellingen via de Instellingen App , Volg deze stappen:
Stap 1: Open de app Windows-instellingen
De Windows Instellingen-app bevat verschillende systeemconfiguraties en instellingen die u kunt beheren. Om het te openen, drukt u op de Windows + ik toetsen, en voor het beheren van de Automatisch afspelen instellingen , navigeren naar Bluetooth en apparaten > Automatisch afspelen:
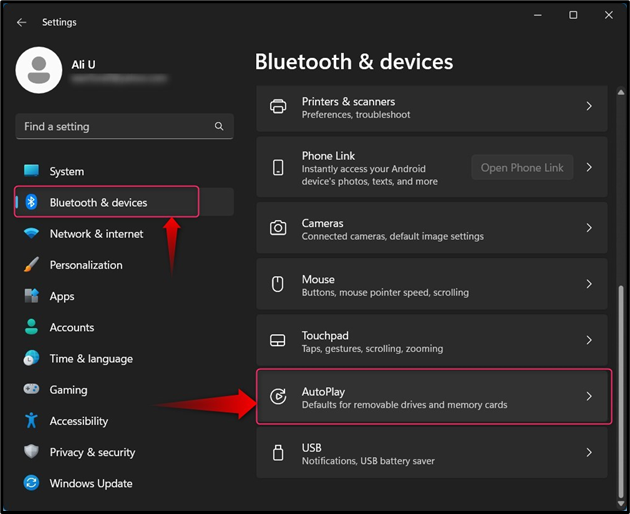
Stap 2: Beheer/wijzig de Windows AutoPlay-instellingen
In de Automatisch afspelen instellingen kunt u het volgende beheren/wijzigen:
-
- De optie ' Gebruik AutoPlay voor alle media en apparaten ' schakelt in of uit Automatisch afspelen op Microsoft Windows.
- U kunt de standaardinstellingen voor de Verwisselbare schijf, Geheugenkaart, en jouw Mobiele telefoon ( Poco X3 NFC in dit geval):
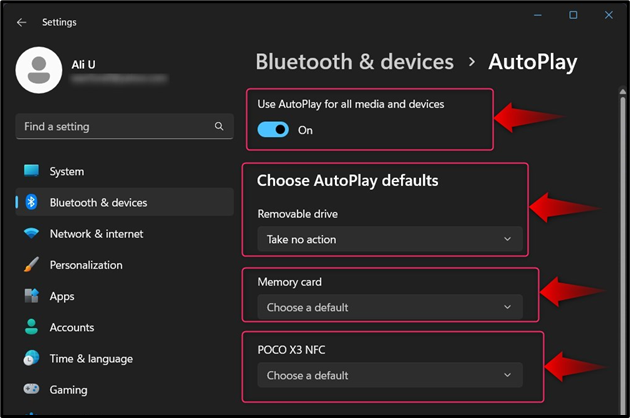
De Automatisch afspelen omvat het volgende:
-
- De Opslaginstellingen configureren (Instellingen) optie brengt de Opslag instellingen van waaruit u de opslag voor het aangesloten apparaat kunt bekijken en configureren.
- De Geen actie ondernemen vraagt het besturingssysteem niets te doen wanneer het apparaat is aangesloten; echter, de Automatisch afspelen pop-up wordt nog steeds weergegeven.
- De Map openen om bestanden te bekijken (Verkenner) activeert de bestandsverkenner om de inhoud van de aangesloten media te openen.
- De ' Vraag me elke keer' optie wordt gebruikt om de gebruiker te vragen een (eenmalige) getoonde actie uit te voeren:
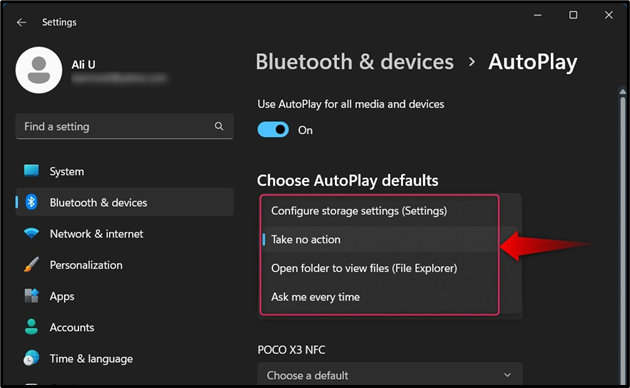
Als u een Geheugenkaart , ziet u de volgende opties in Windows automatisch afspelen :
-
- De Foto's en video's importeren (foto's) optie activeert het proces van het kopiëren van foto's en video's van uw apparaat naar uw pc (in de map Foto's).
- De Foto's en video's importeren (OneDrive) optie activeert het proces van het importeren van foto's en video's van uw apparaat naar uw OneDrive.
- De Afspelen (Windows Media Player) optie activeert de Windows Media Player om de mediabestanden op het aangesloten USB-apparaat af te spelen.
- De Geen actie ondernemen vraagt het besturingssysteem niets te doen wanneer het apparaat is aangesloten; echter, de Automatisch afspelen pop-up wordt nog steeds weergegeven.
- De Map openen om bestanden te bekijken (Verkenner) activeert de bestandsverkenner om de inhoud van de aangesloten media te openen.
- De Vraag me elke keer optie wordt gebruikt om de gebruiker te vragen een (eenmalige) getoonde actie uit te voeren:
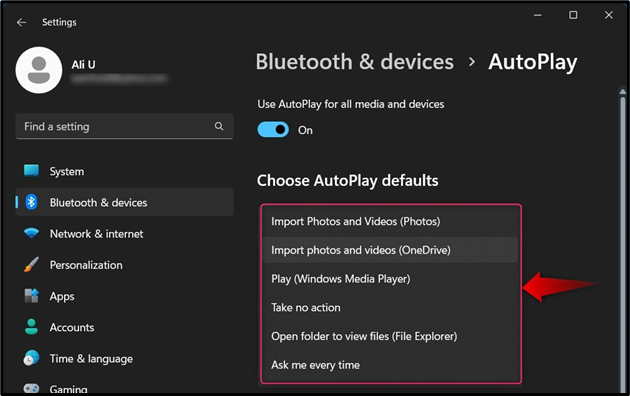
Als je een mobiele telefoon via de USB hebt aangesloten, zie je het volgende Automatisch afspelen opties:
-
- De Photoshop (Photoshop) optie opent de afbeeldingen van de aangesloten mobiele telefoon naar Adobe Photoshop (indien geïnstalleerd).
- De Foto's en video's importeren (foto's) optie activeert het proces van het importeren van foto's en video's van uw mobiele telefoon naar uw pc (in de map Foto's).
- De Foto's en video's importeren (OneDrive) optie activeert het proces van het importeren van foto's en video's van uw mobiele telefoon naar uw OneDrive.
- De Synchroniseer digitale mediabestanden met dit apparaat (Windows Media Player) optie activeert de synchronisatie van de mediabestanden op uw telefoon om de mediabestanden af te spelen.
- Nemen geen actie vraagt het besturingssysteem niets te doen als de mobiele telefoon is aangesloten; echter, de Automatisch afspelen pop-up wordt nog steeds weergegeven.
- De Map openen om bestanden te bekijken (Verkenner) activeert de bestandsverkenner om de inhoud van de mobiele telefoon te openen.
- De Vraag me elke keer optie wordt gebruikt om de gebruiker te vragen een (eenmalige) getoonde actie uit te voeren:
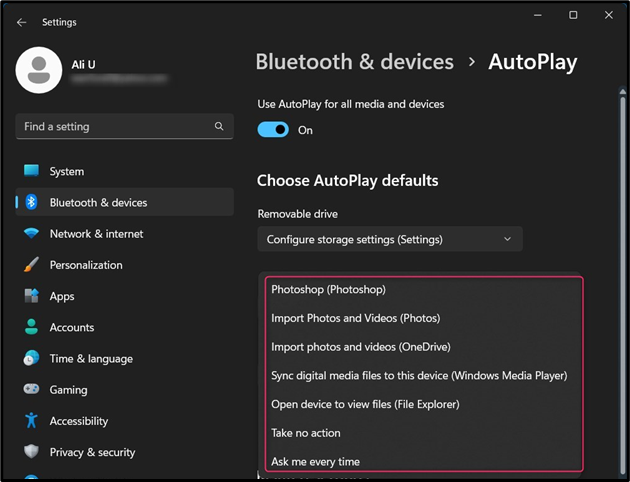
Methode 2: Beheer/wijzig Windows AutoPlay-instellingen via het Configuratiescherm
Naar beheer/wijzig Windows AutoPlay-instellingen via de Controlepaneel, Volg deze stappen:
Stap 1: Open het Configuratiescherm
Om de Controlepaneel, gebruik het Windows Start-menu om te zoeken en druk op de Open keuze:
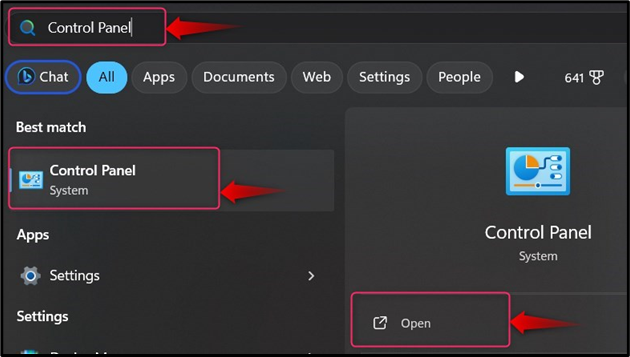
Stap 2: Beheer/wijzig de Windows AutoPlay-instellingen
In de Controlepaneel, selecteren Automatisch afspelen vanwaar u de instellingen kunt beheren/wijzigen; Als u het niet kunt vinden, stelt u de Weergave naar Kleine iconen of Grote iconen :
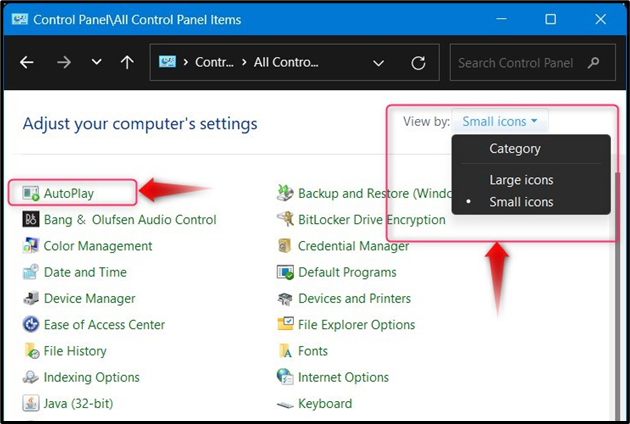
De Automatisch afspelen van de Controlepaneel geeft meer vrijheid om de instellingen op de volgende manieren te beheren:
-
- De Gebruik AutoPlay voor alle media en apparaten optie wordt gebruikt om de Automatisch afspelen instellingen op Microsoft Windows.
- De Verwijderbare schijven specificeer wat er (standaard) moet gebeuren als het apparaat is aangesloten.
- De Camera-opslag (Geheugenkaart) wordt gebruikt om te configureren wat er gebeurt als de geheugenkaart in de pc wordt geplaatst.
- De DVD instellingen erin Automatisch afspelen worden gebruikt om een standaard in te stellen voor wat het systeem moet doen zodra de DVD is ingevoegd:
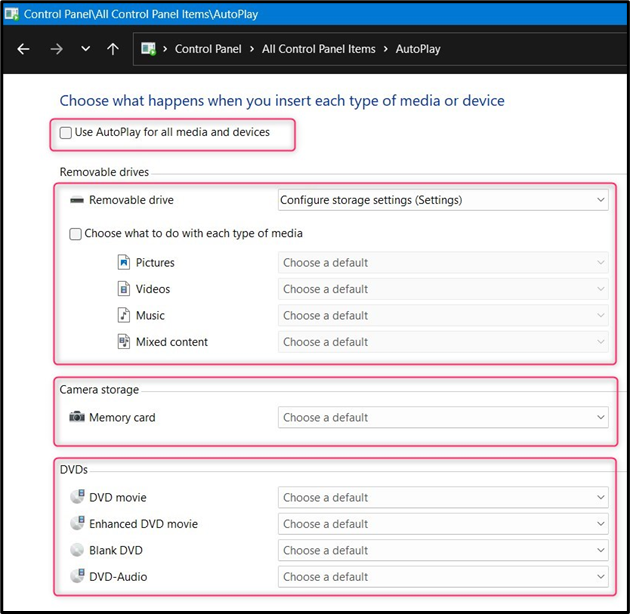
Als je naar beneden scrollt, vind je meer instellingen voor de media-apparaten, zoals hieronder uitgelegd:
-
- De Blu-ray-schijf instellingen erin Automatisch afspelen specificeer wat het systeem zal doen als er een Blu-ray-schijf wordt geplaatst.
- De CD's instellingen geven aan wat het systeem zal doen als er een cd in het systeem wordt geplaatst.
- De Software instellingen erin Automatisch afspelen specificeer wat het systeem zal doen als er een software- of game-cd/dvd in het systeem wordt geplaatst. Het kan de installatiewizard automatisch starten als daarom wordt gevraagd.
- De Apparaten instellingen erin Automatisch afspelen specificeer wat het systeem zal doen wanneer een apparaat, zoals een mobiele telefoon, op het systeem wordt aangesloten. Als u bovendien alle aanpassingen die u hebt gedaan wilt resetten, drukt u op de knop Reset alle standaardinstellingen onder de Apparaten paneel van de Automatisch afspelen instellingen:
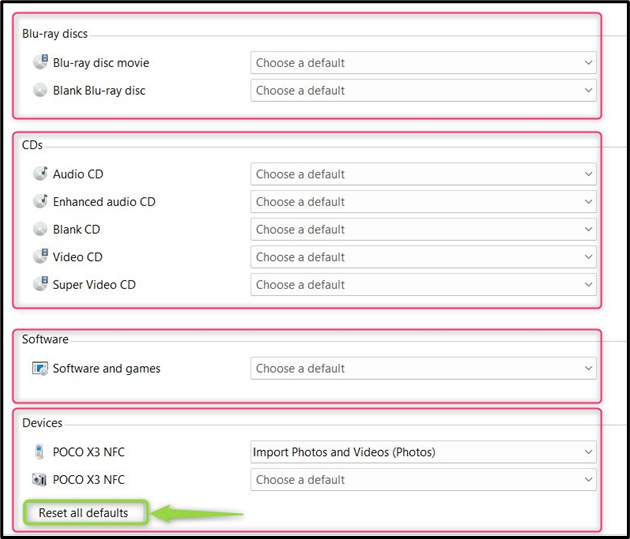
Hoe voorkom ik dat Windows automatisch USB-drives opent?
Naar Voorkom dat Windows automatisch USB-drives opent , probeer een van de volgende methoden:
Methode 1: Voorkom dat Windows automatisch USB-drives opent via de app Instellingen
Om te voorkomen dat Windows de USB-drives automatisch opent via de Windows Instellingen-app, drukt u op de Windows + ik -toetsen om de app Instellingen te openen. Vanaf hier navigeert u naar Bluetooth en apparaten > Automatisch afspelen en schakel de gemarkeerde optie in:
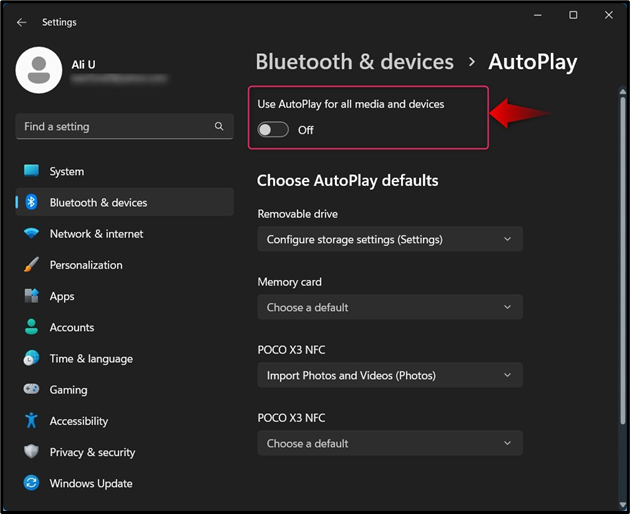
Methode 2: Voorkom dat Windows automatisch USB-drives opent via het Configuratiescherm
Om te voorkomen dat Windows de USB-stations automatisch opent via het Configuratiescherm, opent u het Windows Configuratiescherm en selecteert u Automatisch afspelen ; vanaf hier kunt u uitschakelen Automatisch afspelen door het gemarkeerde selectievakje uit te schakelen:
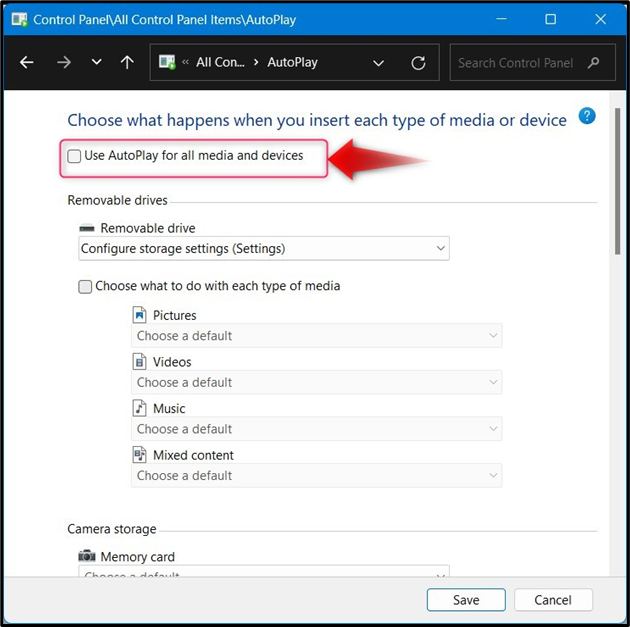
Conclusie
Naar Windows AutoPlay-instellingen beheren/wijzigen, navigeren naar Instellingen > Bluetooth en apparaten > Automatisch afspelen of Configuratiescherm > Automatisch afspelen en stel standaardinstellingen in voor de apparaten wanneer u ze op uw pc aansluit. Met AutoPlay kunnen gebruikers snel actie ondernemen op de aangesloten apparaten en de standaardacties instellen. De Automatisch afspelen kan worden uitgeschakeld via de Instellingen App en de Controlepaneel zoals hierboven uitgelegd.