Dit artikel geeft een overzicht van verschillende methoden om het crashprobleem van Microsoft Excel te herstellen.
Hoe repareer ik het probleem 'Microsoft Excel blijft crashen of reageert niet' op Windows 10?
Het genoemde probleem kan worden verholpen door deze methoden te gebruiken:
- Start Microsoft Excel in de veilige modus.
- Schakel conflicterende processen uit.
- Installeer Microsoft Office opnieuw.
- Schakel Microsoft Excel-animatie uit.
- Regels voor voorwaardelijke opmaak wissen.
- Schakel invoegtoepassingen uit MS Excel uit.
- Herstel Microsoft Office.
Oplossing 1: start Microsoft Excel in de veilige modus
Lancering “ Microsoft Excel ' in de ' Veilige modus ” zal het zonder fouten openen. Hiermee hebt u toegang tot Microsoft Excel om uw werk te hervatten en de crashfout te herstellen.
Stap 1: Start de Run-app
Navigeer eerst naar het menu Start, zoek en open de ' Rennen ”app:
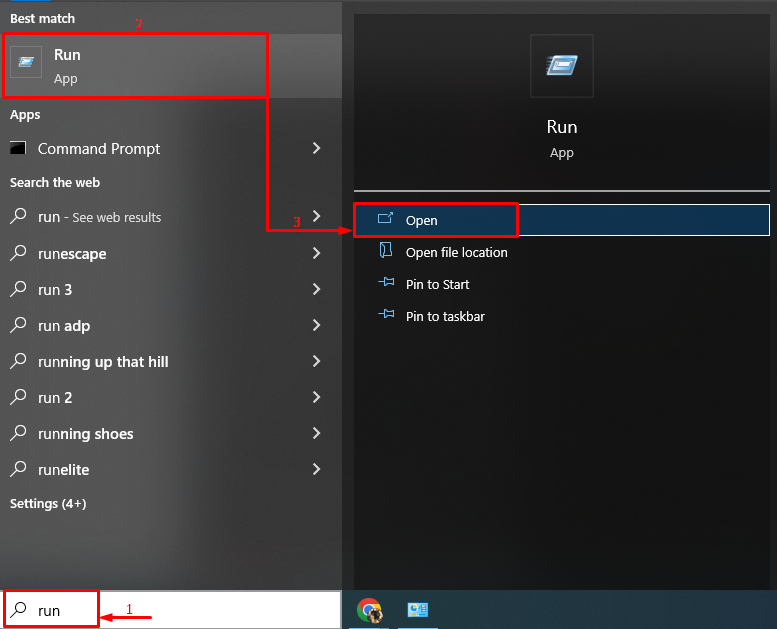
Stap 2: Start Microsoft Excel in Veilige modus
Schrijven ' excel.exe /veilig ” (zonder aanhalingstekens) en klik op de “ OKÉ ' knop:
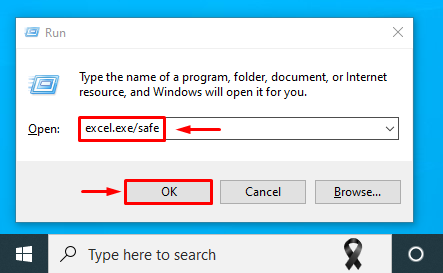
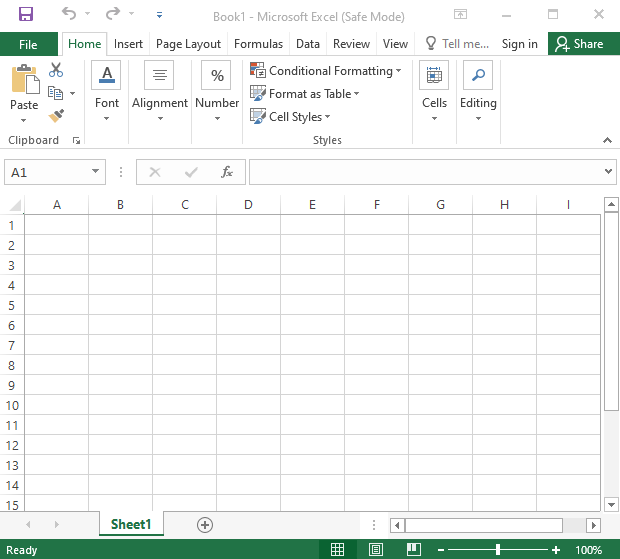
Microsoft Excel is gestart in Veilige modus en zal goed werken.
Oplossing 2: conflicterende processen uitschakelen
Microsoft Excel kan vastlopen als gevolg van conflicterende processen of apps die worden uitgevoerd in de backend van Windows 10. Daarom kan het uitschakelen van de conflicterende apps en processen helpen om het genoemde probleem op te lossen.
Stap 1: Open Systeemconfiguratie
Navigeer eerst naar het menu Start en open ' Systeem configuratie ” daaruit:
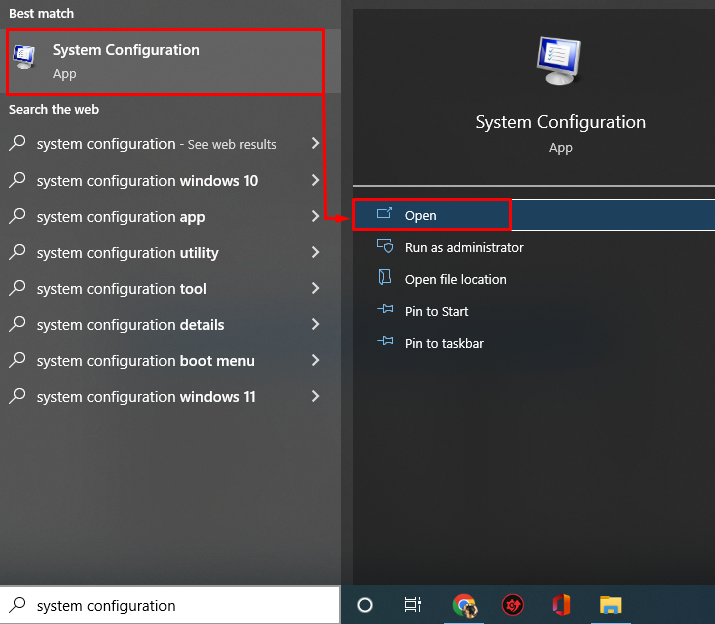
Stap 2: Schakel niet-Microsoft-services uit
- Nu in de ' Systeem configuratie ' venster, navigeer naar de ' Diensten ' tabblad.
- Zorg ervoor dat u het vinkje aanvinkt bij ' Verberg alle Microsoft diensten 'selectievakje.
- Activeer daarna de ' Alles uitschakelen ' knop.
- Klik op de ' OKÉ ”-knop om wijzigingen op te slaan:
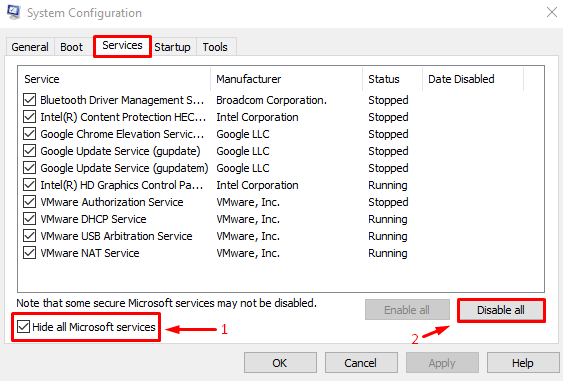
Hiermee worden de actieve processen uitgeschakeld, behalve Microsoft Office.
Stap 3: Start Taakbeheer
Na het uitschakelen van de niet-Microsoft-services, start u ' Taakbeheer ”:
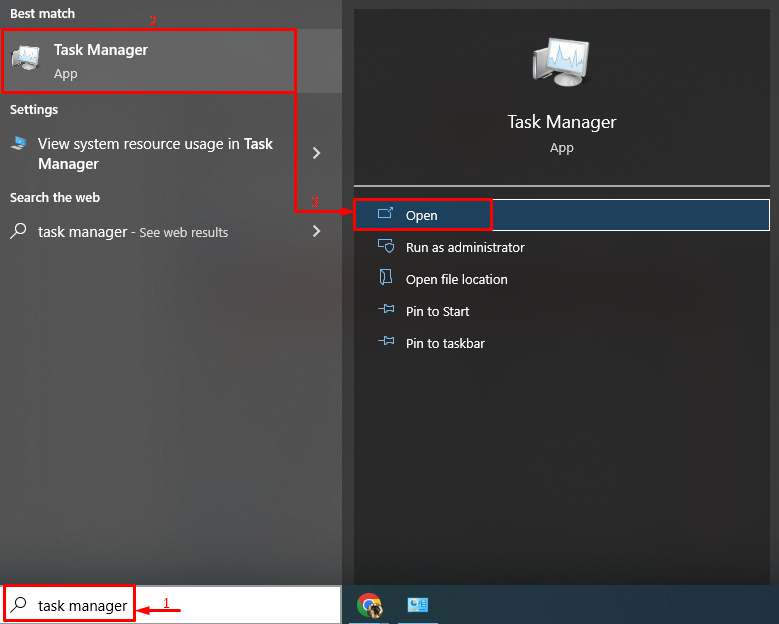
Stap 4: Apps uitschakelen
Navigeer naar de “ Beginnen ' en begin met het een voor een uitschakelen van de opstart-apps door er met de rechtermuisknop op te klikken en de ' Uitzetten ' knop:
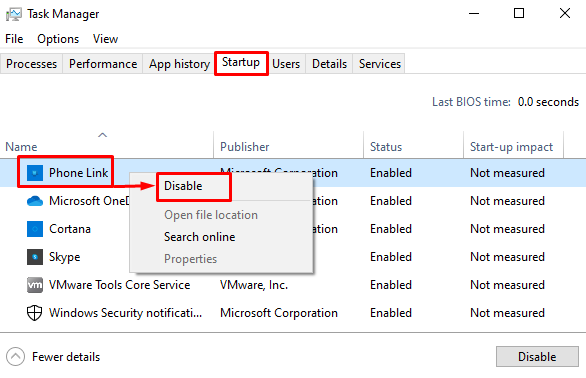
Start Windows opnieuw op nadat u alle opstart-apps hebt uitgeschakeld en kijk of het probleem hiermee is opgelost.
Oplossing 3: installeer Microsoft Office opnieuw
Een andere oplossing is om Microsoft Office opnieuw te installeren.
Stap 1: Start het Configuratiescherm
Zoek eerst en start ' Controlepaneel ' van de ' Start menu ”:
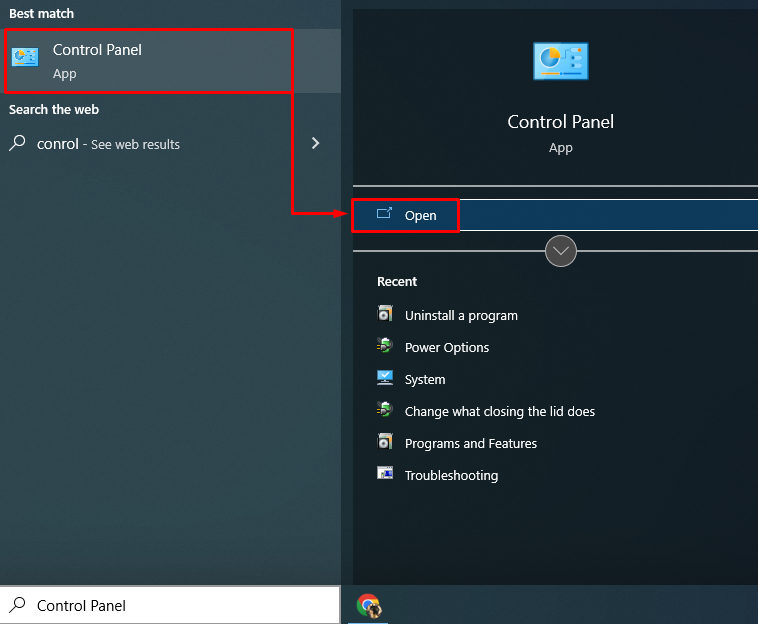
Stap 2: verwijder Microsoft Office
- Ga eerst naar de ' Programma's en functies ' sectie.
- Zoek de ' Microsoft Office Professioneel ' in de lijst.
- Klik er daarna met de rechtermuisknop op en activeer de ' Verwijderen ' optie:
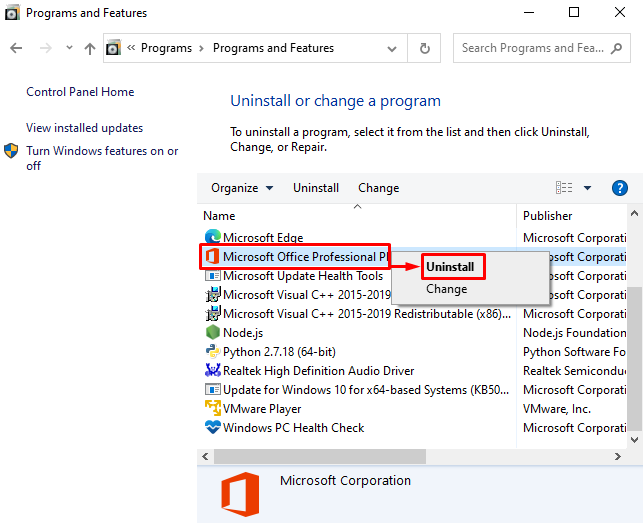
Stap 3: installeer Microsoft Office opnieuw
Installeer nu ' Microsoft Office ' opnieuw uit het installatiebestand dat beschikbaar is op uw computer. Bovendien kan het worden geïnstalleerd vanaf de ' Microsoft Store ' ook. Start het systeem opnieuw op nadat u Microsoft Office hebt geïnstalleerd.
Fix 4: Regels voor voorwaardelijke opmaak wissen
Soms ' Microsoft Excel ” crasht door een probleem met een enkel Excel-blad. Daarom zal het wissen van de regels voor voorwaardelijke opmaak zeker van invloed zijn op het sorteren van de fout.
Volg deze instructies om de regels voor voorwaardelijke opmaak te wissen:
- Lancering ' Microsoft Excel ” in het Start-menu.
- Navigeer naar de “ Thuis ' tabblad.
- Klik op de ' Conditionele opmaak ' keuzelijst.
- Activeer de ' Duidelijke regels ” en ook de “ Wis regels van het hele blad ” opties:
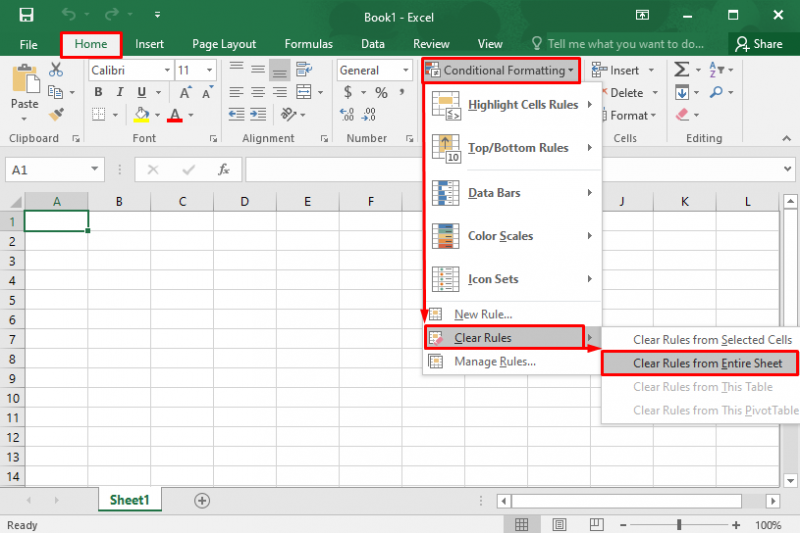
Hiermee worden de regels voor voorwaardelijke opmaak gewist.
Oplossing 5: schakel de Microsoft Excel-animatie uit
Door animatie in Microsoft Excel uit te schakelen, kunt u de stroom, de CPU en de geheugenbelasting verminderen. Dit zal uiteindelijk helpen voorkomen dat Microsoft Excel crasht.
Volg de gegeven instructies om de 'Microsoft Excel' -animatie uit te schakelen:
- Navigeren naar ' Bestand ” en klik op “ Opties ”.
- Navigeer naar de “ Geavanceerd ' tabblad.
- Vink het vakje aan ' Schakel grafische hardwareversnelling uit ' onder de ' Weergave ' sectie.
- Klik ' OKÉ ” om wijzigingen op te slaan:
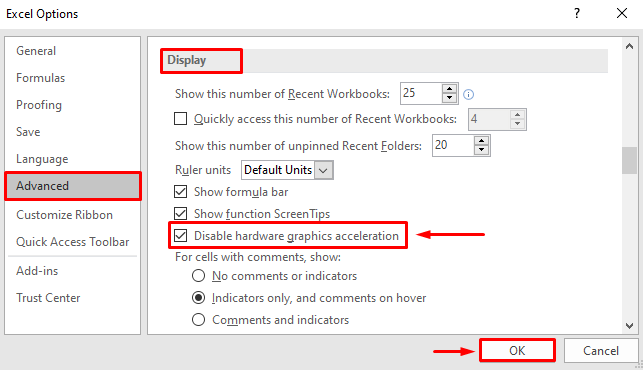
Hiermee wordt de Microsoft Excel-animatie uitgeschakeld.
Oplossing 6: Schakel invoegtoepassingen uit MS Excel uit
Schakel de invoegtoepassingen in Microsoft Excel uit om de belasting te verminderen en te voorkomen dat Microsoft Excel vastloopt. Volg daarom de gegeven instructies:
- Navigeren naar ' Bestand ” en klik op “ Opties ”.
- Navigeer naar de “ Invoegtoepassingen ' tabblad.
- In de ' Beheren ' sectie, kies ' COM-invoegtoepassingen ”.
- Selecteer ' Gaan ' en druk vervolgens op de ' OKÉ ” knop om de “ COM-invoegtoepassingen ' raam:
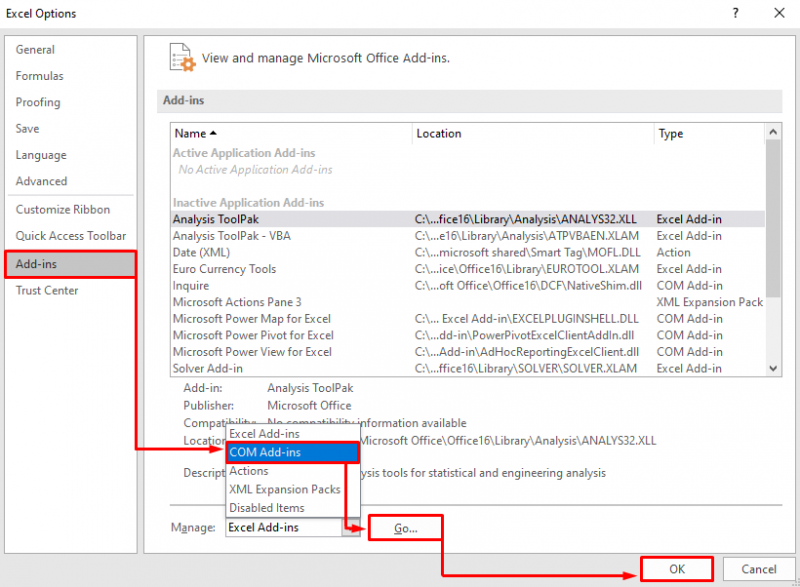
Schakel alle invoegtoepassingen uit en selecteer ' OKÉ ” om wijzigingen op te slaan:
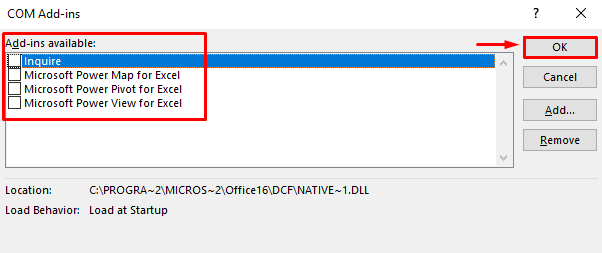
Hiermee worden alle invoegtoepassingen in Microsoft Excel uitgeschakeld.
Oplossing 7: herstel Microsoft Office
Het laatste dat u moet proberen, is Microsoft Office repareren om de fouten te verhelpen. Neem daarvoor de gegeven instructies door:
- Eerst openen “ Controlepaneel ” en ga naar “ Programma's en functies ”.
- Bevind zich ' Microsoft Office Professioneel ' van de lijst.
- Klik er met de rechtermuisknop op en selecteer ' Wijziging ”:
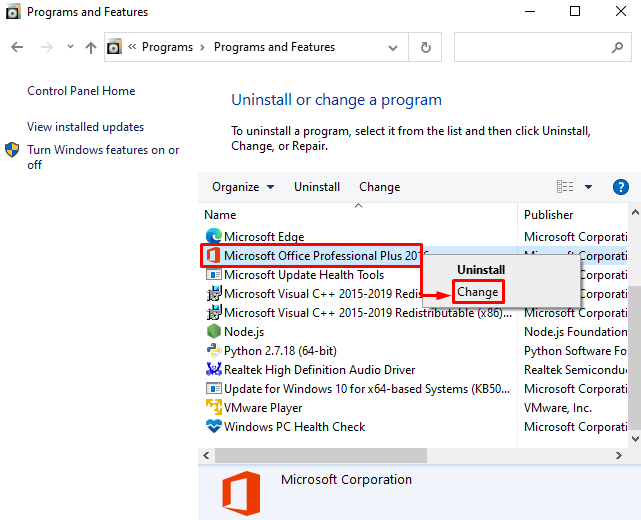
Vink het keuzerondje aan ' Reparatie ' en klik op de ' Doorgaan ' knop:
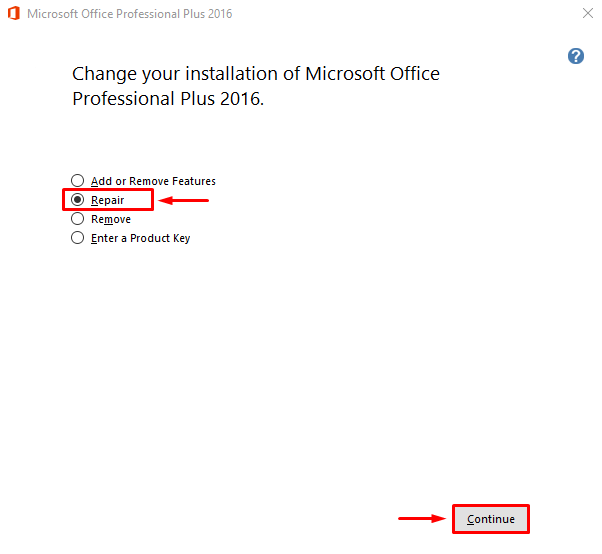
Hiermee start u het herstelproces van Microsoft Office.
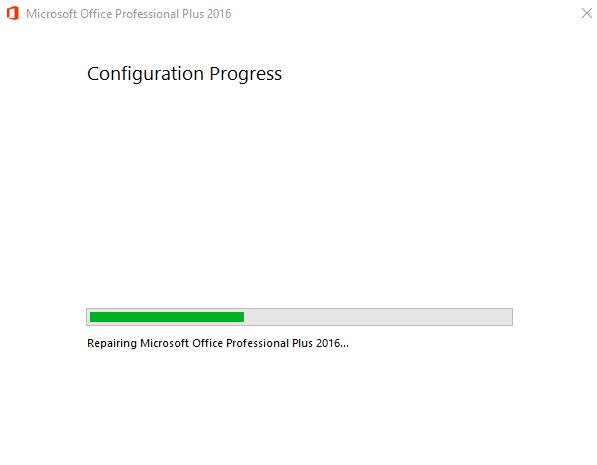
Het is te zien dat Microsoft Office met succes is gerepareerd:
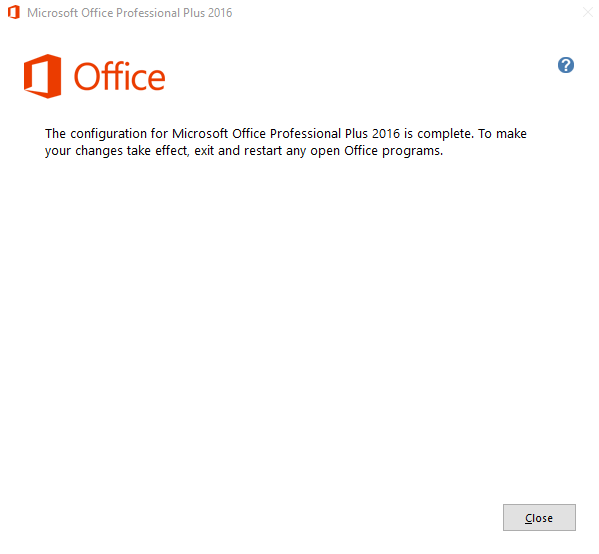
Start nu de computer opnieuw op en start Microsoft Excel opnieuw om te zien of deze niet vastloopt.
Conclusie
“ Microsoft Excel blijft crashen of reageert niet op Windows 10 Fouten kunnen worden verholpen door verschillende methoden toe te passen. Deze methoden omvatten het starten van Microsoft Excel in de veilige modus, het uitschakelen van de conflicterende processen, het opnieuw installeren van Microsoft Office, het uitschakelen van de Excel-animatie van Microsoft, het wissen van regels voor voorwaardelijke opmaak, het uitschakelen van invoegtoepassingen van MS Excel of het repareren van Microsoft Office. Deze blog heeft de oplossingen geboden om het crashprobleem van Microsoft Excel op te lossen.