Met name controleert de IF-instructie een specifieke voorwaarde en retourneert de TRUE-waarde. Als het onwaar is, retourneert het de tweede waarde in de instructie. Dit houdt in dat de IF-instructie helpt om logische resultaten te verkrijgen, dat wil zeggen resultaten met TRUE of FALSE antwoorden.
In deze zelfstudie worden de syntaxis, het gebruik en voorbeelden van de IF-instructie in Power BI besproken, zodat u deze functie effectief kunt gebruiken in uw gegevensprojecten.
Syntaxis van de IF-instructie
De syntaxis van de IF-instructie in Power BI is als volgt:
ALS(
Dit zijn de volgende parameters:
-
: de expressie of voorwaarde die u wilt evalueren of testen. Dit kan een kolom, meetwaarde of een geldige DAX-expressie zijn die een Booleaanse waarde retourneert (Waar of Onwaar). -
: de waarde die moet worden geretourneerd als de logische test True oplevert. -
: de waarde die moet worden geretourneerd als de logische test False oplevert.
De IF-instructie werkt door het evalueren van de
De IF-instructie gebruiken in berekende kolommen
Met berekende kolommen in Power BI kunnen we nieuwe kolommen maken op basis van bestaande gegevens. De IF-instructie wordt vaak gebruikt in berekende kolommen om voorwaardelijke logica te introduceren.
Stel dat we bijvoorbeeld een Financiële gegevens tabel met een kolom met de naam 'Bruto-omzet' en we willen een nieuwe kolom maken met de naam 'Omzetstatus' die elke rij categoriseert als 'Hoog' als de omzet hoger is dan $ 10.000, en 'Laag' als de omzet $ 10.000 of lager is.
Stap 1: Klik op “Nieuwe kolom” op het tabblad “Modellering”.
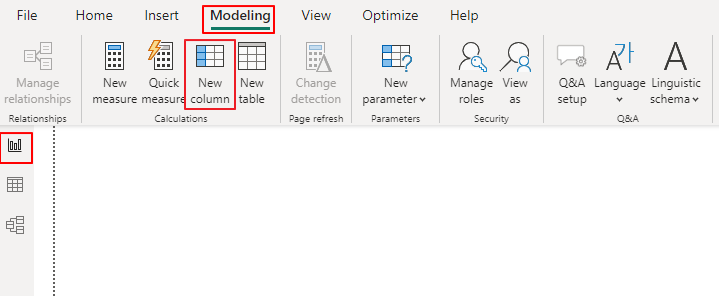
Stap 2: Voer de volgende DAX-formule in:
Inkomstenstatus = IF(financiële gegevens[bruto-omzet] > 10000 , 'Hoog' , 'Laag' )Stap 3: Druk op Enter om de berekende kolom te maken.
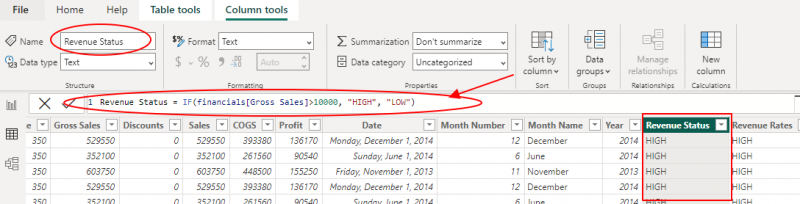
Nu wordt in de kolom ‘Omzetstatus’ ‘Hoog’ of ‘Laag’ weergegeven, afhankelijk van de voorwaarde die is opgegeven in de IF-instructie.
Gebruik maken van de IF-instructie in metingen
Metingen in Power BI worden gebruikt om gegevens dynamisch te aggregeren op basis van de context van het rapport. U kunt de IF-instructie ook binnen metingen toepassen om voorwaardelijke aggregaties uit te voeren.
Beschouw een scenario waarin we de “kortingsopbrengsten” willen berekenen op basis van de volgende voorwaarden:
- Als de bruto-omzet groter is dan $ 1000.000, past u een korting van 10% toe.
- Als de bruto-omzet tussen €200.000 en €500.000 (inclusief) ligt, past u een korting van 5% toe.
- Als de bruto-omzet lager is dan $ 200.000, past u geen korting toe.
Om dit te implementeren, klikt u eerst op “Nieuwe meting” op het tabblad “Modellering” en voert u de volgende DAX-formule in:
Korting op de omzet =ALS(
financiële gegevens[bruto-omzet] > 500000 , financiële gegevens[bruto-omzet] * 0,9 ,
ALS(
financiële gegevens[bruto-omzet] >= 200 && financiële gegevens[Bruto-omzet] <= 500 , financiële gegevens[bruto-omzet] * 0,95 ,
financiële gegevens[bruto-omzet]
)
)
Druk ten slotte op Enter om de meting te maken. De maatstaf 'Verdisconteerde omzet' berekent nu de verdisconteerde omzet op basis van de voorwaarden die zijn opgegeven in de geneste IF-instructie.
4. Omgaan met meerdere voorwaarden met geneste IF-instructies
Soms kunt u situaties tegenkomen waarin u met meerdere aandoeningen moet omgaan. In dergelijke gevallen kunt u IF-instructies nesten om het gewenste resultaat te bereiken. Laten we een voorbeeld verkennen:
Stel dat we een tabel 'Product' hebben met een kolom met de naam 'Categorie', en we willen een nieuwe kolom maken met de naam 'Categoriegroep' waarin vergelijkbare categorieën worden gegroepeerd.
Om geneste IF-instructies in dit scenario te gebruiken, klikt u op “Nieuwe kolom” op het tabblad “Modellering” en voert u de volgende DAX-formule in:
Categorie Groep = ALS(tablebame [Categorie] = 'Elektronica' , 'Techniek' , ALS( [Categorie] = 'Kleding' || [Categorie] = 'Schoenen' , 'Mode' , 'Ander' ))Druk ten slotte op Enter om de berekende kolom te maken. Daarmee wordt in de kolom ‘Categoriegroep’ ‘Tech’ weergegeven voor ‘Elektronica’, ‘Mode’ voor ‘Kleding’ en ‘Schoenen’ en ‘Overig’ voor alle andere categorieën.
5. De IF-instructie gebruiken in aangepaste visuals
Interessant is dat je met Power BI ook aangepaste visuals kunt maken met behulp van DAX-expressies, en de IF-instructie kan een belangrijke rol spelen bij het aanpassen van deze visuals. Hoewel de implementatie van aangepaste visuals buiten het bestek van deze zelfstudie valt, zullen we kort bespreken hoe de IF-instructie kan worden gebruikt om het visuele uiterlijk en gedrag te controleren.
Overweeg een aangepast visueel beeld dat verkoopgegevens weergeeft, waarbij we de kleur van de staven in een staafdiagram willen wijzigen op basis van de verkoopprestaties. We kunnen de kleur definiëren op basis van de volgende voorwaarden:
- Als de omzet groter is dan $ 10.000, kleurt u de balk groen.
- Als de omzet tussen € 5.000 en € 10.000 ligt, kleurt u de balk geel.
- Als de omzet lager is dan $ 5.000, kleurt u de balk rood.
In de aangepaste visuele definitie kunnen we de IF-instructie gebruiken om de juiste kleur voor elke balk te bepalen op basis van de verkoopwaarde.
Conclusie
De IF-instructie is een fundamentele functie in Power BI, waarmee gebruikers voorwaardelijke logica kunnen uitvoeren in berekende kolommen, metingen en aangepaste visuals. Door de syntaxis en het gebruik van de IF-instructie te begrijpen, kunt u uw gegevensanalysemogelijkheden verbeteren en meer inzichtelijke rapporten en visualisaties maken. Deze tutorial zou moeten dienen als een solide basis voor het effectief implementeren van de IF-instructie in uw Power BI-projecten.