In deze handleiding wordt het “Gebruik van Windows Character Map” besproken:
- Wat is een karakterkaart en waarom wordt deze gebruikt?
- Hoe Windows-tekenkaart openen?
- Hoe Windows-tekenkaart gebruiken?
- Wat zijn de alternatieven voor de karakterkaart op Microsoft Windows?
Wat is een karakterkaart en waarom wordt deze gebruikt?
A Overzicht van letters is een hulpprogramma voor Windows OS waarmee gebruikers speciale tekens uit verschillende lettertypen kunnen bekijken en gebruiken. Het is zeer handig wanneer gebruikers speciale tekens willen toevoegen uit een ander lettertype of een andere taal die niet door hun systeem wordt ondersteund. Het lijkt op het gereedschap Symbool invoegen in Microsoft Word, maar heeft betere functies en functionaliteit.
Hoe Windows-tekenkaart openen?
Om de Overzicht van letters gebruik in Windows het Windows Start-menu, zoek naar 'Overzicht van letters' en druk op de Binnenkomen sleutel of gebruik de Open knop:
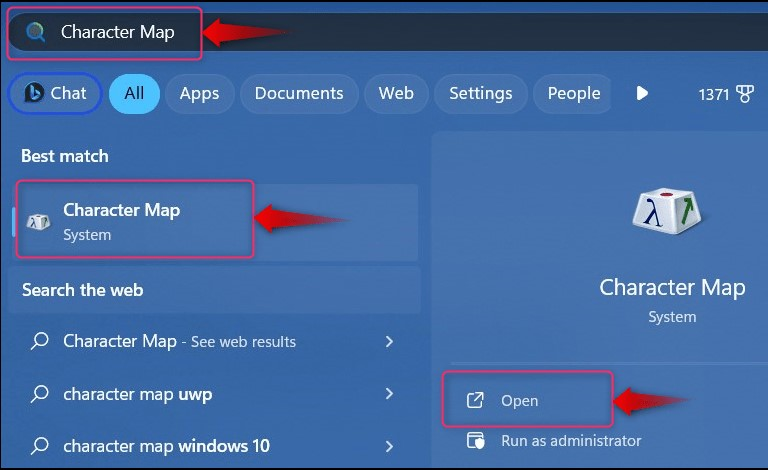
Als alternatief kunt u de Overzicht van letters via Windows Loop . Om dat te doen, drukt u op de Windows + R toetsen, typ “ charmeap ”, en druk op de Binnenkomen sleutel of gebruik de OK knop:
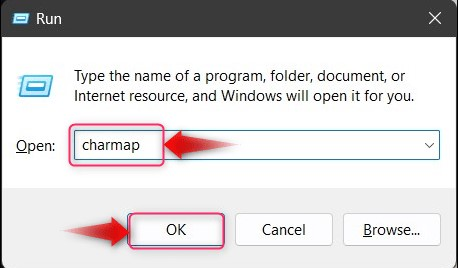
De Overzicht van letters hulpprogramma wordt nu geopend:
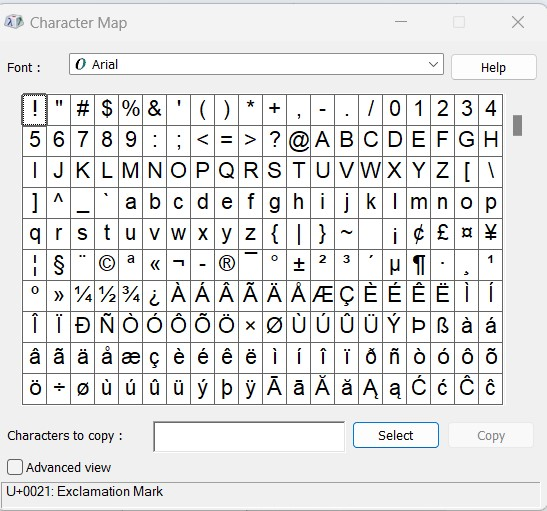
Hoe Windows-tekenkaart gebruiken?
De Overzicht van letters op Windows kan op de volgende manieren worden gebruikt:
Hoe voeg ik een speciaal teken uit de karakterkaart in in Microsoft Word of Google Docs?
Na het openen van de Overzicht van letters , moet je een paar dingen leren voordat je het speciale teken in andere apps zoals MS Word of Google Docs invoegt:
- Selecteer Lettertype met behulp van de gemarkeerde vervolgkeuzelijst bovenaan.
- Kies de Speciale karakters van het paneel onder de Lettertype . Hier kunt u meerdere karakters naar keuze selecteren.
- Nadat u uw keuze heeft gemaakt, worden de tekens weergegeven in het Tekens om te kopiëren zoekbalk.
- Gebruik de Selecteer knop om de tekens te kiezen.
- Gebruik de Kopiëren knop om de tekens in het bestand te kopiëren Tekens om te kopiëren zoekbalk:
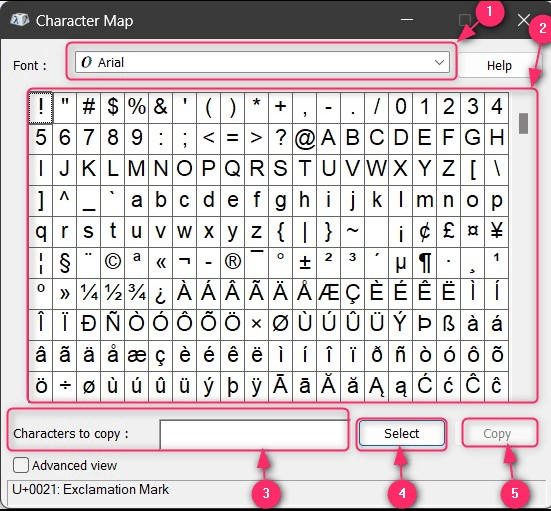
Hier is een visuele weergave van het gebruik van de Overzicht van letters op Windows:
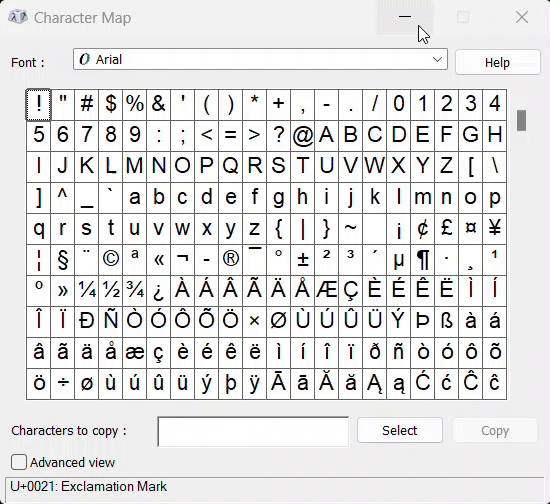
Opmerking : U kunt ook dubbelklikken op de karakterkaart om de speciale karakters te selecteren.
Hoe speciale tekens van karakterkaart naar MS Word of Google Docs kopiëren?
Na het openen van de Overzicht van letters , klik één keer op een willekeurig teken en wanneer het teken groter lijkt, sleept u het naar apps zoals MS Word, Google Docs of een andere app waarin u wilt kopiëren. Het proces is hieronder te zien:
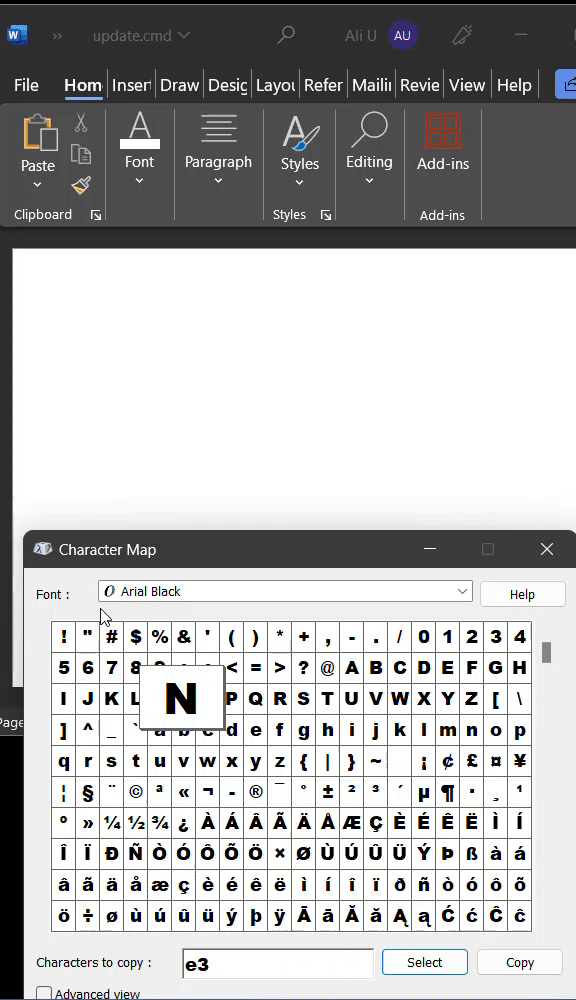
Hoe kunt u de speciale tekens in de Windows-tekenkaart vinden of doorzoeken?
Om de speciale tekens te vinden of te doorzoeken Windows-tekenkaart , Markeer de Geavanceerde weergave selectievakje en in het Zoeken bar, typ een speciaal teken dat u wilt zoeken en druk op Zoekopdracht knop:
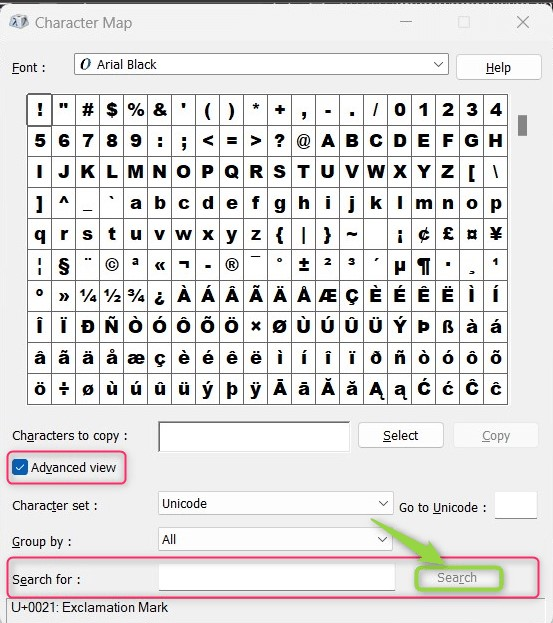
Pro-tip: Je kunt meerdere karakters gebruiken zonder de karakterkaart te openen, maar onthoud hun cijfercode. Aan elk teken wordt een cijfercode toegewezen. Om deze te gebruiken, schakelt u de in Numlock , houd de knop ingedrukt ALLES toets en typ de cijfercode . Nadat u klaar bent met typen, drukt u op de knoppen en het teken verschijnt in de opgegeven applicatie.
Elk personage maakt deel uit van een specifiek karakter Karakterset gemaakt vanwege een proces genaamd Codering waarin elk karakter een unieke waarde of code krijgt toegewezen. Het ondersteunt verschillende coderingen volgens de verschillende talen, zoals DOS: Arabisch, Baltisch, Windows Arabisch, Baltisch, en vele anderen:
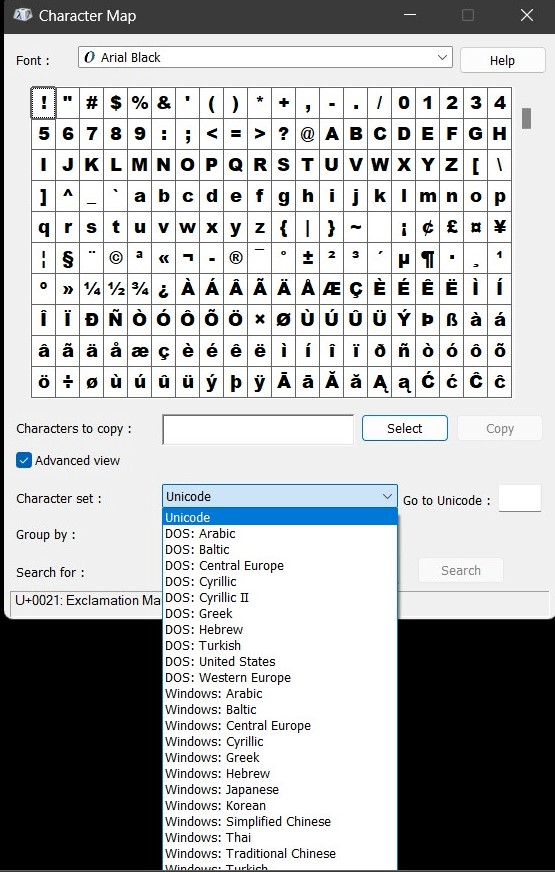
Wat zijn de alternatieven voor de karakterkaart op Microsoft Windows?
Hoewel de Overzicht van letters alle vereiste functies heeft, willen sommige gebruikers misschien nog meer functionaliteit toevoegen die beschikbaar is in verschillende tools van derden, zoals de onderstaande:
- PopChar (een krachtig platformonafhankelijk alternatief voor de karakterkaart).
- BabelMap (een volwaardige karakterkaart voor Microsoft Windows).
- WinCompose (een gebruiksvriendelijk alternatief voor karakterkaarten voor Windows).
- Karakterkaart UWP (een eigentijds karakterkaartalternatief voor Windows).
Conclusie
De Overzicht van letters in Microsoft Windows stelt gebruikers in staat speciale tekens uit verschillende lettertypen van bijna elke andere taal te bekijken en te gebruiken. Het biedt zoek-, selectie- en kopieerfunctionaliteit waarmee gebruikers effectiever speciale tekens kunnen toevoegen. Bovendien kunnen gebruikers gebruik maken van de ALT + numerieke toetsen om verschillende symbolen of speciale tekens toe te voegen. In deze handleiding wordt het gebruik van “Windows Character Map” besproken.