15 tips om de levensduur van de batterij van uw laptop te verbeteren
Hieronder volgen enkele tips die ons zullen helpen de levensduur van de batterij te verbeteren.
- Verminder het aantal volledige ladingen
- De Power-modus wijzigen
- Schermhelderheid aanpassen
- Energiebesparende modus inschakelen
- Het elimineren van apps die de batterij leegmaken
- Achtergrond-apps uitschakelen
- Energie- en slaapinstellingen optimaliseren
- UI-animaties uitschakelen
- Bluetooth en wifi uitschakelen
- Opstart-apps uitschakelen
- Selectieve CPU-kernen gebruiken
- Voorkom oververhitting
- Toetsenbordverlichting uitschakelen
- Het vergroten van de RAM-grootte
- Batterij vervanging
1: Verminder het aantal volledige ladingen
Het is belangrijk op te merken dat het volledig ontladen van uw laptopbatterij ook de levensduur verkort. Batterijen hebben een beperkte levenscyclus. Houd hem dus opgeladen voordat hij volledig ontladen raakt.
2: De energiemodus wijzigen
Het eenvoudigste wat u kunt doen, is de energiemodus van uw laptop wijzigen. U moet de onderstaande procedure volgen om de energiemodus te wijzigen.
Stap 1 : Klik op het batterijpictogram in het systeemvak:
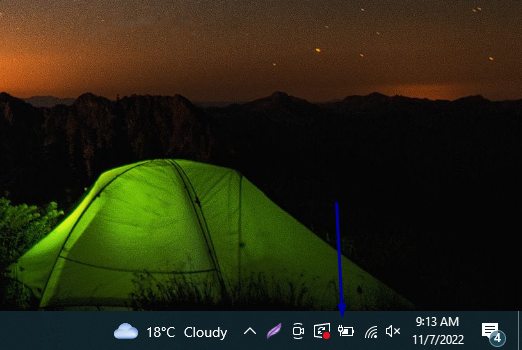
Stap 2 : U ziet een batterijbesparingsoptie, pas de instellingen aan volgens uw voorkeuren en kies de optie die het beste bij uw vereisten past om de energiemodus te wijzigen om uw batterij te sparen
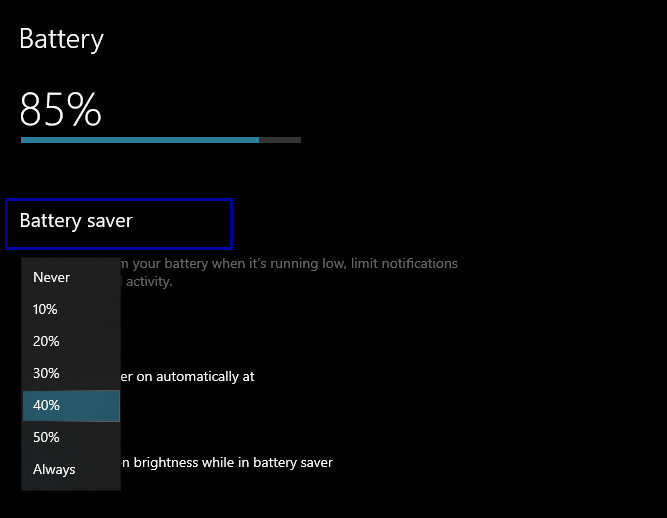
3: De helderheid van het scherm aanpassen
De volgende manier om de levensduur van de batterij te verbeteren, is door de helderheid van het scherm te verminderen. Een lage of normale schermhelderheid verbruikt minder stroom.
Stap 1 : Druk op Windows + ik om Instellingen te openen en klik op de Systeem optie in het linkerdeelvenster:
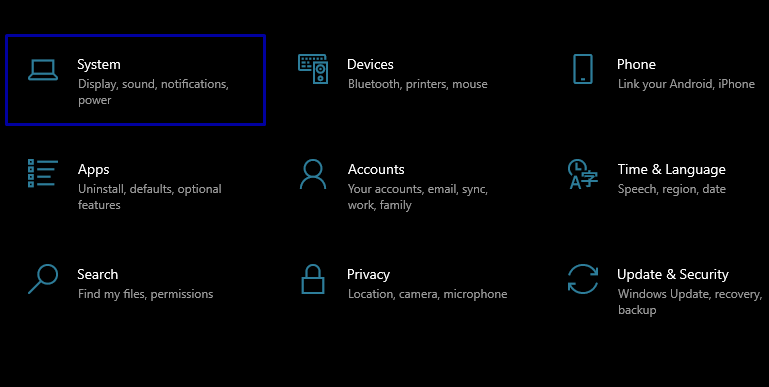
Stap 2 : Onder de Weergave optie ziet u een schuifregelaar voor helderheid; gebruik die schuifregelaar om de helderheid van het scherm aan te passen.
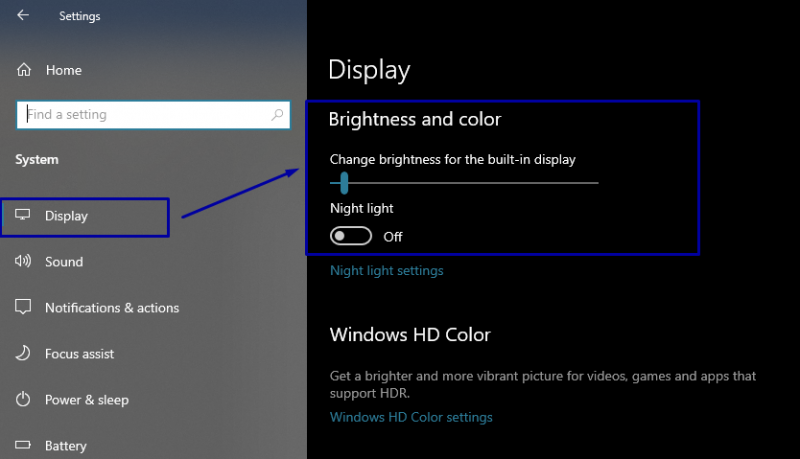
4: Energiebesparende modus inschakelen
Als u de energiebesparende modus van uw laptop inschakelt, worden de meeste activiteiten en processen beperkt om de batterij van uw machine te sparen. Volg de volgende stappen om dit in te schakelen.
Stap 1 : Open de Instellingen gedeelte van uw laptop door op de Windows + ik en ga dan richting Systeem tabblad:
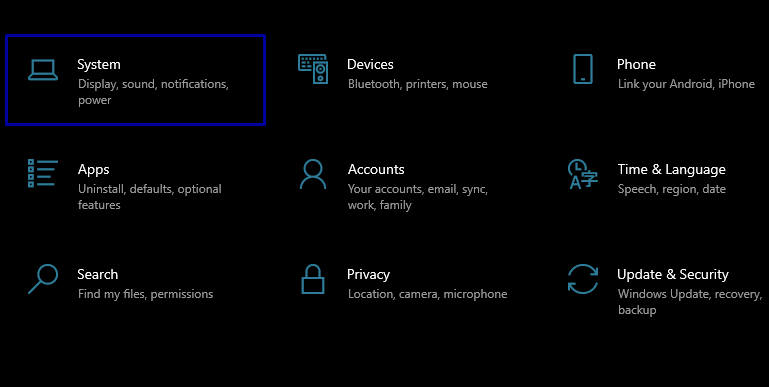
Stap 2 : Selecteer in het linkerdeelvenster Accu ; je ziet een schakelaar van Batterij bespaarder; als het niet is ingeschakeld, schakel het dan zo snel mogelijk in:
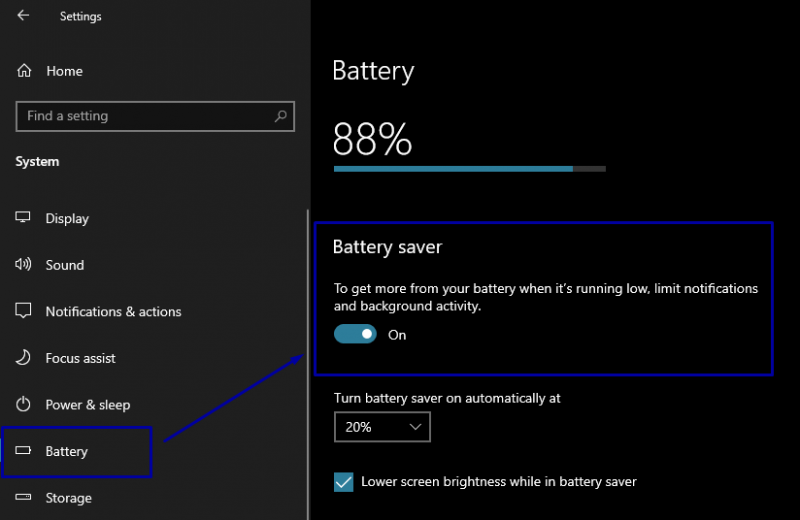
5: Apps die batterij leegmaken elimineren
Elke app gebruikt tijdens het draaien een andere hoeveelheid stroom. Er zijn enkele apps die meer stroom verbruiken dan de rest van de apps. Als u deze apps verwijdert, kan het stroomverbruik worden verminderd.
Stap 1 : Ga naar de Instellingen sectie en bezoek dan de Systeem tabblad:
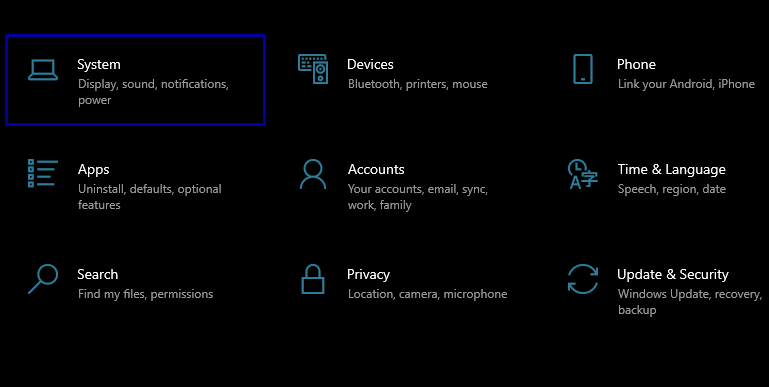
Stap 2 : Kiezen Accu uit het linkerdeelvenster:
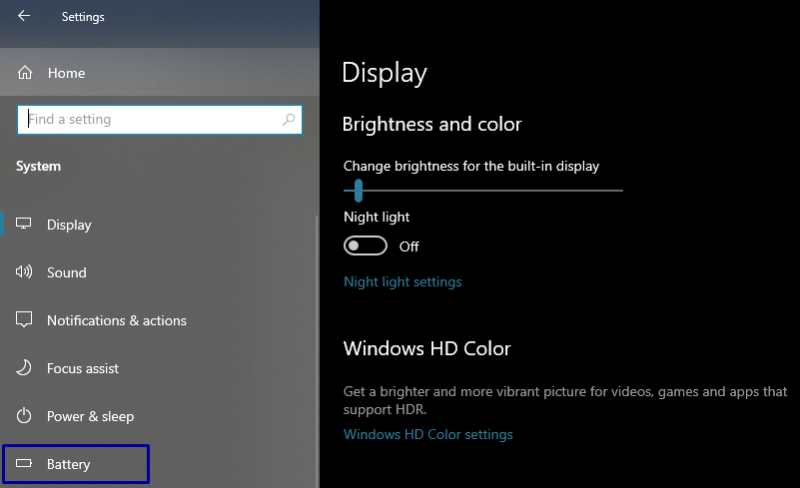
Stap 3 : scrol omlaag om de apps te zien die momenteel op de achtergrond worden uitgevoerd; bij elke app is er informatie aanwezig over het batterijverbruik:
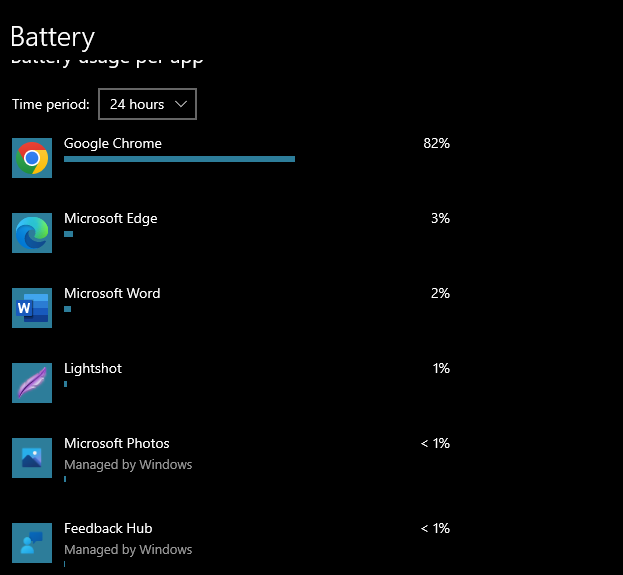
Stap 5 : Verwijder de apps die meer batterij verbruiken, of gebruik de beter geoptimaliseerde applicatie .
6: Achtergrond-apps uitschakelen
Er zijn enkele apps die op de achtergrond draaien, ze verbruiken stroom door continu op de achtergrond te draaien. Als u dergelijke apps uitschakelt, kunt u batterijtijd op uw laptop besparen.
Stap 1 : Ga naar Instellingen en selecteer vervolgens een Privacy keuze:
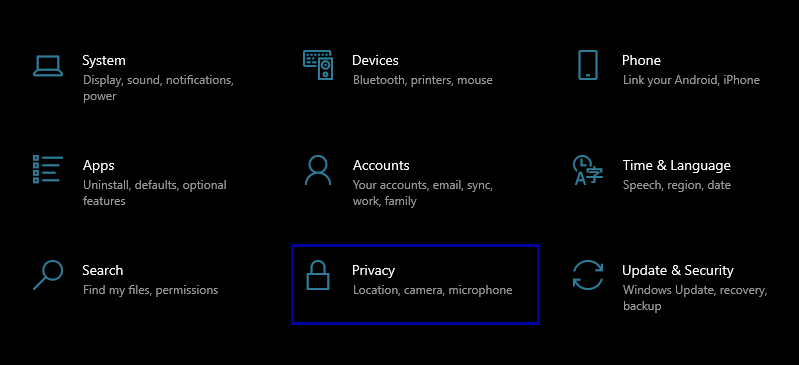
Stap 2 : In het linkerdeelvenster ziet u een optie voor Achtergrond-apps:
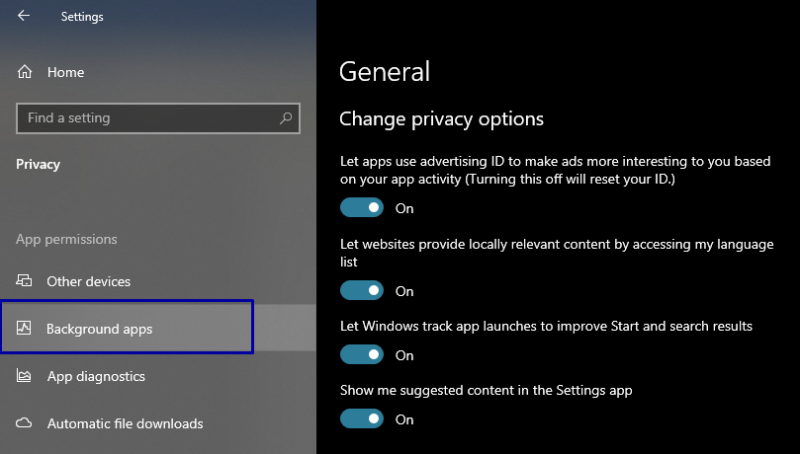
Stap 3 : Zet de ... uit Laat apps op de achtergrond draaien schakelaar:
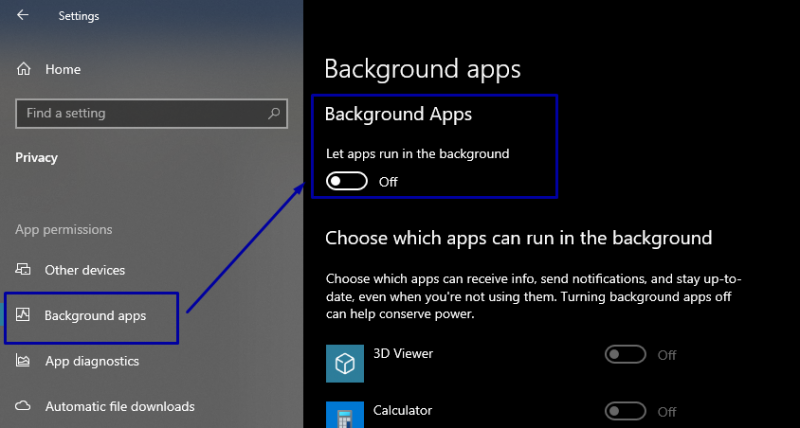
7: Energie- en slaapinstellingen optimaliseren
Door de energie- en slaapinstellingen van uw laptop te optimaliseren, kunt u de levensduur van de batterij van de laptop verbeteren. U kunt dit doen door de onderstaande procedure te volgen:
Stap 1 : Ga naar Instellingen en dan Systeem.
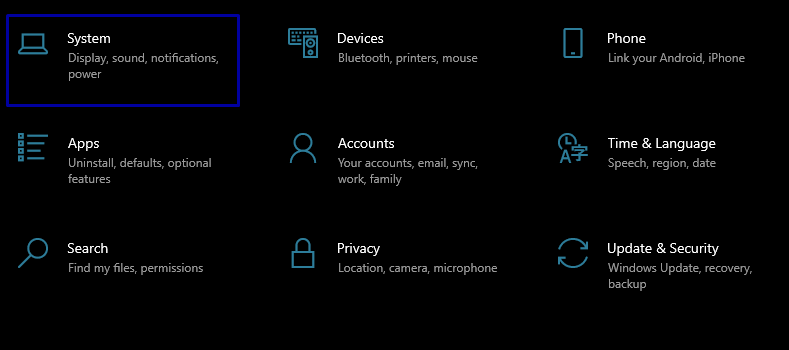
Stap 2 : In het linkerdeelvenster ziet u Kracht & slaap instellingen:
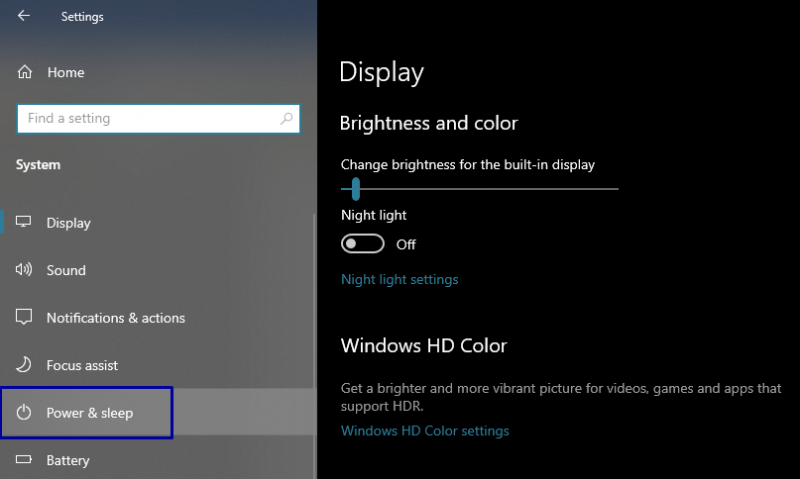
Stap 3 : In het rechterdeelvenster ziet u 2 vervolgkeuzemenu's, Scherm time-out en Slaap time-out ; pas deze time-outintervallen aan en u bent klaar om te gaan:
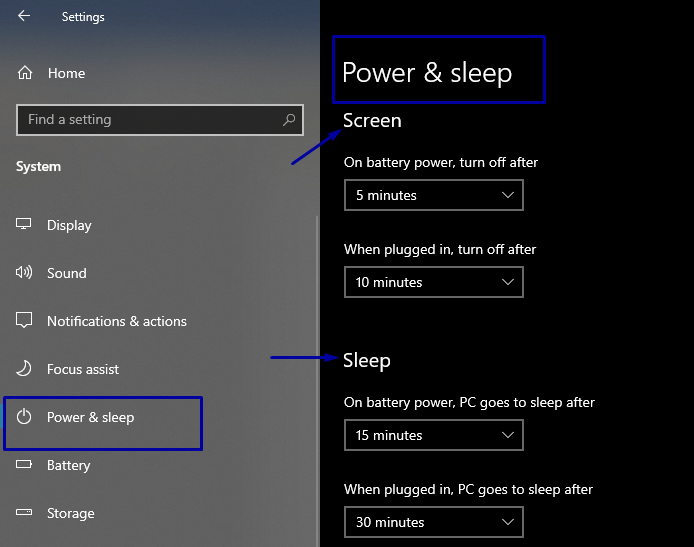
8: UI-animaties uitschakelen
UI-animaties en schaduwen vreten ook de kracht van uw laptop op. Als u deze animaties uitschakelt, kunt u mogelijk de levensduur van de batterij verbeteren.
Stap 1 : Start het dialoogvenster door op de te drukken Windows + R, type sysdm.cpl in de lege ruimte en druk op Enter.
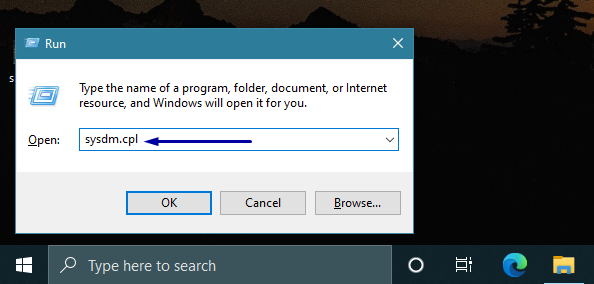
Stap 3 : Open nu de tabblad Geavanceerd en selecteer Instellingen optie voor de Prestatie:
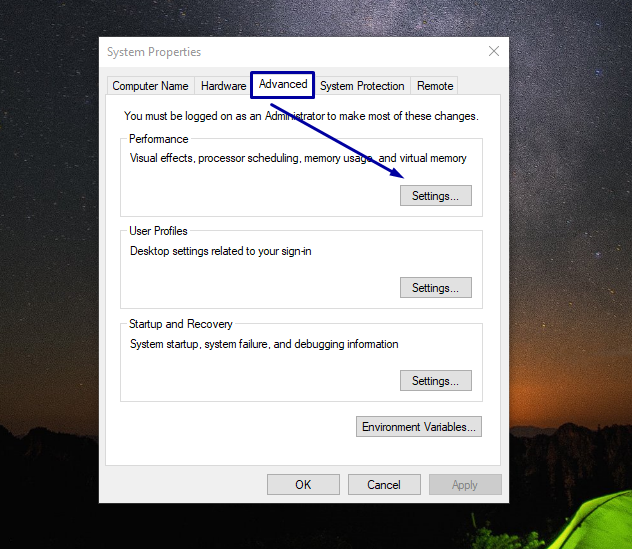
Stap 4 : Ga nu naar de Tabblad Visueel effect en selecteer Aanpassen voor de beste prestaties:
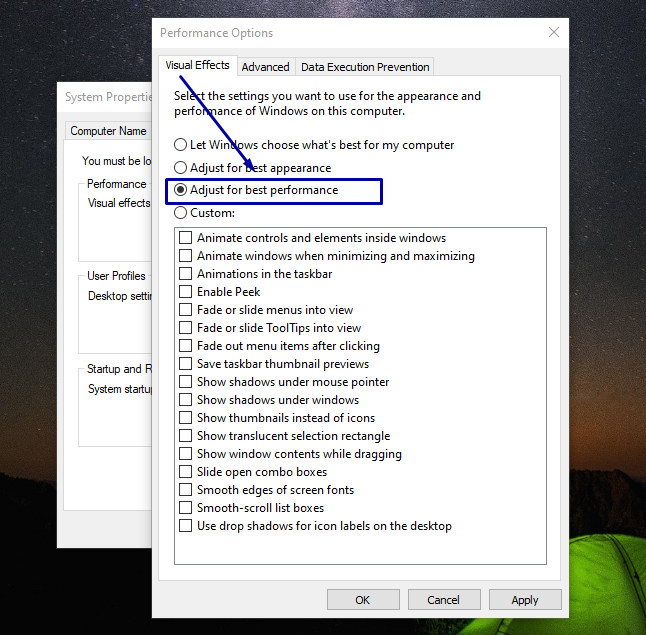
Stap 5 : Raken Van toepassing zijn en dan OKÉ, en uw instellingen worden bijgewerkt.
9: Bluetooth en wifi uitschakelen
Zoals we weten, verbruiken sommige componenten continu stroom, dus het is beter om deze opties UIT te laten staan wanneer ze niet nodig zijn. U vindt WiFi- en Bluetooth-opties in de taakbalk. Schakel ze UIT als dat niet het geval is, of u kunt ze alleen open laten staan wanneer ze nodig zijn. Klik op de Wi-Fi- en Bluetooth-pictogrammen om ze in en uit te schakelen
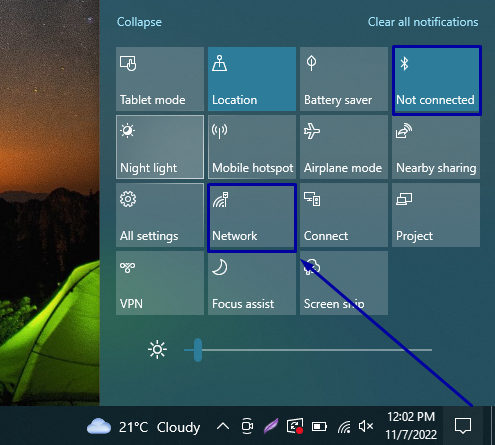
10: Opstart-apps uitschakelen
U moet alle opstart-apps uitschakelen om de stroom van uw laptop te sparen. Herhaal hiervoor deze stappen:
Stap 1: Open Taakbeheer door met de rechtermuisknop op de taakbalk te klikken:
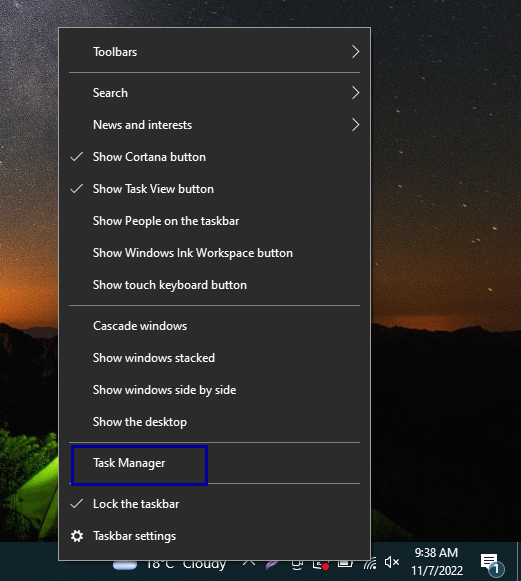
Stap 2: Ga nu richting de Beginnen tabblad; je zult daar veel programma's zien draaien.
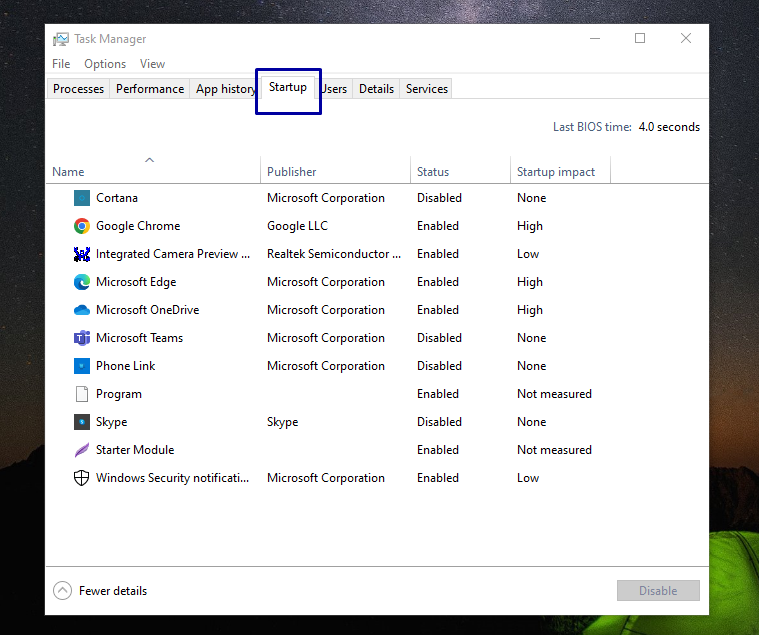
Stap 3: U moet beslissen welk programma moet worden uitgesloten. Klik op het programma waarvan u denkt dat het moet worden uitgesloten en dat een hoge startimpact heeft, en klik vervolgens op Uitzetten.
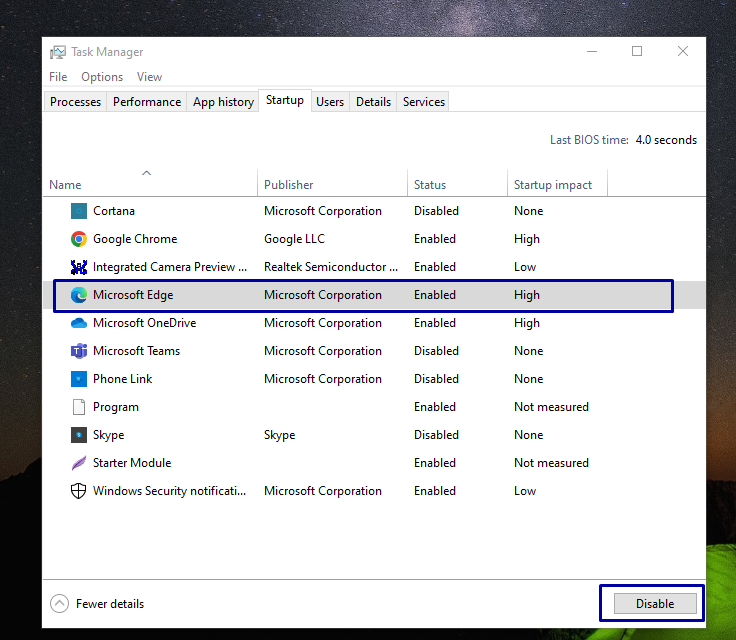
11: Selectieve CPU-kernen gebruiken
Omdat er tegenwoordig veel laptops beschikbaar zijn die worden geleverd met multi-core CPU's. U kunt enkele van deze CPU-kernen uitschakelen die momenteel niet worden gebruikt. Om dit te doen:
Stap 1: druk op Windows + R om het dialoogvenster Uitvoeren te openen en typ msconfig:
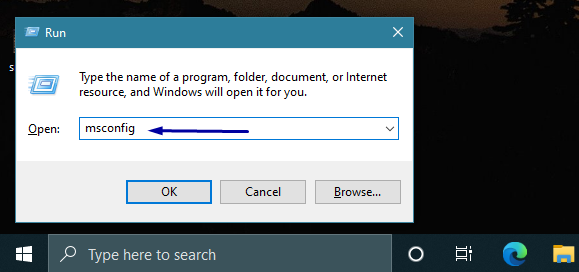
Stap 2: Ga nu richting de Laars tabblad en selecteer Geavanceerde mogelijkheden instellingen.
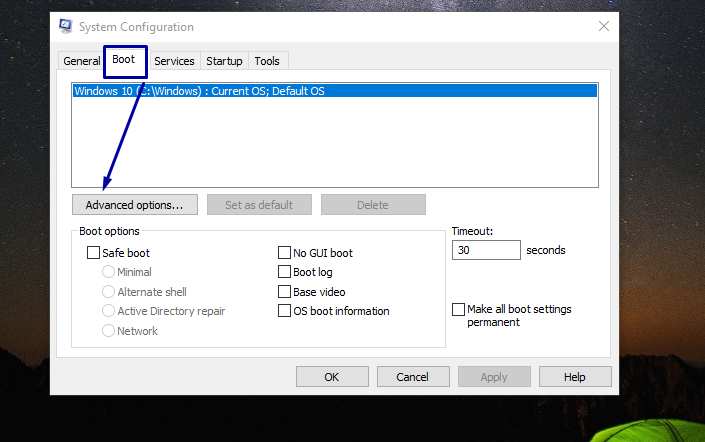
Stap 3: Nu zie je een optie die zegt: Aantal verwerkers; gebruik het vervolgkeuzemenu om het aantal actieve processen te selecteren. Nadat je dit hebt gedaan, druk je op Binnenkomen. En herstart je pc.
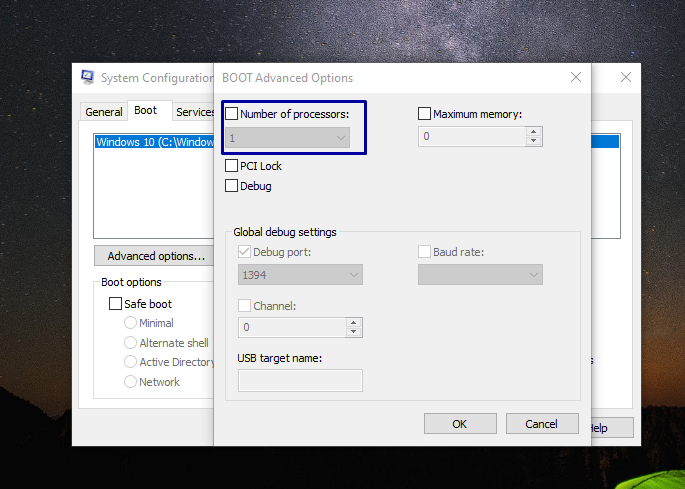
12: Voorkom oververhitting
Of het nu gaat om de levensduur van je batterij of je laptop, oververhitting is helemaal niet aan te raden. U kunt op verschillende manieren voorkomen dat uw laptop oververhit raakt. Zorg er bijvoorbeeld voor dat de ventilator van je laptop perfect werkt, dat je je laptop op een rechte ondergrond hebt staan en niet op een kussen of iets dergelijks en dat je je laptop niet overbelast door meerdere taken tegelijk uit te voeren.
13: Toetsenbordverlichting uitschakelen
Alle nieuwste laptops worden geleverd met toetsenbordverlichting. Deze lampjes verbruiken extra stroom, dus als je deze uitschakelt, is de kans groot dat je laptop een goede batterijduur heeft.
14: Vergroot de RAM-grootte
Meer RAM verhoogt de levensduur van de batterij omdat het de harde schijf minder belast. Merk ook op dat het belangrijk is om met SSD's te gaan.
15: Vervanging van de batterij
De laatste manier om de levensduur van de batterij van uw laptop te verbeteren, is door deze te vervangen door een nieuwe. De batterij werkt mogelijk niet, zelfs niet nadat u alle bovengenoemde oplossingen hebt toegepast; dit gebeurt wanneer de batterij zijn levensduur heeft voltooid. Het is dus goed om een vervanging te maken.
Conclusie
Het hebben van een laptop met een verbeterde batterijduur is erg belangrijk. Soms wordt de batterijduur erg belangrijk, vooral wanneer u de deadlines moet halen, dus het is beter dat u er alles aan doet om dit probleem op te lossen. Deze gids presenteerde 15 verschillende methoden om de batterijduur te verlengen.