MATLAB is een hulpmiddel dat helpt bij numerieke berekeningen en het creëren van visuele weergaven van gegevens. Het is een programmeertaal en -omgeving gemaakt door MathWorks. MATLAB wordt veel gebruikt in engineering en wiskunde voor taken zoals het analyseren van gegevens, het simuleren van scenario's en het visueel presenteren van informatie. Dit artikel behandelt hoe we meerdere lijnen op een enkele MATLAB-figuur kunnen plotten.
Een basisplot maken
De plotfunctie kan een basisplot maken in MATLAB. Deze functie heeft twee argumenten: de x-waarden en y-waarden van de gegevens die we willen plotten.
Gebruik de volgende code om bijvoorbeeld een lijn uit te zetten met x-waarden van 1 tot 10 en y-waarden gelijk aan het kwadraat van de x-waarden:
x= 1 : 10 ;
y = x.^ 2 ;
verhaallijn ( x, y )
Hierdoor wordt een grafiek gemaakt met een enkele lijn die de relatie tussen x en y weergeeft.
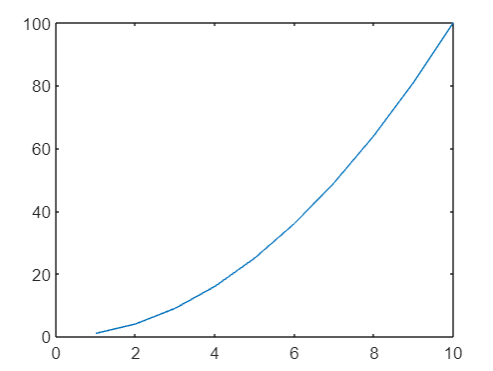
Een tweede lijn toevoegen aan de plot
Net als bij de hierboven gegeven commando's kunnen we de plotfunctie ook twee keer gebruiken om twee verschillende lijnen met nieuwe gegevens te plotten. Om bijvoorbeeld een regel toe te voegen met x-waarden van 1 tot 10 en y-waarden gelijk aan tweemaal de x-waarden, gebruikt u de volgende code:
x= 1 : 10 ;
y = x.^ 2 ;
verhaallijn ( x, y )
x2 = 1 : 10 ;
y2 = 2 * x2;
hou vol
verhaallijn ( x2,y2 )
De hou vol opdracht vertelt MATLAB om de huidige plot te behouden en er nieuwe gegevens aan toe te voegen. Dit zal resulteren in een plot met twee lijnen: één die de relatie tussen x en y laat zien, en een andere die de relatie tussen x2 en y2 laat zien.
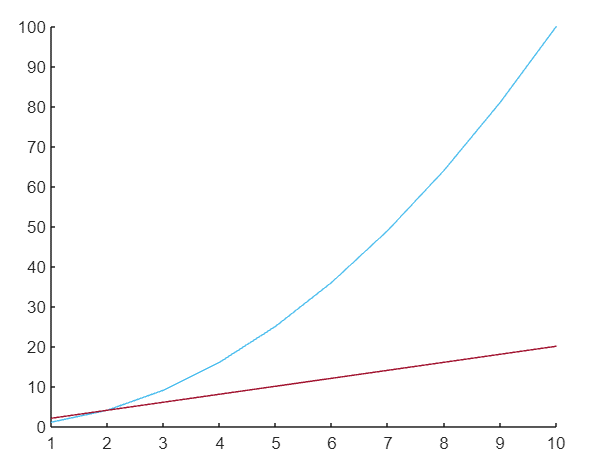
Lijneigenschappen aanpassen
We kunnen het uiterlijk van de lijnen in de plot aanpassen door aanvullende argumenten op te geven bij het aanroepen van de plotfunctie. We kunnen bijvoorbeeld de kleur, lijnstijl en markeringsstijl van elke lijn wijzigen met behulp van de volgende code:
x= 1 : 10 ;y = x.^ 2 ;
verhaallijn ( x, y )
x2 = 1 : 10 ;
y2 = 2 * x2;
hou vol
verhaallijn ( x2,y2 )
verhaallijn ( x, y, 'r--o' )
hou vol
verhaallijn ( x2,y2, 'B:*' )
Hierdoor wordt een plot gemaakt met twee lijnen: een rode stippellijn met cirkelmarkeringen en nog een blauwe stippellijn met stermarkeringen.
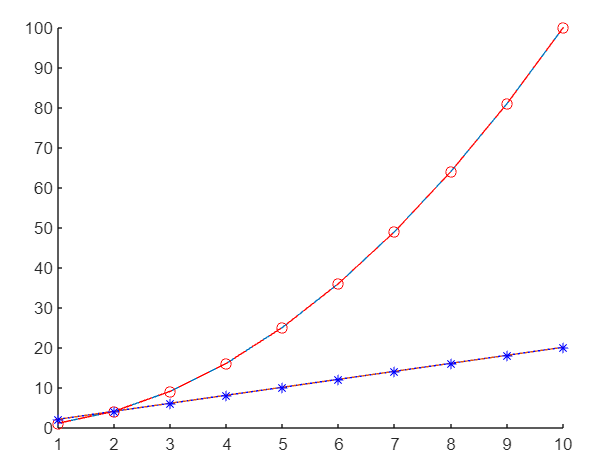
Labels en titels toevoegen
Om labels aan de assen toe te voegen en een titel aan de plot toe te voegen, kunnen we de functies xlabel, ylabel en title gebruiken.
Bijvoorbeeld:
x= 1 : 10 ;y = x.^ 2 ;
verhaallijn ( x, y )
x2 = 1 : 10 ;
y2 = 2 * x2;
hou vol
verhaallijn ( x2,y2 )
verhaallijn ( x, y, 'r--o' )
hou vol
verhaallijn ( x2,y2, 'B:*' )
xlabel ( 'X-waarden' )
label ( 'Y-waarden' )
titel ( 'Voorbeeld plot' )
Hiermee worden labels toegevoegd aan de x-as en y-as van de plot, evenals een titel bovenaan uw plot.
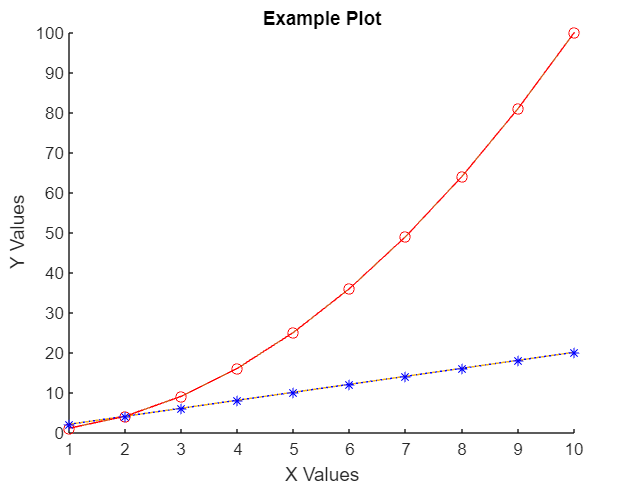
De plot opslaan en exporteren
Nadat we een plot hebben gemaakt, kunnen we deze opslaan of exporteren voor gebruik in andere programma's. Om de plot op te slaan als een afbeeldingsbestand, kunnen we de opslaan als functie.
Bijvoorbeeld:
opslaan als ( gcf, 'voorbeeld_plot.png' )
Hiermee wordt uw huidige cijfer opgeslagen ( gcf ) als een afbeeldingsbestand met de naam voorbeeld_plot.png in de huidige werkdirectory.
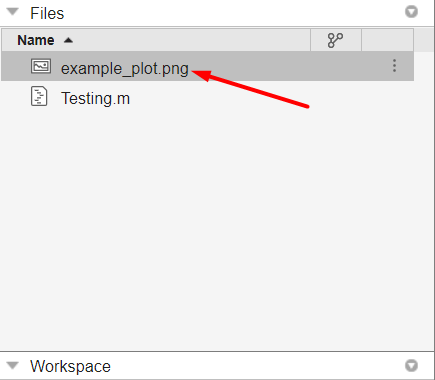
Conclusie
Door meerdere lijnen in MATLAB te plotten, kan men gegevens visualiseren en vergelijken in een enkele plotfiguur. In MATLAB gebruiken we de plotfunctie samen met hold on en hold off om meerdere lijnen in een enkel plan uit te zetten. Evenzo kunnen we lijneigenschappen aanpassen, labels en titels toevoegen en onze plots opslaan of exporteren. Lees meer over het plotten van meerdere lijnen in MATLAB in dit artikel.