Op computers, 64-bits En 32-bits verwijzen naar de manier waarop de CPU omgaat met gegevens en informatie. Een 64-bits CPU kan 64 bits aan gegevens tegelijk verwerken, terwijl een 32-bits CPU 32 bits aan gegevens tegelijkertijd kan verwerken. Microsoft Windows-besturingssystemen zijn ontworpen voor gebruik op een 64-bits of 32-bits systeemtype. Daarom bieden veel applicaties/programma's zowel 32-bits als 64-bits versies aan om op beide architecturen te kunnen werken. Om een bepaalde versie van de software te downloaden, is het nodig om te bepalen of het systeem 64-bit of 32-bit draait.
Dit artikel laat verschillende manieren zien om erachter te komen of het systeem 64-bit of 32-bit is in Windows 11/10.
Hoe kunt u bepalen of uw computer 64-bit of 32-bit is in Windows 11/10?
Er zijn verschillende methoden om te bepalen of uw computer 64-bit of 32-bit is in Windows 11/10, zoals:
Methode 1: Het instellingenhulpmiddel gebruiken
Om erachter te komen of uw pc 64-bit of 32-bit is, kunt u het eenvoudigst de systeemspecificaties controleren in Instellingen. Volg hiervoor de meegeleverde instructies:
Tik eerst op de “ ramen 'pictogram en open' Instellingen ”:
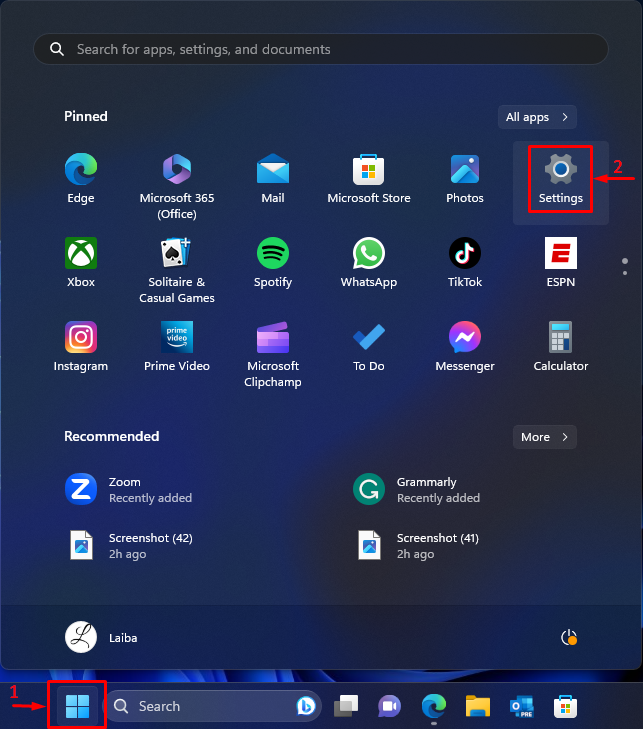
Vervolgens wordt in de “ Systeem ' venster, kies de ' Over ' keuze:
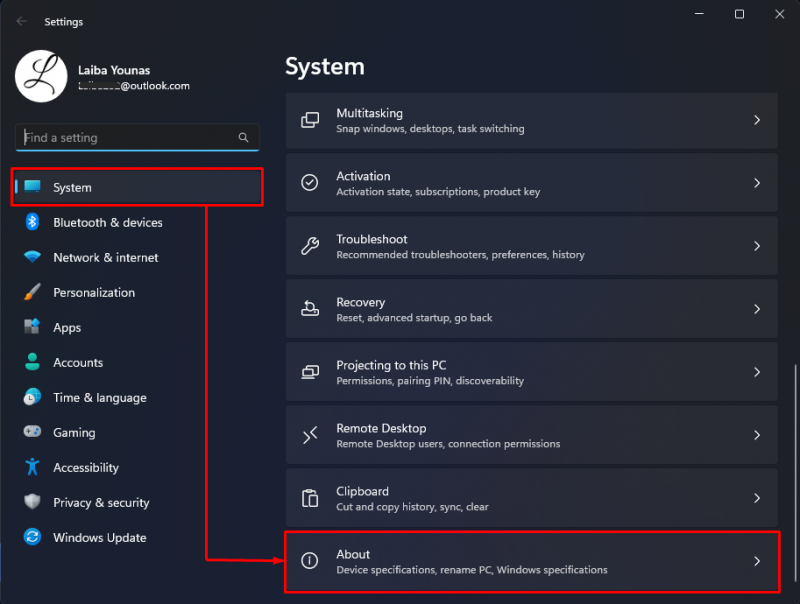
Bekijk vervolgens het hieronder gemarkeerde “ Systeem type ' informatie. In de onderstaande schermafbeelding is te zien dat onze pc dat is 64-bits :
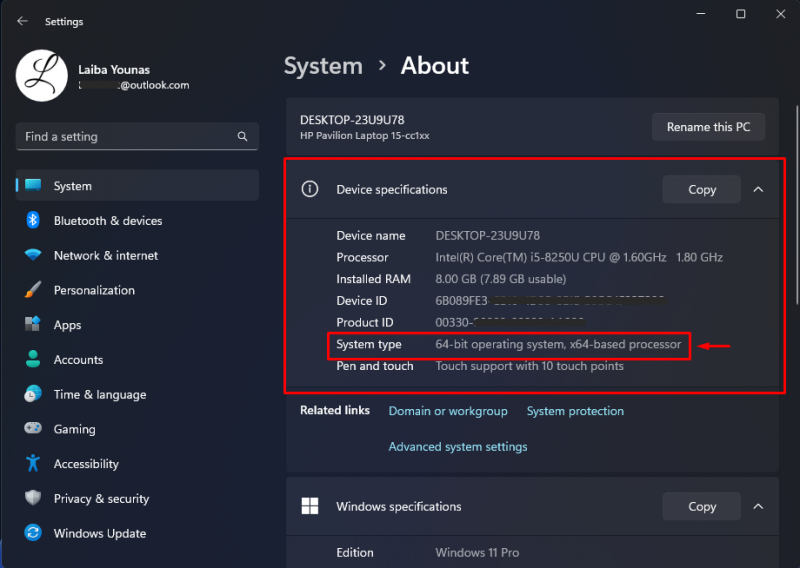
Methode 2: Systeeminformatie gebruiken
Een andere manier om erachter te komen of uw pc 64-bit of 32-bit is, is door de systeeminformatie te bekijken. Probeer de volgende stap voor een praktische demonstratie:
Druk eerst op de “ Windows + R '-toetsen en open het dialoogvenster Uitvoeren. Typ vervolgens “ msinfo32 ' erin en druk op de ' Binnenkomen ' sleutel:
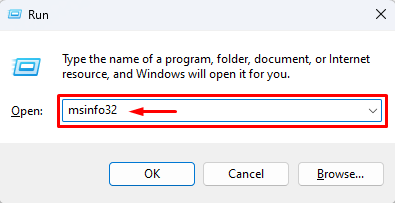
Als u dit doet, wordt het scherm Systeeminformatie geopend. Bekijk hieronder de uitgelichte “ Systeem type ' informatie:
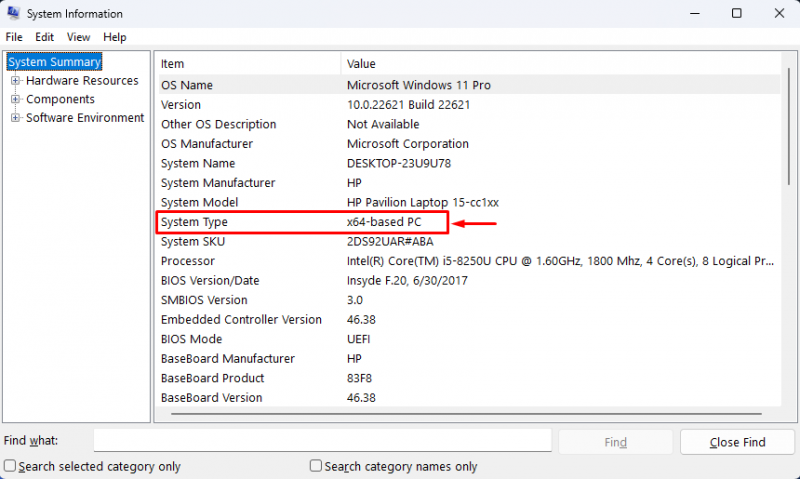
Zoals u kunt zien, laat de bovenstaande uitvoer zien dat onze computer 64-bit is.
Methode 3: DirectX Diagnostic Tool gebruiken
Het DirectX Diagnostic-hulpprogramma kan ook worden gebruikt om erachter te komen of de computer 64-bit of 32-bit is. Kijk naar de gegeven instructies:
Open eerst het opdrachtvenster Uitvoeren met behulp van de ' Windows + R ” sleutels. Typ vervolgens “ dxdiag ' erin en druk op de ' Binnenkomen ' sleutel:
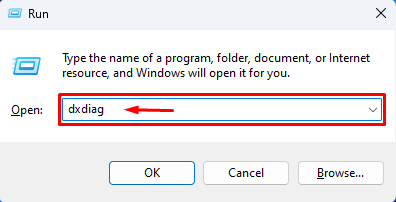
Vervolgens wordt een nieuw venster geopend. Bekijk dan het hieronder gemarkeerde “ Besturingssysteem ' keuze:
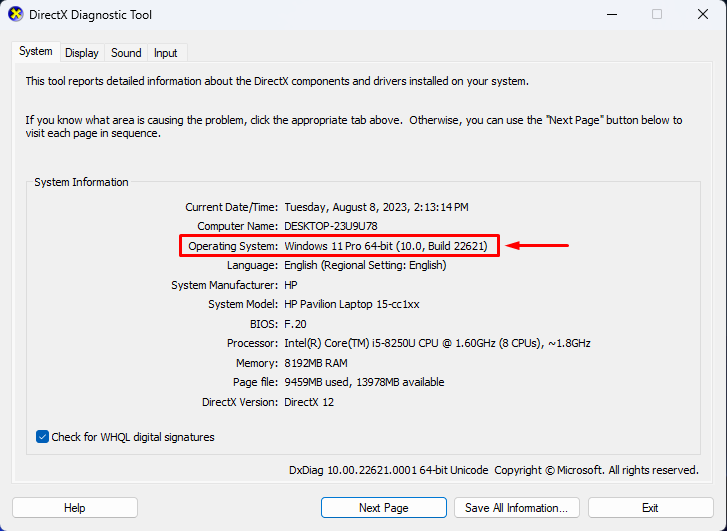
Methode 4: De programmabestanden controleren
Gebruikers kunnen ook de “ Programmabestanden ' op hun pc om te controleren of hun computer 64-bit of 32-bit is. Open hiervoor de C-schijf op uw pc en bekijk de programmabestanden. De 32-bits computers hebben slechts 1 “Programmabestand”, terwijl de 64-bits computers 2 “Programmabestanden” hebben.
In de onderstaande schermafbeelding zijn twee programmabestanden te zien die aangeven dat de computer 64-bit is:
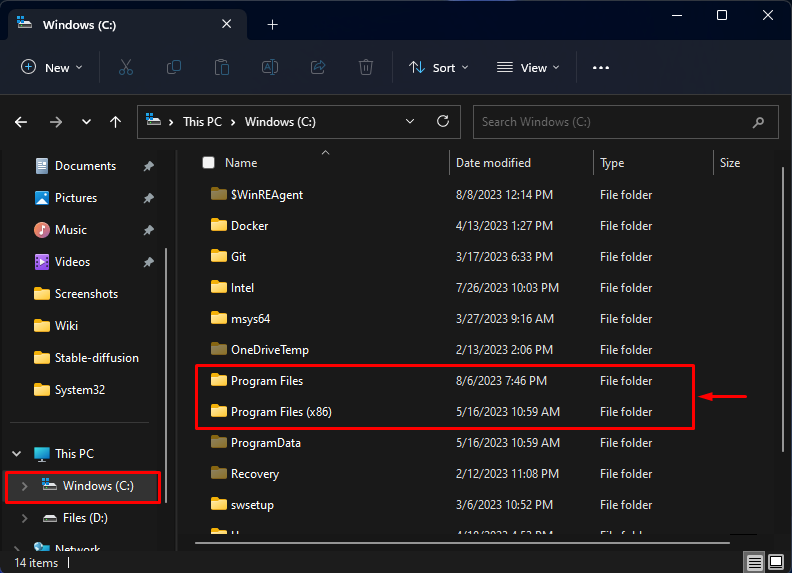
We hebben alle mogelijke manieren uitgelegd om erachter te komen of het systeem 64-bit of 32-bit is.
Conclusie
Om te bepalen of uw computer 64-bit of 32-bit is in Windows 11/10, gebruikt u verschillende methoden, zoals het hulpprogramma Instellingen, systeeminformatie, DirectX Diagnostic Tool of door de programmabestanden te controleren. Ga bijvoorbeeld naar Instellingen>Systeem>Over>Apparaatspecificaties en bekijk de “ Systeem type ' informatie. Dit artikel heeft verschillende methoden gedemonstreerd om erachter te komen of het systeem 64-bit of 32-bit is in Windows 11/10.