Als Android-gebruikers kunnen we de machtigingen voor websites die we bezoeken aanpassen en beheren zonder de standaardinstellingen te wijzigen. Dit zal helpen om te bepalen tot welke machtigingen een bepaalde site toegang heeft op Android-apparaten. Met behulp van de eenvoudige stappen kunnen we instellingen voor alle sites bijwerken of machtigingen voor een specifieke site wijzigen in de Chrome-applicatie op Android.
Wijzig de instellingen voor alle sites
Volg deze eenvoudige stappen om de machtigingen aan te passen voor alle websites die we in Google Chrome hebben bezocht:
Stap 1: Open de Chroom browser op een Android-telefoon of -tablet. Tik vervolgens op de driepunts pictogram in de rechterbovenhoek van het scherm.
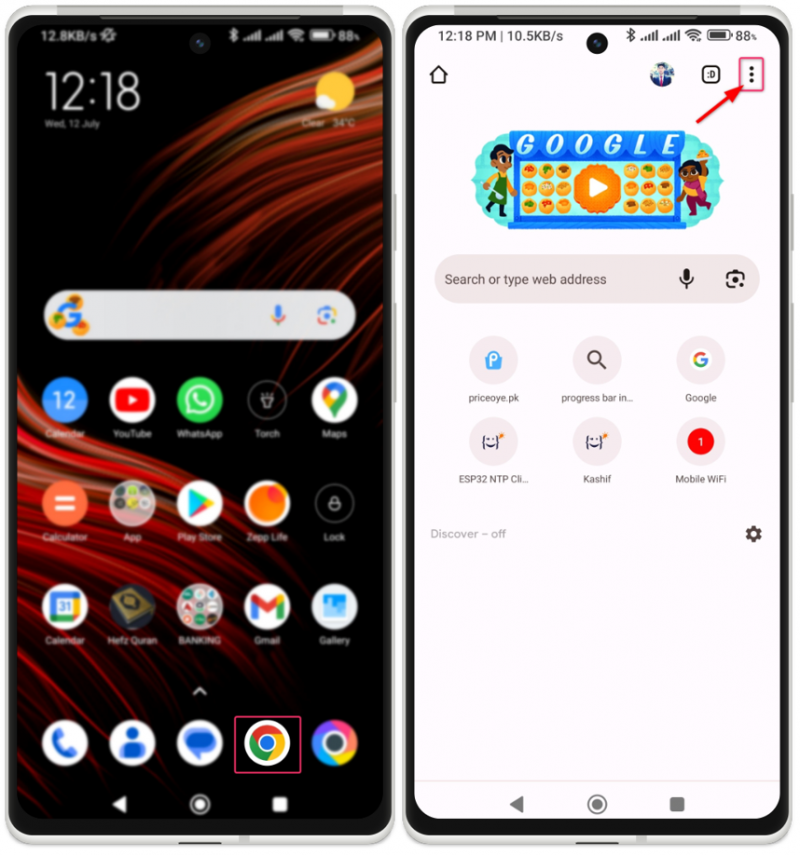
Stap 2: Blader in het uitgevouwen menu naar beneden en selecteer Instellingen . Zoek in het menu Instellingen de Geavanceerd sectie en tik op Site-instellingen .
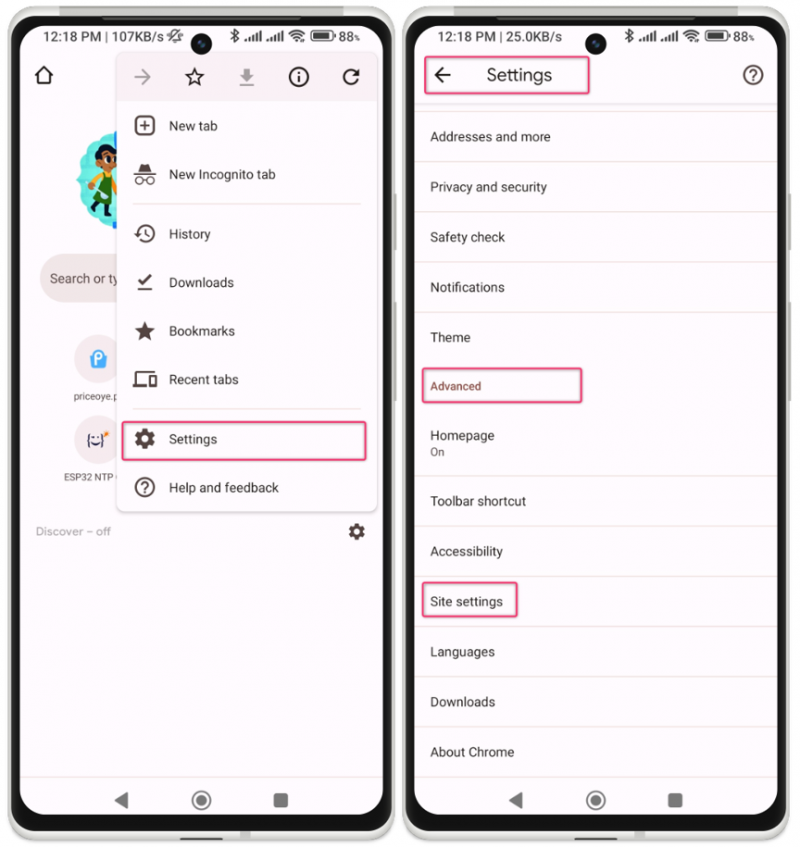
Stap 3: U ziet nu een lijst met verschillende machtigingen die kunnen worden gewijzigd. Tik op de specifieke toestemming om bij te werken. We kunnen ook de individuele machtigingen van de site wijzigen met behulp van de Alle sites keuze. Nadat we op alle sites hebben geklikt, kunnen we een lijst zien van alle bezochte websites met bepaalde machtigingen.
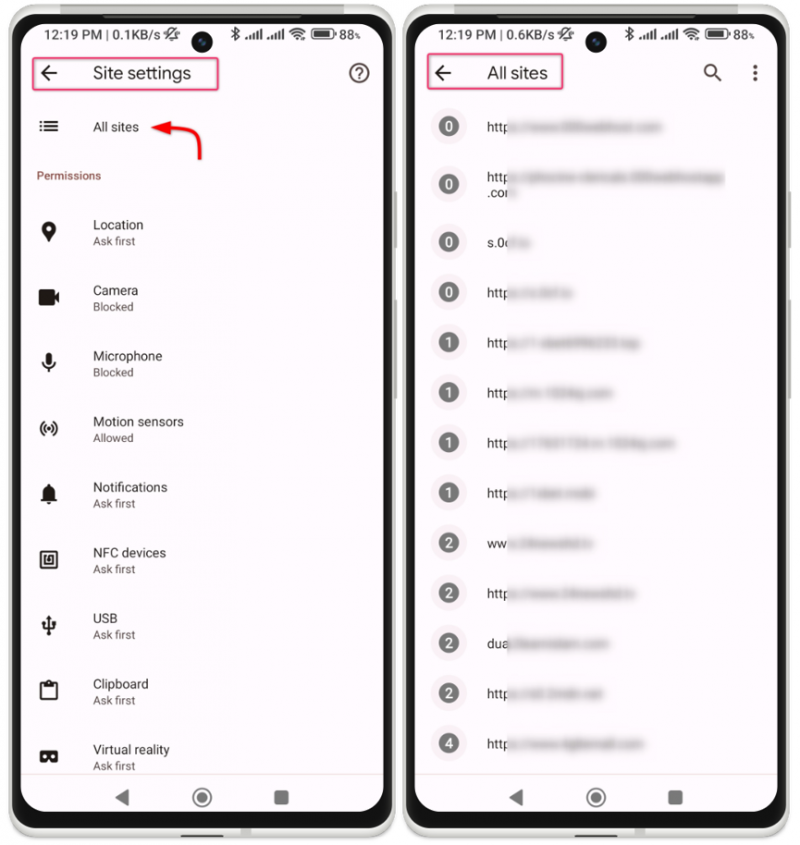
Stap 4: We kunnen ook zoeken naar de naam van de website en de toestemming bewerken. We hebben ook de mogelijkheid om alle machtigingen in één keer opnieuw in te stellen met behulp van de Wissen en resetten knop.
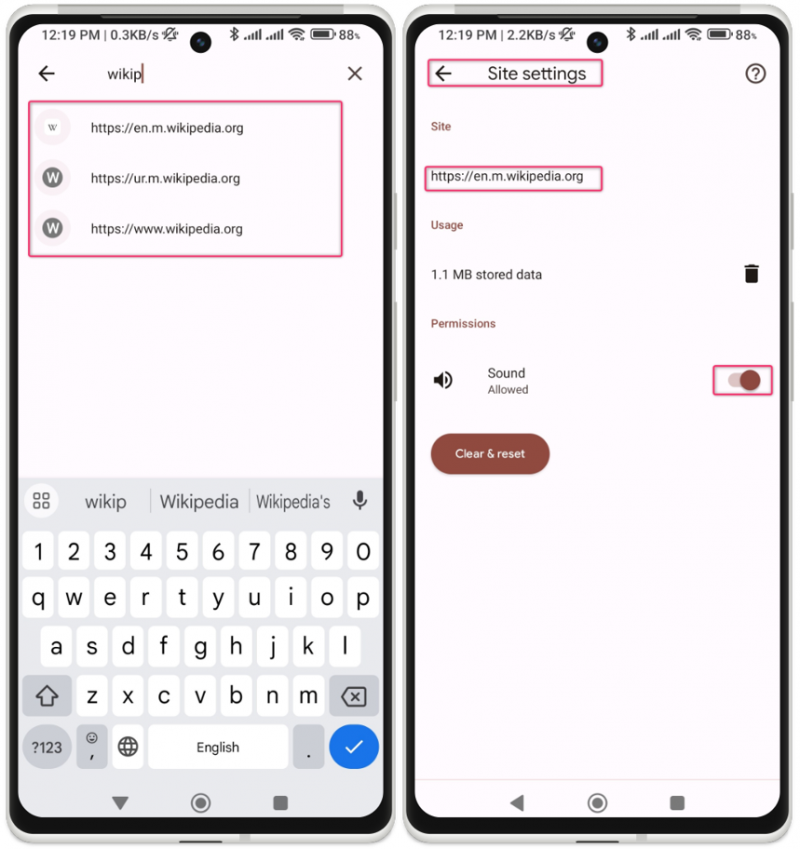
Wijzig instellingen voor een specifieke site
Als we machtigingen voor een bepaalde website willen verlenen of verwijderen, kunnen we dit doen door de onderstaande stappen te volgen.
Start de Chrome-browser op een Android-apparaat. Navigeer naar de website waarvan je de rechten wilt aanpassen. Hier passen we de toestemming voor Google Maps aan.
Stap 1: Links van de adresbalk vindt u een Slot icoon. Tik erop en selecteer vervolgens Rechten .
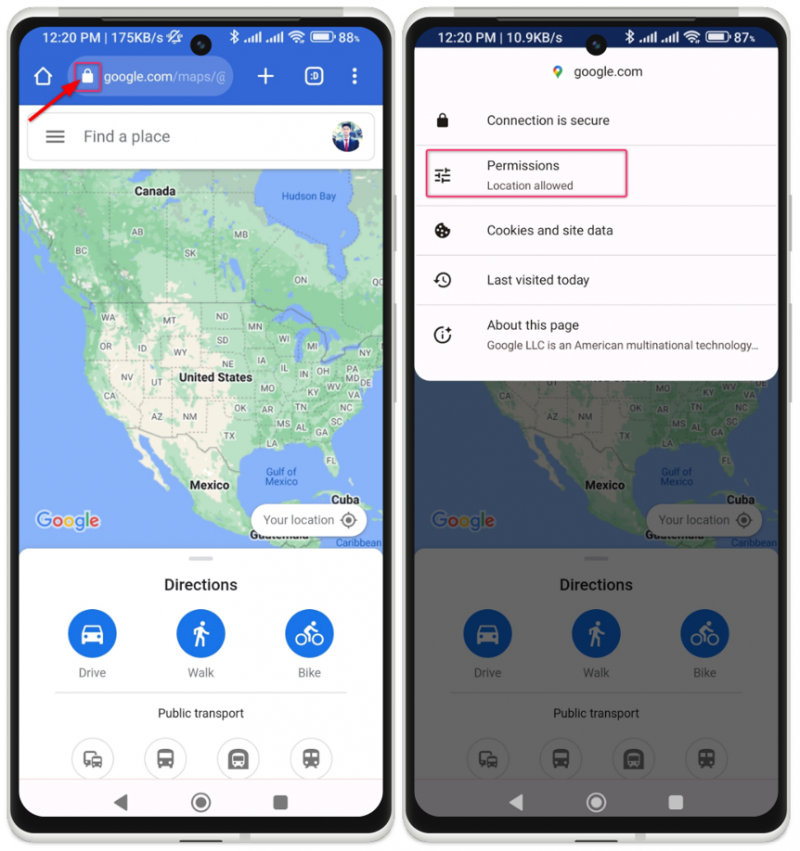
Stap 2: Er wordt een lijst weergegeven met machtigingen die aan de website zijn gekoppeld. Tik op de toestemming om bij te werken. Kies de gewenste instelling voor toestemming. Jij kan toestaan of blok de toestemming naar voorkeur.
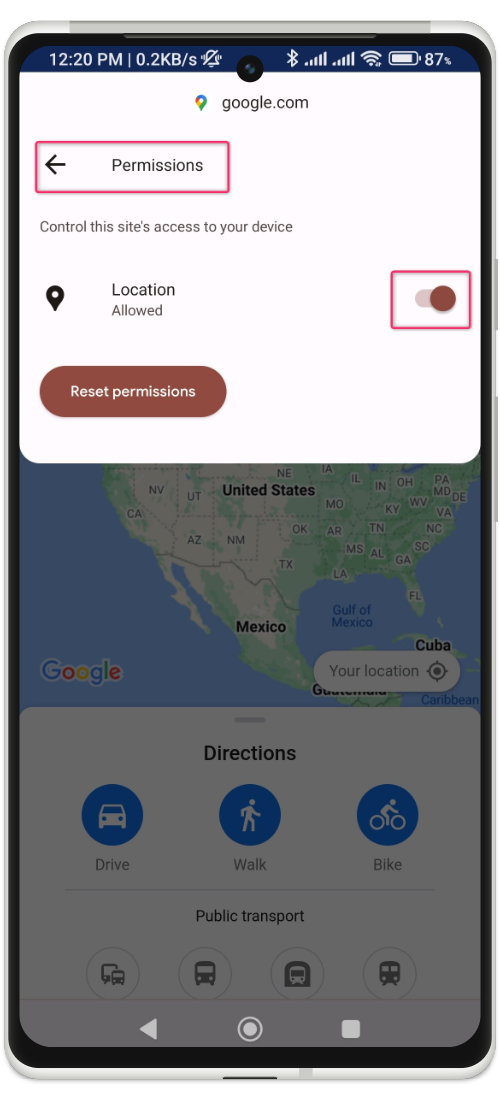
Als u alle machtigingen voor de site wilt resetten en wilt terugkeren naar de standaardinstellingen, tikt u op Machtigingen resetten .
Site-instellingen beheren via Naar telefooninstellingen gaan
We kunnen ook individuele site-instellingen beheren door naar de belangrijkste meldingsinstellingen van de mobiele telefoon te gaan. Volg nu de onderstaande stappen om site-instellingen te beheren met behulp van de standaard meldingsinstellingen van uw smartphone.
Houd er rekening mee dat deze stappen kunnen variëren, afhankelijk van de Android-versie en telefoon.
Stap 1: Eerste open telefoon Instellingen .
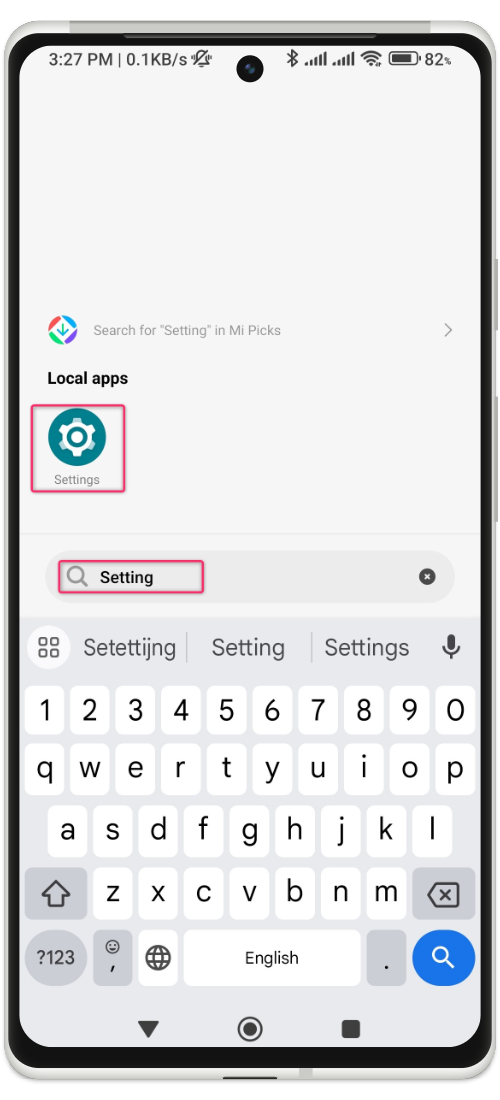
Stap 2: Zoek naar meldingsinstellingen in de hoofdinstellingen van je telefoon. Klik daarna op de kennisgeving knop.
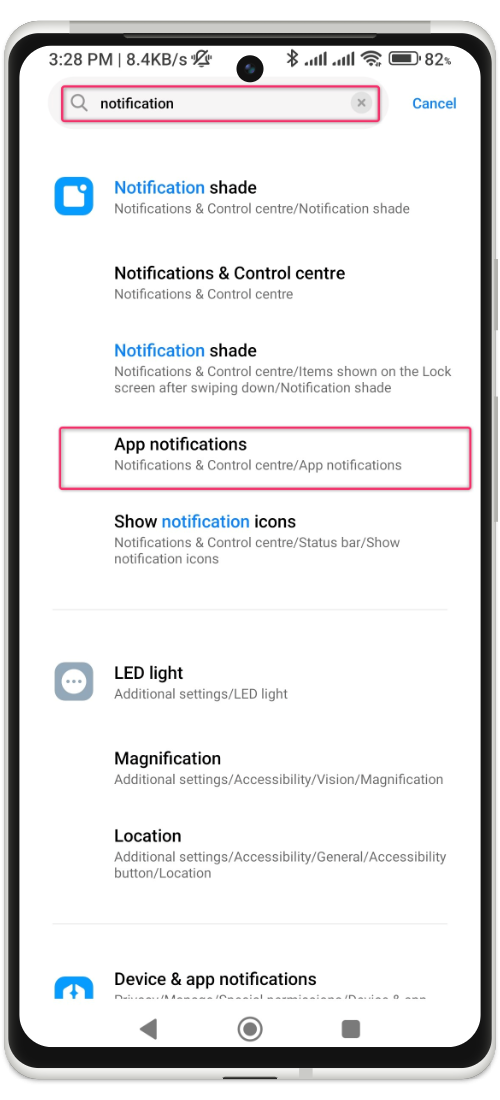
Stap 3: Nu ziet u meldingsbeheer voor alle apps die op uw apparaat zijn geïnstalleerd. Selecteer nu Chroom om site-instellingen te beheren.
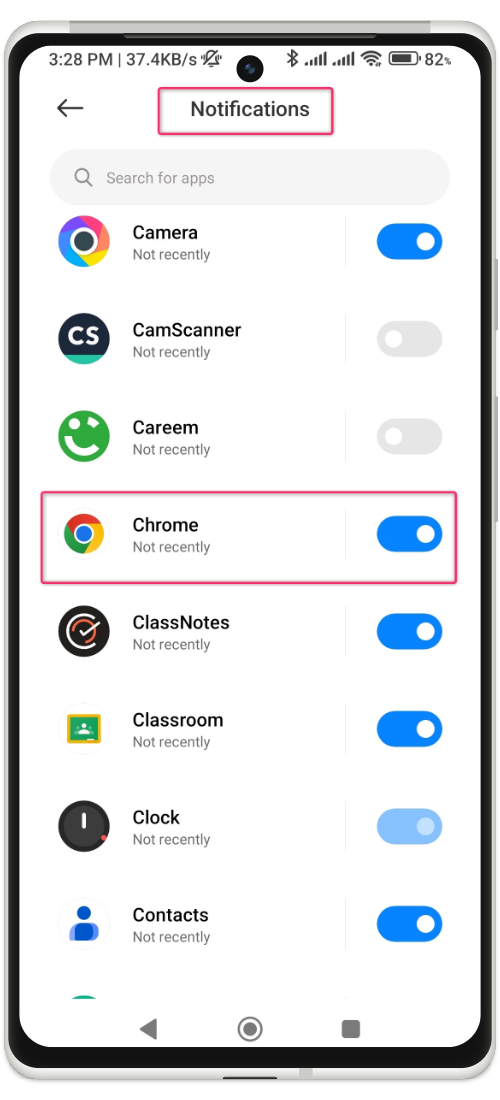
Stap 4: Daarna ziet u een lijst met alles bezochte sites met meldingsrechten.
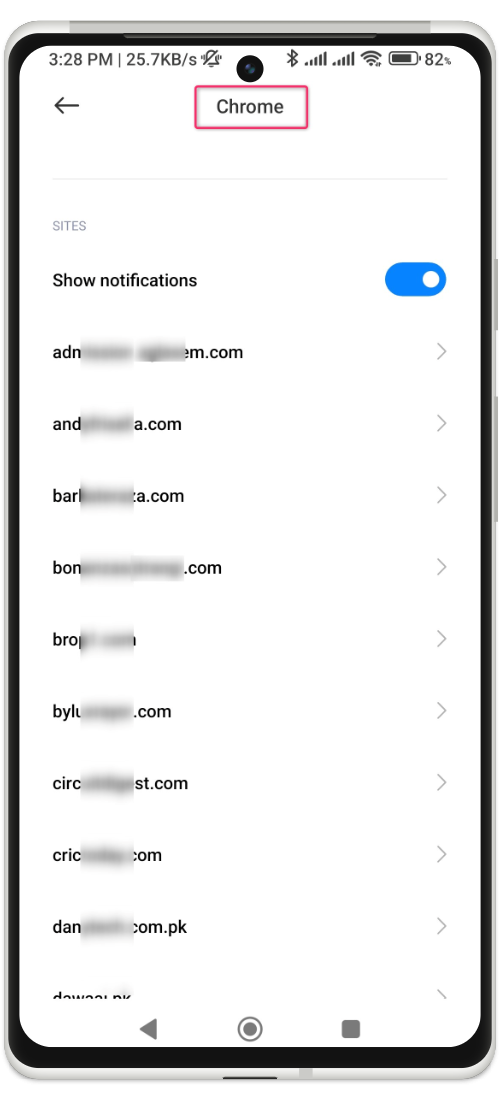
Stap 5: Hier zullen we de uitschakelen YouTube notificatie instellingen. Herinneren , dit is niet de melding van de YouTube Android-toepassing. Dit zijn de webpagina-instellingen voor YouTube die we in de Chrome-browser op Android-telefoons hebben geopend.
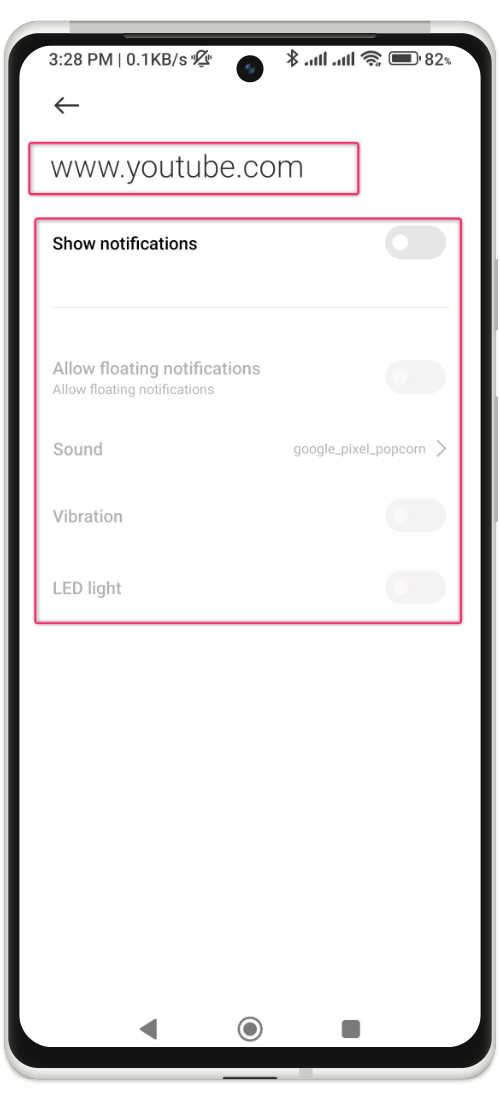
Conclusie
Dit artikel behandelt methoden voor het wijzigen van machtigingen voor site-instellingen in Android. We kunnen de instellingen voor alle sites of voor een specifieke site wijzigen. We kunnen ook alle machtigingen voor een site terugzetten naar de standaardinstellingen. Door de genoemde stappen te volgen, kunnen we eenvoudig bepalen tot welke machtigingen websites toegang hebben op onze Android-apparaten.