“ DLL ' betekent ' Dynamic Link-bibliotheek ' bestanden. Deze bestanden worden gebruikt wanneer een programma wordt gestart of wordt uitgevoerd. Als een app een DLL-bestand gebruikt en u start een andere die dezelfde nodig heeft, dan hebben beide apps de bevoegdheid om het te wijzigen of zelfs te verwijderen. In hetzelfde scenario kunnen ontbrekende DLL-bestandsproblemen in Windows worden veroorzaakt door een aantal verschillende redenen, zoals een verwijderd DLL-bestand, een defecte harde schijf, malware of een virus, of meerdere apps die hetzelfde DLL-bestand gebruiken.
In dit artikel worden de oplossingen besproken om DLL-fouten of problemen met ontbrekende DLL-bestanden in Windows 10 en 11 op te lossen.
Hoe de DLL-fouten of problemen met ontbrekende DLL-bestanden in Windows 10 & 11 op te lossen?
Probeer de volgende oplossingen om problemen met DLL-fouten of ontbrekende DLL-bestanden in Windows 10 en 11 op te lossen:
- Start het systeem opnieuw op.
- DLL-bestand herstellen vanuit de Prullenbak.
- Installeer het programma opnieuw.
- Controleer op beschadigde bestanden.
- Installeer directx.
- Windows bijwerken.
Methode 1: Start het systeem opnieuw op
Veel standaard Windows-problemen kunnen worden opgelost door simpelweg uw computersysteem opnieuw op te starten.
Stap 1: Open het opstartmenu
Ga naar het opstartmenu door op de Windows-knop op het toetsenbord te klikken:

Stap 2: Druk op de aan/uit-knop
Klik vervolgens op de ' Stroom ” knop als volgt:
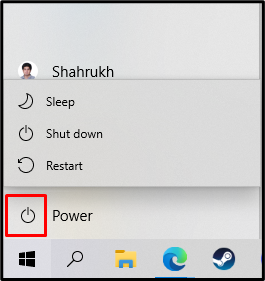
Stap 3: Start uw computer opnieuw op
Selecteer de ' Herstarten ” optie uit het geopende menu voor het herstarten van het systeem:
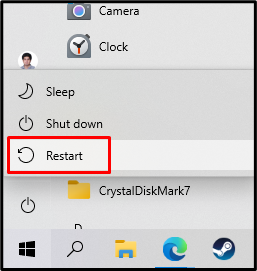
Controleer daarna of het vermelde probleem met het ontbrekende DLL-bestand is opgelost. Schakel anders over naar de volgende methode.
Methode 2: DLL-bestand herstellen vanuit de Prullenbak
Zorg ervoor dat u het.DLL-bestand niet per ongeluk hebt verwijderd. Misschien heeft een antivirusprogramma het in quarantaine geplaatst of verwijderd, denkend dat het msvcp.DLL-bestand een virus of trojan is. Navigeer daarom naar de Prullenbak en herstel deze indien gevonden:
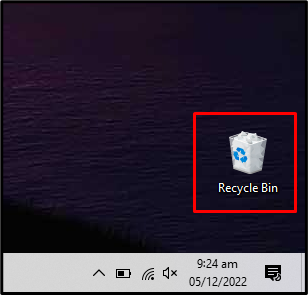
Methode 3: installeer het programma opnieuw
De momenteel geïnstalleerde software op uw systeem kan bugs bevatten. Het is mogelijk dat het beschadigd raakte toen u het aan het downloaden of installeren was. Een veilige gok is om de bestaande software te verwijderen en opnieuw te downloaden van de website van de fabrikant. Installeer het ten slotte opnieuw en start uw systeem opnieuw op.
Methode 4: Controleer op beschadigde bestanden
Als uw systeem een bestand opslaat en crasht voordat het opslagproces is voltooid, zullen de bestanden waarschijnlijk beschadigd raken. Virussen kunnen er ook een reden achter zijn. Bovendien kan het opslaan van bestanden op een beschadigd gedeelte van de harde schijf ze ook beschadigen. Zorg er dus voor dat u geen beschadigde bestanden heeft door de onderstaande stappen te volgen.
Stap 1: voer de opdrachtprompt uit met beheerdersrechten
Rennen ' Opdrachtprompt ” met beheerdersrechten:
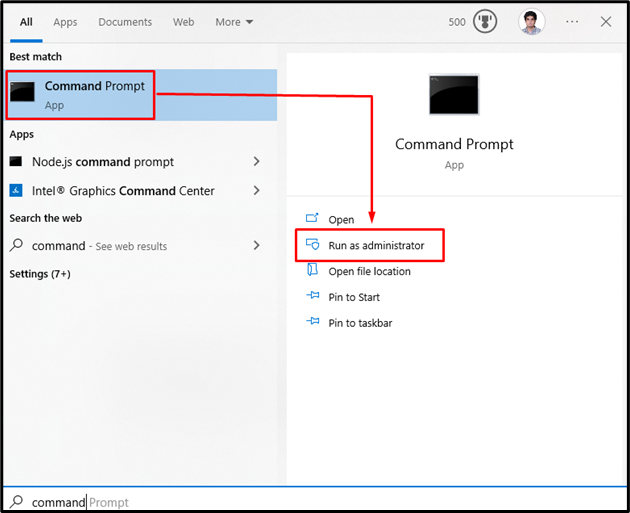
Stap 2: Voer de opdracht 'sfc' uit
Voer de ' sfc ”scan voor het controleren van de beschadigde bestanden en repareer ze indien gevonden:
> SFC / SCANNEN 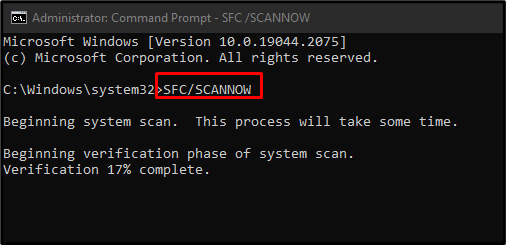
Methode 5: Installeer DirectX
Met DirectX kunnen games rechtstreeks communiceren met uw video- en audiohardware. Door het te installeren, kunnen ook de ontbrekende DLL-bestandsproblemen worden opgelost.
Stap 1: Bezoek de Microsoft-website
Navigeer naar de Microsoft-website om het DirectX End-user Runtime Web-installatieprogramma te downloaden:
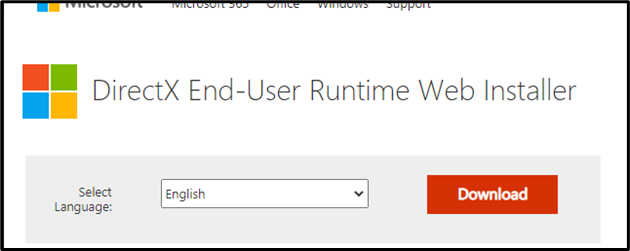
Stap 2: DirectX downloaden
Klik op de gemarkeerde knop om het downloaden van het DirectX-installatieprogramma te starten:
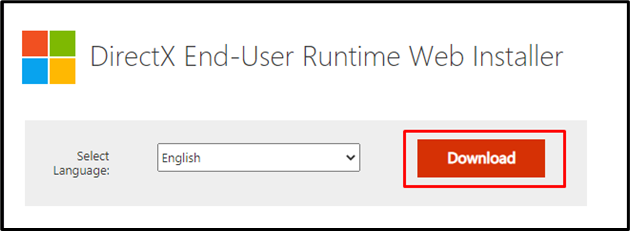
Stap 3: Start krachtig downloaden
Druk op de ' Klik hier ”-knop als de download niet automatisch start:
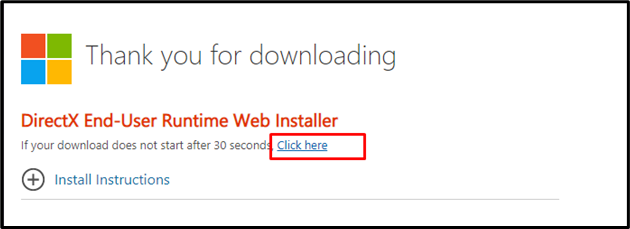
Stap 4: Voer de installatie van het DirectX End-User Installer uit
Klik op het gedownloade bestand en voer het installatieprogramma uit:
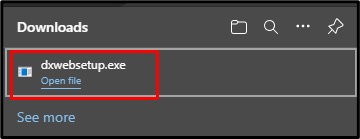
Stap 5: Ga verder voor installatie
Accepteer de overeenkomst en volg de instructies om door te gaan met de installatie:
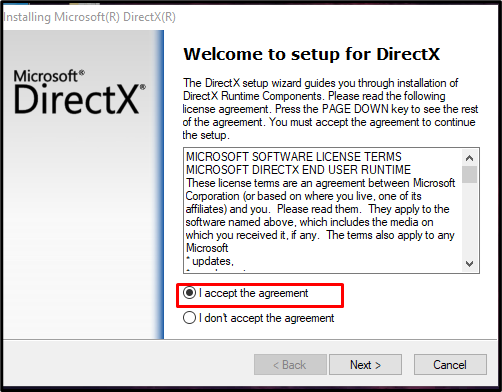
Stap 6: Afronding
Druk op de ' Af hebben ”-knop om de installatie te voltooien:
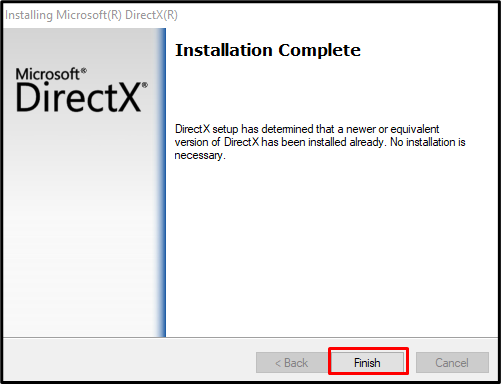
Methode 6: Windows bijwerken
Vooral Microsoft is op de hoogte van de problemen en heeft een Windows-update uitgebracht om het probleem op te lossen. Zorg er daarom voor dat uw Microsoft Windows volledig is bijgewerkt.
Stap 1: Ga naar Windows Update-instellingen
Typ ' Windows Update ” en klik op “ Windows Update-instellingen ”:
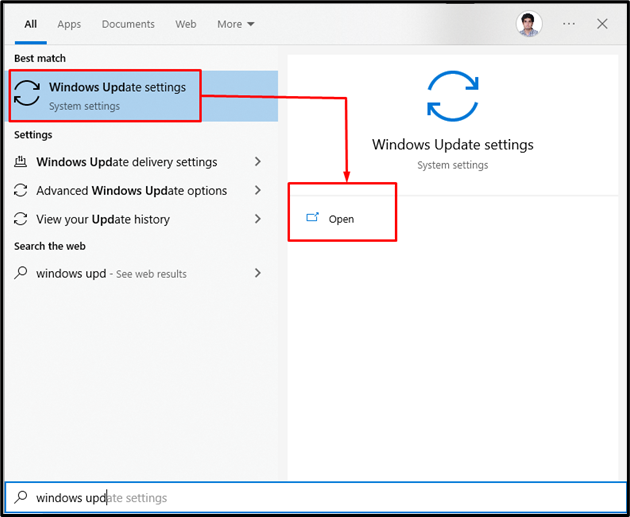
Stap 2: Updates downloaden
Klik op de ' Update hervatten ' knop (Het kan zijn ' Download update ' of ' Controleer op updates ' in jouw geval):
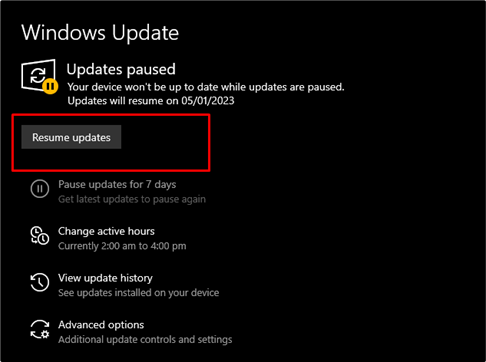
Download en installeer alle updates die verschijnen. “ Herstarten ” uw systeem nadat de installatie is voltooid:
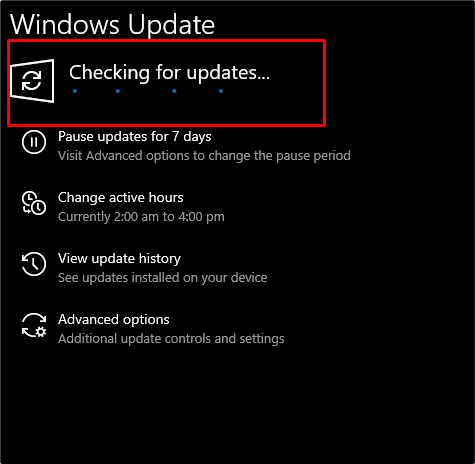
Als gevolg hiervan wordt het probleem met het ontbrekende DLL-bestand opgelost.
Gevolgtrekking
DLL-fouten of ontbrekende DLL-bestanden Problemen in Windows 10 & 11 kunnen op verschillende manieren worden opgelost. Deze methoden omvatten het opnieuw opstarten van uw computer, het controleren van de Prullenbak, het opnieuw installeren van het programma, het controleren op beschadigde bestanden, het installeren van DirectX en het bijwerken van vensters. Deze blog ging helemaal over de oplossingen met betrekking tot problemen met ontbrekende DLL-bestanden.