In deze gids zullen we leren over SQLiteStudio en het gebruik ervan in detail.
Wat is de SQLite Studio en het gebruik van SQLiteStudio?
SQLiteStudio is een open-source desktop-applicatie voor beheer SQLiet databases waarmee gebruikers kunnen creëren en beheren SQLiet database bestanden. Enkele van de belangrijkste kenmerken van de SQLiteStudio Zijn:
- Het is een gratis en open-source desktop-applicatie.
- De geavanceerde SQL-editor markeert de SQL-syntaxis en markeert syntaxisfouten.
- SQLiteStudio biedt een transparant databaseverbindingsmechanisme waarin een enkele query meerdere SQL-statements kan uitvoeren die verwijzen naar een enkele database.
- U kunt de gegevens van de ene database naar de andere kopiëren en verplaatsen.
- Het is een platformonafhankelijke tool die op bijna alle besturingssystemen kan worden uitgevoerd, waaronder Windows, MacOS en Linux.
- Het is gemakkelijk uit te voeren en u hoeft geen beheerdersrechten te hebben om het uit te voeren.
- Het ondersteunt plug-ins van verschillende categorieën en er kan een andere scripttaal aan worden toegevoegd.
- SQLiteStudio kan gegevens importeren uit verschillende formaten zoals CSV en exporteren naar meerdere formaten zoals SQL, XML, CSV en HTML.
Hoe SQLite Studio te installeren
U kunt eenvoudig installeren en instellen SQLiteStudio op uw systeem door het installatiebestand te downloaden. Hier heb ik het exe-bestand gedownload van hier en voer vervolgens het bestand uit om te installeren SQLiteStudio op het Windows-systeem.
U kunt het bestand downloaden van de koppeling volgens uw systeem. De interface van de SQLiteStudio zal er zo uitzien:
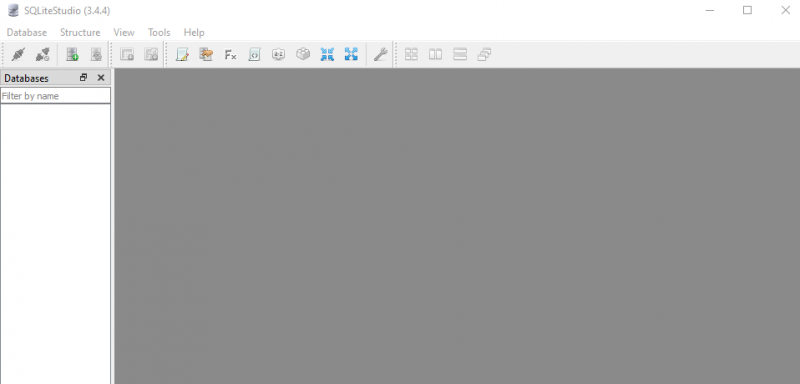
U kunt de vijf verschillende opties zien in de bovenste menubalk van het venster:
1: Gegevensbestand
Het biedt verschillende opties voor de gebruiker om verschillende bewerkingen uit te voeren, waaronder het maken, bewerken en verwijderen van de database. Er zijn ook andere opties beschikbaar, zoals het importeren en exporteren van de aangesloten database of het converteren van de database van het ene formaat naar het andere.
2: Structuur
De optie Structuur in SQLiteStudio stelt gebruikers in staat om verschillende taken uit te voeren, zoals het verwijderen, maken, bewerken van een tabel, indexeren, triggeren en bekijken.
3: Bekijken
Het menu Beeld biedt opties met betrekking tot de werkbalk, Windows-beheer en lay-out.
4: Gereedschap
In het toolmenu kunt u verschillende opties zien, zoals Open SQL-editor, SQL-functiegeschiedenis, DDL-geschiedenis en tabelgegevens importeren, en nog veel meer.
5: hulp
In de help-optie kunt u de gebruikershandleiding of de documentatie van de studio bekijken. U kunt ook het formulier invullen om een nieuwe functie aan te vragen of fouten en bugs te melden.
Een nieuwe database toevoegen in SQLiteStudio
Volg de onderstaande stappen om een nieuwe database toe te voegen SQLiteStudio :
Stap 1: Om een nieuwe database toe te voegen, klikt u op de Databank optie in het hoofdmenu en selecteer Voeg een databank toe:
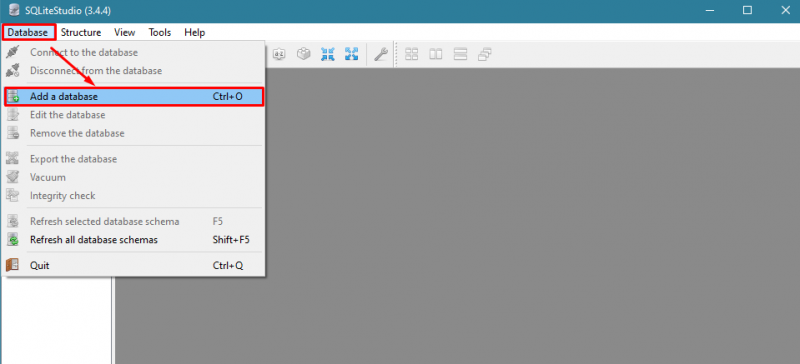
Stap 2: Er verschijnt een prompt om de naam van de database van uw keuze toe te voegen:
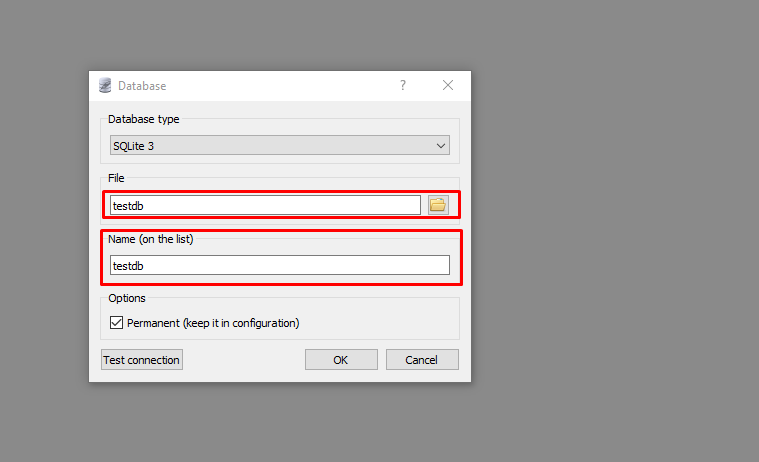
Stap 3: Nadat de database is gemaakt, klikt u er met de rechtermuisknop op en kiest u Maak verbinding met de databank:

Een nieuwe tabel toevoegen aan de database in SQLiteStudio
Het toevoegen van de tabel aan de database is eenvoudig. Volg de onderstaande stappen om een nieuwe tabel toe te voegen aan de database:
Stap 1: Klik met de rechtermuisknop op de database en kies de Maak een tabel keuze:

Stap 2: De tabel kan worden gemaakt door de naam van de tabel in te typen SQLiteStudio . Ik maak bijvoorbeeld een tabel met een named programma :
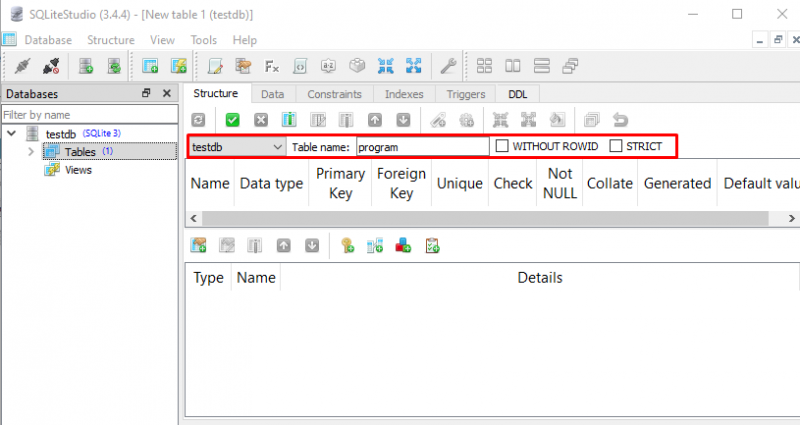
Stap 3: Nu gaan we de velden in de tabel toevoegen. Om velden toe te voegen, klikt u op het hieronder gemarkeerde pictogram:

Stap 4: Typ eerst de naam van de kolom, hier voeg ik de toe kolom-ID met gegevenstype GEHEEL GETAL en beperking als de Hoofdsleutel :

Stap 5: Voordat u klikt OK , Klik op de Configureren aanwezig voor de Hoofdsleutel en kies Automatische verhoging en tik op Toepassen:
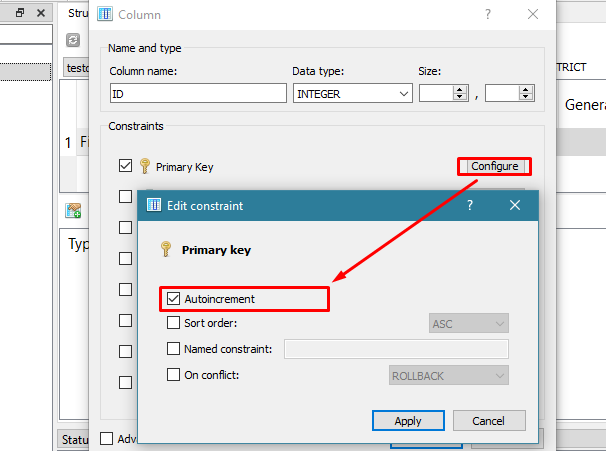
Opmerking: Het kiezen van de 'Automatisch verhogen' optie voor de primaire sleutel in SQLiteStudio zorgt ervoor dat de waarde voor deze kolom automatisch wordt gegenereerd wanneer een nieuwe rij in de tabel wordt ingevoegd.
Op dezelfde manier kunt u meerdere kolommen aan de tabel toevoegen.
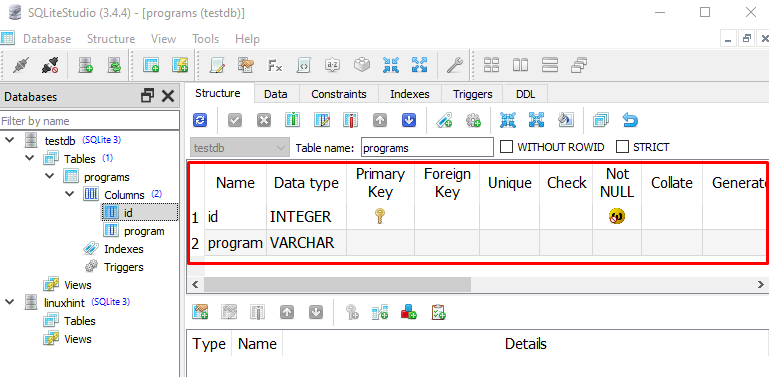
Het komt erop neer
SQLiteStudio is een krachtige en gebruiksvriendelijke tool voor het beheren van databases gerelateerd aan SQLiet . De gebruiksvriendelijke interface, SQL-editor, Visual Query Builder en functies voor het importeren en exporteren van gegevens maken het een goed hulpmiddel voor zowel beginners als experts. In de bovenstaande gids hebben we besproken SQLite-studio en hoe het te gebruiken voor het beheren van databases door een eenvoudig voorbeeld te tonen van hoe een database te maken en er een tabel aan toe te voegen.