Bijwerken en upgraden
We moeten de implementatie van ons artikel starten door de shell-applicatie te openen die beschikbaar is in onze Linux-systeemterminal. Nadat de applicatie met succes is geopend, gebruikt u de 'update' -instructie erin om uw systeem volledig te updaten met behulp van het hulpprogramma 'apt' met 'sudo' -rechten. Als het wachtwoord vereist is om door te gaan, voegt u het wachtwoord van uw huidige gebruiker toe en drukt u op de 'Enter'-toets.

Nu uw systeem is bijgewerkt, kunt u ook wat tijd besteden aan het upgraden van de kernel. Daarvoor moet u het sleutelwoord 'update' vervangen door het sleutelwoord 'upgrade' binnen dezelfde instructie en het uitvoeren met behulp van de opdracht 'apt'.

Als er om bevestiging wordt gevraagd, zoals 'Wilt u doorgaan? [y/n]', zorg ervoor dat u 'y' of 'n' toevoegt om het te bevestigen of kies ervoor om het upgradeproces te annuleren.

Na een tijdje is de verwerking voltooid en is het systeem perfect geüpgraded.

Installeer het Ntpdate-hulpprogramma
Om aan de slag te gaan met het gebruik van het ntpdate-commando, moeten we het ntpdate-clientpakket zonder problemen in ons Linux-systeem installeren. Omdat we aan het Ubuntu 20.04 LTS-systeem hebben gewerkt, moeten we het hulpprogramma 'apt' gebruiken om het hulpprogramma ntpdate te installeren binnen de 'install'-query.

Nadat alle verwerking is voltooid, zult u zien dat het aan uw kant met succes wordt geïnstalleerd en geconfigureerd. Het kan tot 20 seconden duren voordat het volledig is voltooid.

Na de succesvolle en effectieve configuratie van het ntpdate-clienthulpprogramma op uw Linux-systeem, moet u nu een opdrachtregelinterface-console openen. Het uitschakelen van de standaard timesyncd-daemon van Ubuntu is de eerste stap die we moeten doen na het laden van de ntpdate-tool, omdat we hierdoor niet kunnen synchroniseren met de server. Hiervoor moet je de volgende instructie op de shell uitvoeren:
$ sudo timedatectl set-ntp uitHet enige wat u hoeft te doen is de Linux-query uit te voeren met de beheerdersrechten om uw standaardinstellingen te coördineren met de wereldwijde tijdservers. Deze query gebruikt het hulpprogramma 'ntpdate' en een URL naar de wereldwijde tijdserver, 'ntp.ubuntu.com', zoals weergegeven in de volgende afbeelding:

NTPD configureren
Een extra inspanning is vereist als u synchroniciteit wilt behouden. Implementatie en configuratie van de NTPD-daemon zijn vereiste taken. Om via internet verbinding te maken met een bepaalde tijddomeincontroller, maakt NTPD gebruik van NTP (Network Time Protocol). Uiteindelijk zou dit de systeemtijdsynchronisatie moeten behouden zonder extra hulp van u. Om NTP op uw systeem te installeren, probeert u het hulpprogramma 'apt' in de installatieopdracht samen met het sleutelwoord 'ntp'.

Het proces van NTP-installatie kan om bevestiging vragen. U moet dit bevestigen met de 'y'-toets die verwijst naar 'ja' en op de 'Enter'-toets drukken om door te gaan met de verwerking.

Dit proces van het installeren van NTP kost niet veel tijd. Je hoeft amper 1 tot 2 minuten te wachten. De voortgang van de NTP-installatie wordt weergegeven in de volgende bijgevoegde afbeelding:

Meestal is het installeren van het ntp-hulpprogramma en het laten staan van uw NTP Daemon zoals deze vooraf was geïnstalleerd, het enige dat nodig is om uw datum en tijd synchroon te houden met de reguliere webtijdservers. Hoewel we erop vertrouwen dat de NTP-server de systeemtijd bijhoudt, is het verstandig om ervoor te zorgen dat sommige parameters in orde zijn. Het document ntp.conf bevat de configuratie voor deze waarden. Open dit configuratiebestand in 'nano' om het bij te werken.

Zorg ervoor dat u het juiste pad opgeeft naar het ntp.conf-bestand dat zich in de map 'etc' van ons systeem bevindt. Zet de volledig capabele domeinservertitel van de webhost die we in dit document willen gebruiken voor harmonisatie. De standaardinstellingen zien er bijvoorbeeld als volgt uit:

Om de NTP-serverstream te vinden die het meest geschikt is voor uw regio, bekijkt u de NTP-poolsite. Zorg ervoor dat u het ntp.conf-document opslaat nadat u de vereiste aanpassingen hebt aangebracht. Sluit vervolgens het bestand. De NTP-server moet dan opnieuw worden opgestart om de wijzigingen effectief te maken. Nu moet u de NTP-service starten met behulp van de systemctl-instructie met de trefwoorden 'start' en 'ntp'. Probeer het hierna in te schakelen met het sleutelwoord 'enable' in plaats van het sleutelwoord 'start' in dezelfde instructie en u zult zien dat de synchronisatie plaatsvindt.

Controleer nu de status van de NTP-daemon met dezelfde opdracht met de update bij het woord 'inschakelen'. Vervang het door het sleutelwoord 'status'.
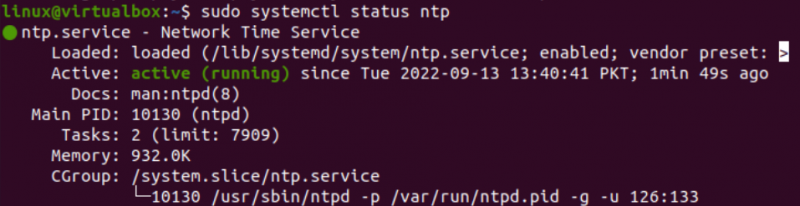
Probeer de ntpdate-instructie te gebruiken met de sudo-rechten en de URL naar de webpoolserver voor de update van uw systeemtijd en -datum.

U kunt het ntpstat-hulpprogramma van NTP installeren om informatie te krijgen over de statistieken die plaatsvinden in de NTP-daemon. De installatie-instructie wordt weergegeven in de volgende afbeelding:

De ntpstat-instructie kan uw daemon synchroniseren met de poolingserver die er is. Om de NTP-daemon te controleren, probeert u de opdracht ntpq samen met de optie '-q'. De volgende output wordt gepresenteerd met zijn metadata:
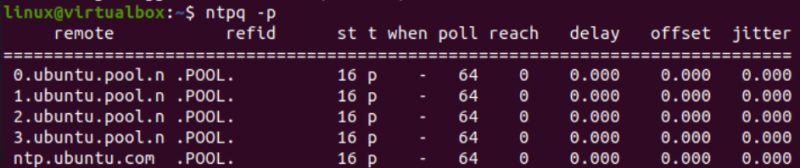
Conclusie
Dit artikel gaat over het gebruik van het gebruik van het hulpprogramma ntpdate in de opdrachtshell van het Ubuntu 20.04 Linux-besturingssysteem om de datum en tijd van het systeem bij te werken volgens de wereldwijd gebruikte NTP-servers. Dat is het! U kunt meer leren door het hele artikel te implementeren.