Deze zelfstudie geeft een overzicht van de PowerShell-cmdlet 'Formaat'.
Opmaakopdrachten gebruiken om de uitvoerweergave in PowerShell te wijzigen?
De onderstaande cmdlets worden gebruikt om de uitvoer van PowerShell te formatteren:
Commando 1: formaatbreed
De cmdlet ' Formaat breed ” cmdlet in PowerShell wordt gebruikt om de objecten in de brede tabel op te maken die de eigenschap van elk object uitvoert.
Laten we een voorbeeld nemen voor een beter begrip!
Voorbeeld: formatteer de uitvoer van de 'Get-Service'-cmdlet in een tabel met drie kolommen
Voer de onderstaande opdracht uit om de tabel in een brede stijl op te maken:
Get-Service | Formaat breed -Kolom 3
Volgens bovenstaande code:
- Geef eerst de cmdlet ' Get-Service ' en de ' | ” pijplijn.
- Schrijf dan de “ Formaat breed ” commando.
- Vermeld ten slotte de ' -Kolom ' parameter en wijs deze de waarde ' 3 ”:
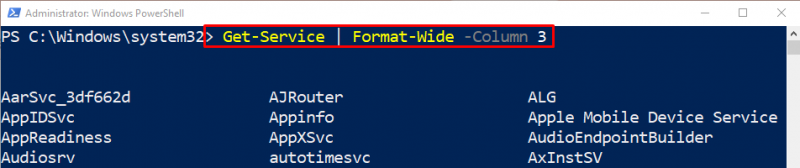
Commando 2: Formaatlijst
De cmdlet ' Formaat-Lijst ” wordt gebruikt om een object in de vorm van een lijst te krijgen, waarbij elke afzonderlijke eigenschap op een afzonderlijke regel wordt weergegeven.
Bekijk voor een praktische demonstratie het meegeleverde voorbeeld!
Voorbeeld: formatteer de uitvoer in de lijstindeling met behulp van de cmdlet 'Format-List'.
Voer de onderstaande opdracht uit om de uitvoer op te maken in de vorm van een lijst:
Get-proces rekenmachineapp | Formaat-Lijst Naam , ID kaart , PadDe bovenstaande code volgen:
- Schrijf eerst de ' Get-proces 'cmdlet samen met de vermelde procesnaam.
- Specificeer vervolgens de ' | ” pijpleiding.
- Vermeld daarna de ' Formaat-Lijst ” cmdlet en wijs de vermelde parameter toe, gescheiden door komma's:
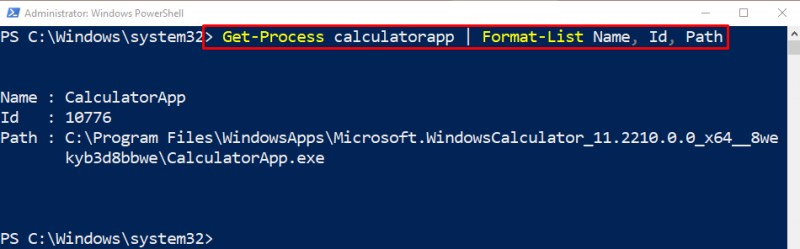
Commando 3: Formaattabel
Om de uitvoer van het tabelformaat op te halen, de ' Formaat-tabel ”cmdlet kan worden gebruikt in PowerShell.
Voorbeeld: haal de uitvoer op in de tabelindeling met behulp van de cmdlet 'Format-Table'.
Voer de onderstaande opdracht uit om de uitvoer in het tabelformaat te formatteren:
Get-proces | Formaat-tabel Naam , ID kaart , JA , Proces naam -Automatische grootteDoor de bovenstaande code te volgen:
- Schrijf eerst de vermelde cmdlet en de ' | ” pijplijn.
- Voeg vervolgens de ' Formaat-tabel ”-opdracht waaraan de opgegeven parameter is toegewezen, gescheiden door komma's.
- Specificeer ten slotte de ' -Automatische grootte ” parameter om de kolombreedten te berekenen op basis van de weergegeven gegevens en maakt tabelkolommen leesbaarder:
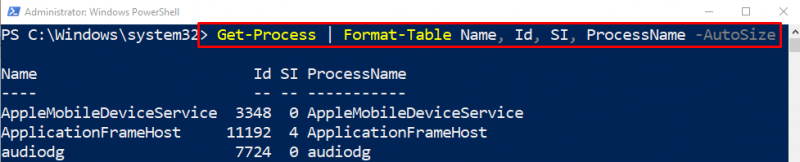
Dat is alles! We hebben de PowerShell kort besproken “ Formaat 'commando's.
Conclusie
De ' Formaat ”-opdracht in PowerShell is ontworpen om de uitvoerweergave in de console te wijzigen. Het heeft meerdere andere cmdlets die worden gebruikt om een aangepaste uitvoerweergave in de PowerShell-console te krijgen. In deze tutorial hebben we de verschillende 'Format' cmdlets gedemonstreerd met behulp van verschillende voorbeelden.