Deze functionaliteit is vooral handig bij het omgaan met grote datasets, omdat u hiermee informatie kunt condenseren en u kunt concentreren op specifieke datapunten die van belang zijn. De samengevoegde resultaten kunnen worden weergegeven in verschillende visualisaties, zoals tabellen, diagrammen en grafieken.
Deze zelfstudie begeleidt u bij het gebruik van de functie Groeperen op in Power BI om gegevens te ordenen en samen te vatten, zodat u diepere inzichten krijgt en gegevensgestuurde beslissingen kunt nemen.
Stap 1: Gegevens laden in Power BI
Zoals bijna alle Power BI-functies moet u gegevens starten en laden in Power BI om de Group By-functie te kunnen gebruiken. Om dit te bereiken, moet u verbinding maken met een gegevensbron, die elk formaat of elke bron kan hebben, inclusief Excel, SQL-databases of cloudgebaseerde services zoals Azure. Zodra de gegevens zijn geladen, krijgt u een lijst met tabellen die de gegevens vertegenwoordigen.
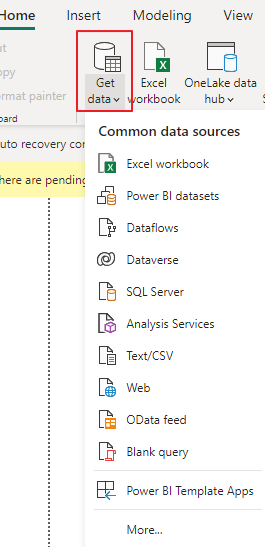
Stap 2: Maak een nieuwe groep op zoekopdracht
Om de Group By-functie te gebruiken, moet u naar de knop ‘Gegevens transformeren’ navigeren in de Power BI Query Editor. Hiermee wordt de Power Query Editor geopend, waar u verschillende transformaties op de gegevens kunt toepassen.
Stap 3: Selecteer Kolommen voor groepering
In de Query-editor ziet u een lijst met kolommen uit de geselecteerde tabel. Kies de kolommen waarop u de gegevens wilt groeperen. Als u bijvoorbeeld verkoopgegevens heeft, wilt u deze mogelijk groeperen op 'Regio' en 'Productcategorie'.
Stap 4: Groeperingsopties
Nadat u de kolommen voor groepering hebt geselecteerd, klikt u met de rechtermuisknop op een van de geselecteerde kolommen en kiest u 'Groeperen op' in het contextmenu. U kunt ook op het tabblad 'Home' in de Query-editor klikken en vervolgens op de knop 'Groeperen op' in de groep 'Transformeren' klikken.
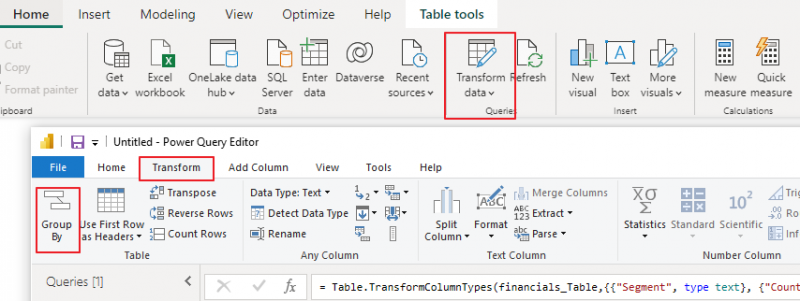
Stap 5: Configureer Group By-instellingen
Het dialoogvenster “Groeperen op” verschijnt, waarin u de groeperingsinstellingen kunt configureren. Dit is wat u moet doen:
A. Nieuwe kolomnaam: Voer de naam in van de nieuwe kolom waarin de groepsnamen worden opgeslagen. Dit zal verschijnen in de resulterende tabel.
B. Groeperen op kolommen: Dit zijn de kolommen die u in stap 3 hebt geselecteerd voor groepering. Ze worden weergegeven in het dialoogvenster 'Groeperen op'.
C. Aggregaties: Geef de aggregatiefuncties op die u op de gegroepeerde gegevens wilt toepassen. Veelgebruikte aggregatiefuncties zijn Som, Aantal, Gemiddelde, Min, Max, enz. U kunt meerdere aggregaties voor verschillende kolommen toevoegen. Nadat u de instellingen voor “Groeperen op” hebt geconfigureerd, klikt u op de knop “OK”.
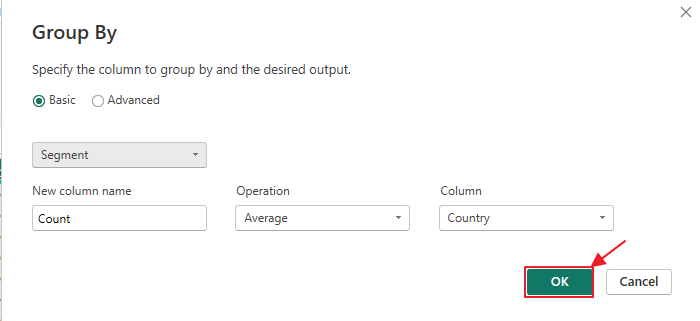
D. Geavanceerde mogelijkheden: Hier kunt u kiezen hoe Power BI tijdens het groeperen omgaat met nul- of blanco-waarden.
Stap 6: Bekijk de gegroepeerde gegevens
Power BI maakt een nieuwe tabel met de gegroepeerde gegevens op basis van uw specificaties. In deze tabel wordt de nieuwe kolom weergegeven die u hebt opgegeven, met de groepsnamen en de samengevoegde waarden voor elke groep.
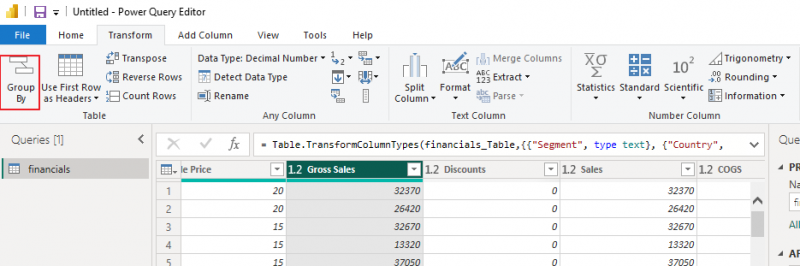
Stap 7: Visualisatie aanpassen
Nu u over de gegroepeerde gegevens beschikt, kunt u visualisaties maken om de inzichten beter weer te geven. U kunt bijvoorbeeld een kolomdiagram maken om de totale verkoop voor elke productcategorie te visualiseren, of een cirkeldiagram om de verdeling van de verkopen over de regio's weer te geven.
Stap 8: Gegevens vernieuwen
Houd er rekening mee dat de gegevens in uw Power BI-rapport niet statisch zijn. U kunt schema's voor gegevensvernieuwing instellen om ervoor te zorgen dat uw rapporten altijd de meest recente informatie bevatten.
Conclusie
De ‘Group By’-functionaliteit in Power BI is een krachtig hulpmiddel voor het organiseren en samenvatten van gegevens, waardoor gebruikers snel waardevolle inzichten kunnen verkrijgen. Deze tutorial was gericht op het effectief gebruiken van de functie 'Groeperen op', van het laden van gegevens tot het maken van inzichtelijke visualisaties. U kunt experimenteren met verschillende groeperingsopties en visualisaties om uw gegevens verder te verkennen en weloverwogen zakelijke beslissingen te nemen.