In deze gids bespreken we:
- Microsoft Teams downloaden en installeren op Windows
- Hoe Microsoft Teams op Windows te gebruiken
- Een team aanmaken in Microsoft Teams
- Hoe Microsoft Teams te verwijderen
- Kortom
Microsoft Teams downloaden en installeren op Windows
Installeren Microsoft Teams op uw Windows-laptop die u moet hebben 32-bits En 64-bits versies van Windows. Hieronder hebben we een aantal handige manieren van installeren op een rij gezet Microsoft Teams op uw Windows-laptop:
- Installeer Microsoft Teams vanaf de officiële website van Microsoft
- Installeer Microsoft Teams vanuit de Microsoft Store
- Installeer Microsoft Teams via de opdrachtprompt
Methode 1: Installeer Microsoft Teams vanaf de officiële website van Microsoft
Installeren Microsoft Teams van de officiële website is een eenvoudig proces en kan worden gedaan door de onderstaande richtlijnen te volgen:
Stap 1: Bezoek de officiële Microsoft Teams-website
Open eerst uw favoriete browser en bezoek de ambtenaar Microsoft Teams website om de gebruikersclient van Teams te installeren:
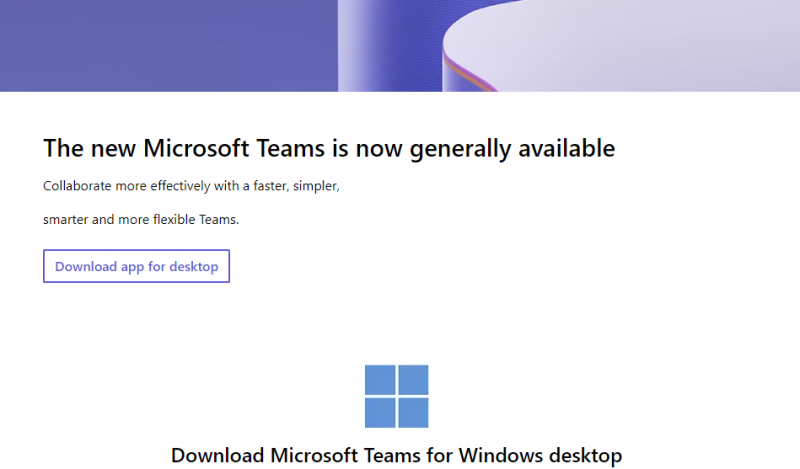
Stap 2: Download de Microsoft Teams-app voor desktop
Klik op Teams downloaden om het installatieprogramma te downloaden. Het duurt een paar seconden:
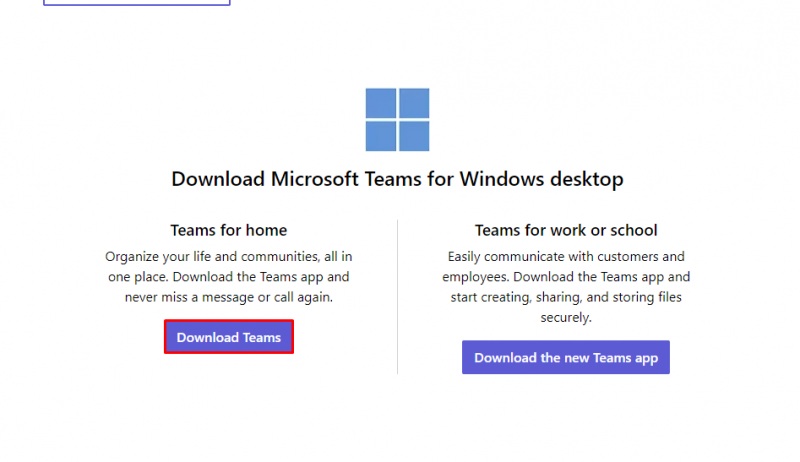
Stap 3: Installeer Microsoft Teams
Dubbelklik op het gedownloade uitvoerbare bestand van MS Teams en installeer het:
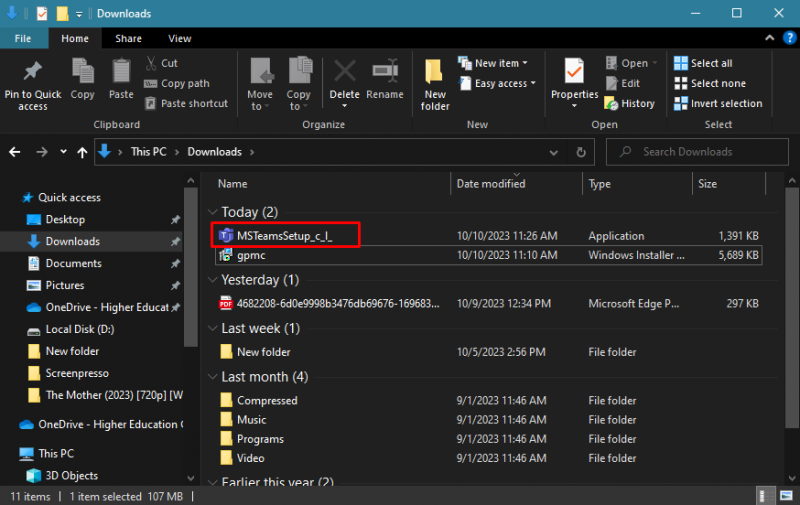
Er verschijnt een pop-up op uw scherm die aangeeft dat Windows wordt geïnstalleerd Microsoft Teams op uw apparaat:
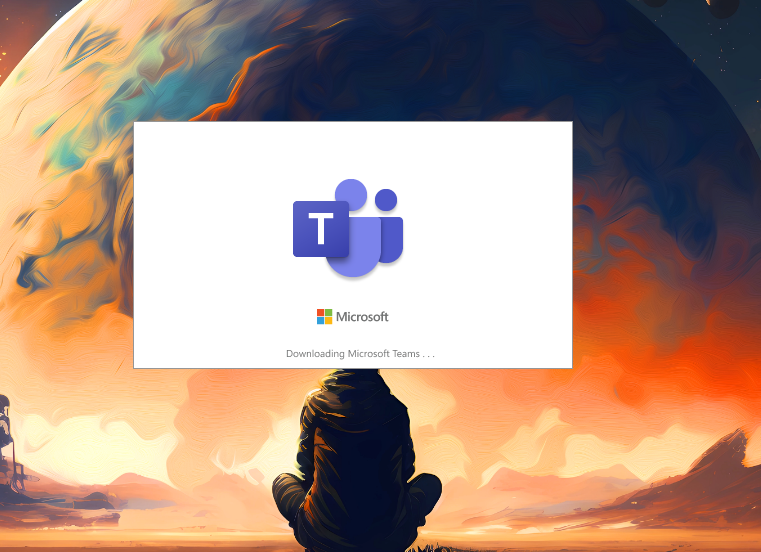
De Microsoft Teams wordt op uw apparaat geïnstalleerd.
Methode 2: Installeer Microsoft Teams vanuit de Microsoft Store
De Microsoft Store is de standaard app store voor de Windows-laptop. Je kunt het gebruiken om applicaties, waaronder Microsoft Teams, te installeren. Volg deze stappen om te installeren Microsoft Teams op uw laptop:
Stap 1: Open de Microsoft-winkel op uw systeem:
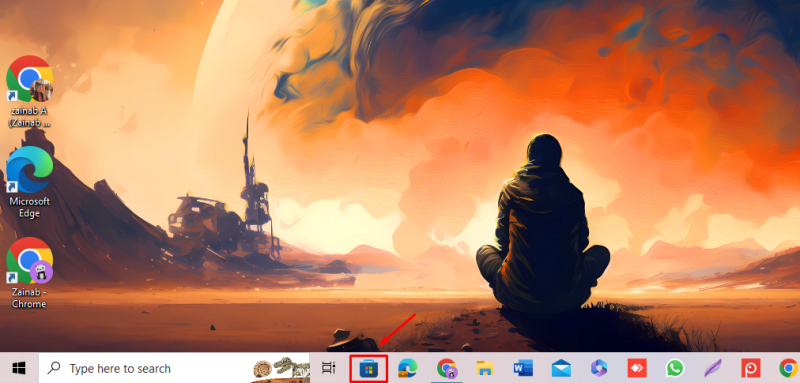
Stap 2: Typ in het zoekveld Microsoft Teams en klik op Microsoft Teams app uit de verschenen opties:
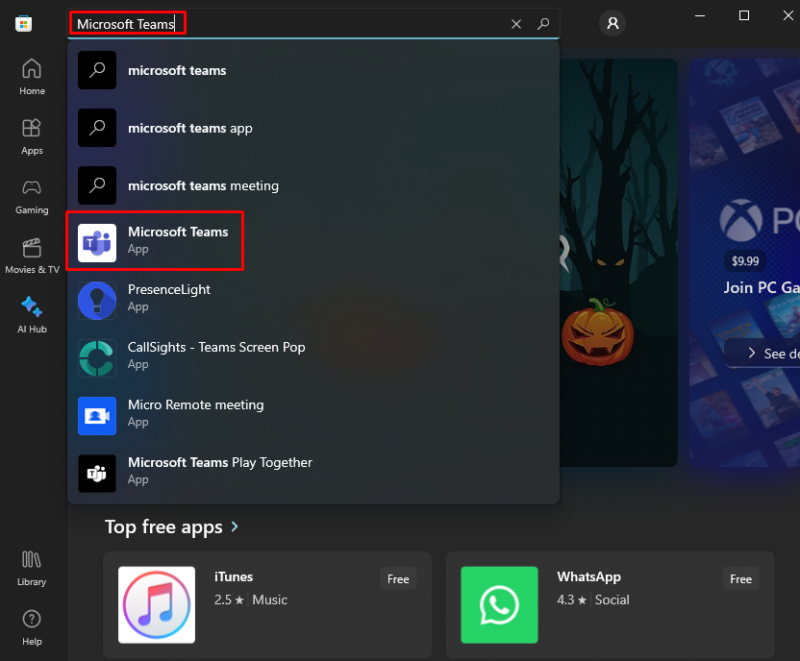
Stap 3: Klik op de Installeren knop om de Microsoft Teams :
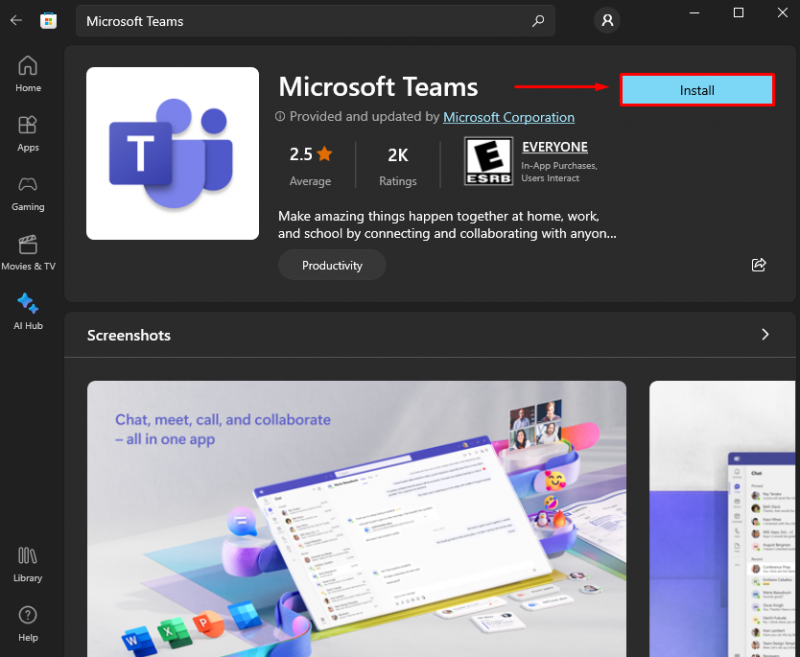
Stap 4: De Microsoft Teams wordt geïnstalleerd en klaar voor gebruik:
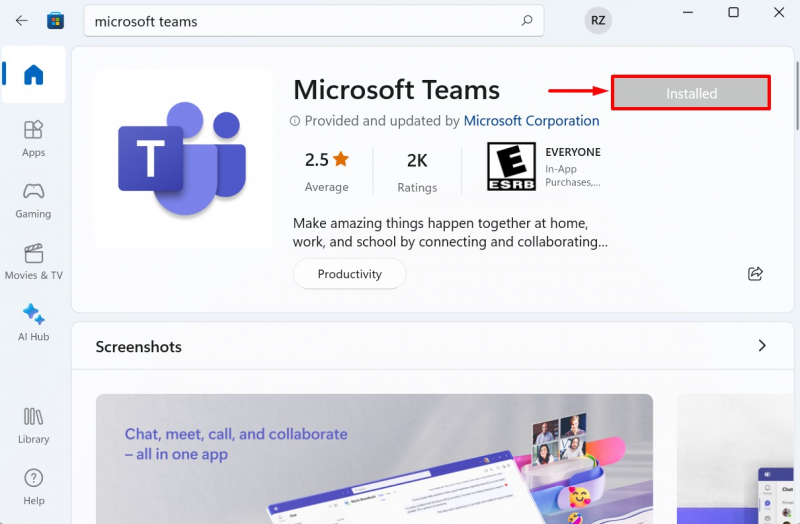
Methode 3: Installeer Microsoft Teams via de opdrachtprompt
U kunt ook een opdrachtprompt gebruiken om te installeren Microsoft Teams op uw apparaat. Om de Microsoft Teams , Volg deze stappen:
Stap 1: Typ in de zoekbalk Opdrachtprompt en open deze door erop te klikken Als administrator uitvoeren :
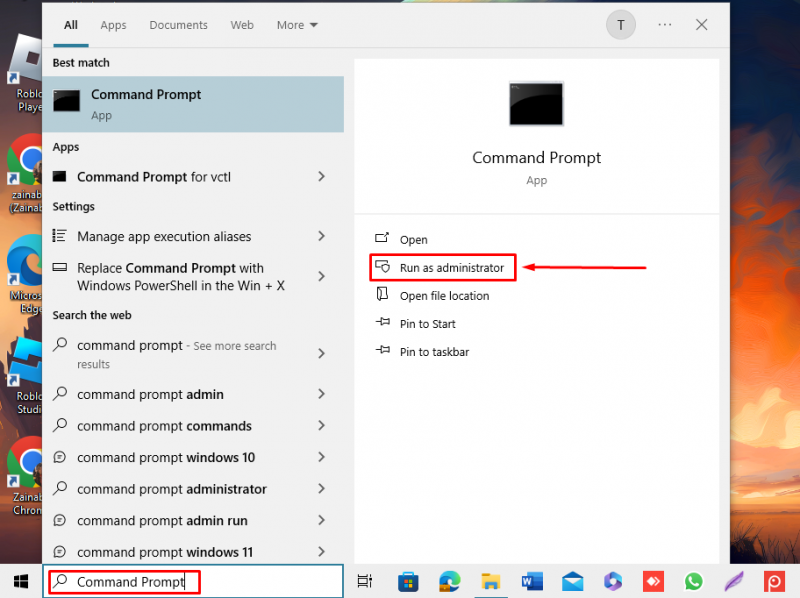
Stap 2: Voer de onderstaande schriftelijke opdracht uit en druk op Enter:
winget installeert Microsoft.Teams 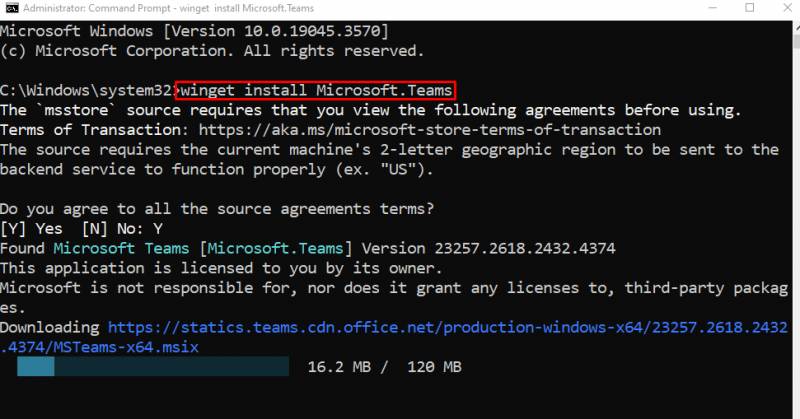
Wacht tot de app op uw apparaat is geïnstalleerd:
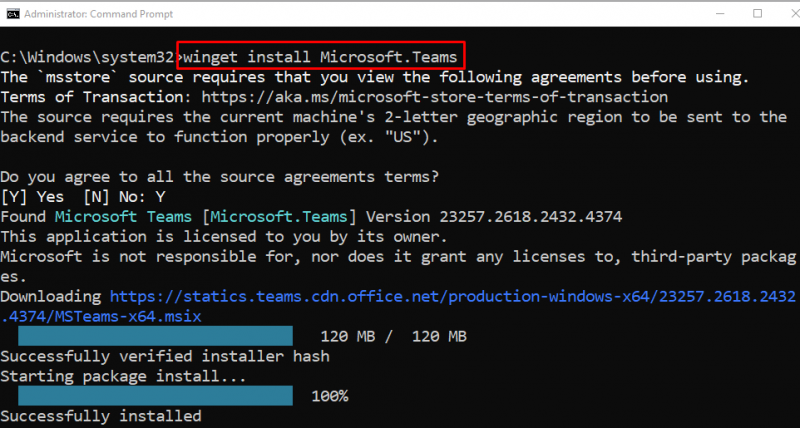
Hoe Microsoft Teams op Windows te gebruiken
Zodra de applicatie is gedownload, bent u klaar om deze te gebruiken. Hier vindt u de handleiding voor het gebruik van de Microsoft Teams :
Stap 1: Start Microsoft Teams op uw laptop
Lanceren Microsoft Teams , typ Microsoft Teams in de zoekbalk van uw Windows-laptop en klik op Open :
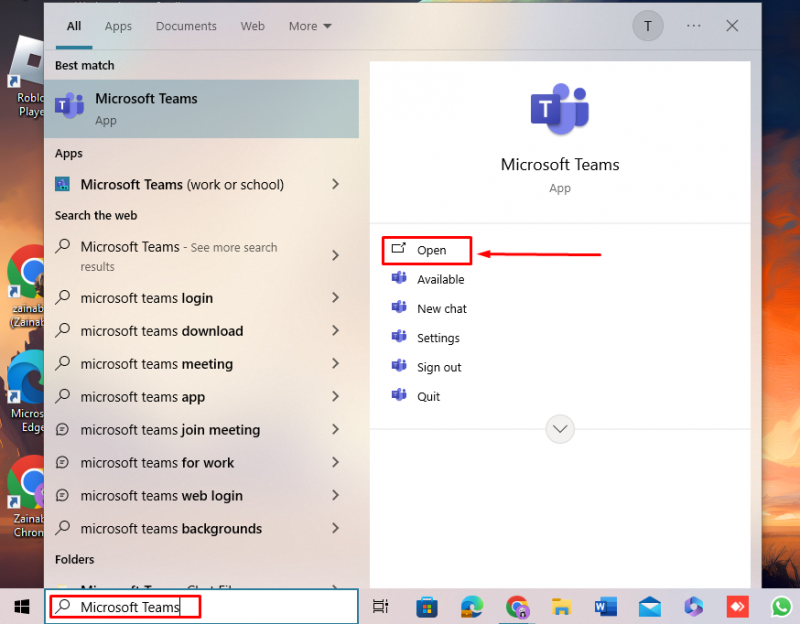
Stap 2: Meld u aan bij uw Microsoft-account
Op de aanmeldingspagina gebruikt u het Microsoft-account waarbij u zich moet aanmelden Microsoft Teams of als u nog geen account heeft, kunt u een nieuw account aanmaken door op te klikken Creëer er een :
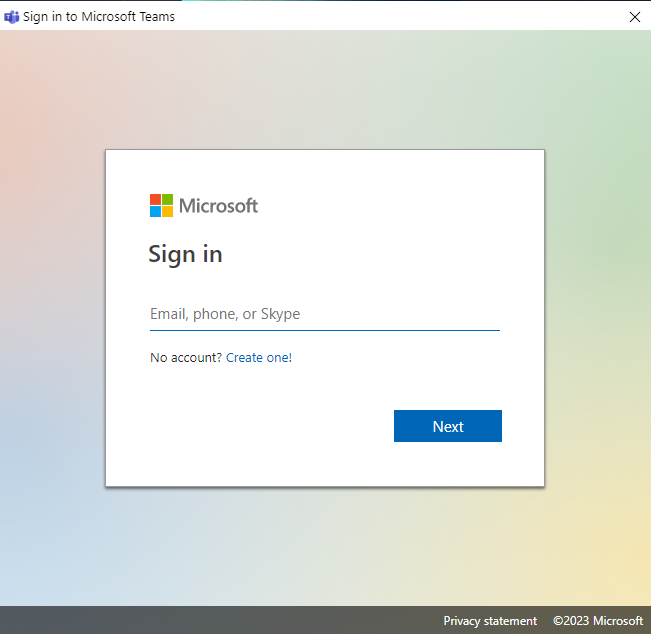
Stap 3: Gebruik Microsoft Teams
Binnen Microsoft Teams kun je gebruik maken van de onderstaande handige functionaliteiten:
1: Chatten : Het is een van de geweldige functies van het Microsoft Team. Klik op deze optie om direct een privéchat met andere mensen te voeren.
2: Teams : Het bevat kanalen voor de gesprekken tussen leden.
3: Opdrachten : u kunt de komende en voltooide taken bekijken.
4: Oproepen : U kunt een individuele of groepsoproep plaatsen door op deze optie te klikken.
5: Bestanden : Kies deze optie om uw documenten te maken, bewerken en delen.
6: Apps : Verbind de apps die u voor uw werk gebruikt met deze functie van Microsoft Teams.
Een team aanmaken in Microsoft Teams
In Microsoft-Teams, een team bestaat uit mensen, chats en bestanden. U kunt de lijst met kanalen op uw scherm bekijken en ordenen door op te klikken Teams keuze.
Stap 1: Om een team aan te maken, klik op Sluit je aan of creëer een team :
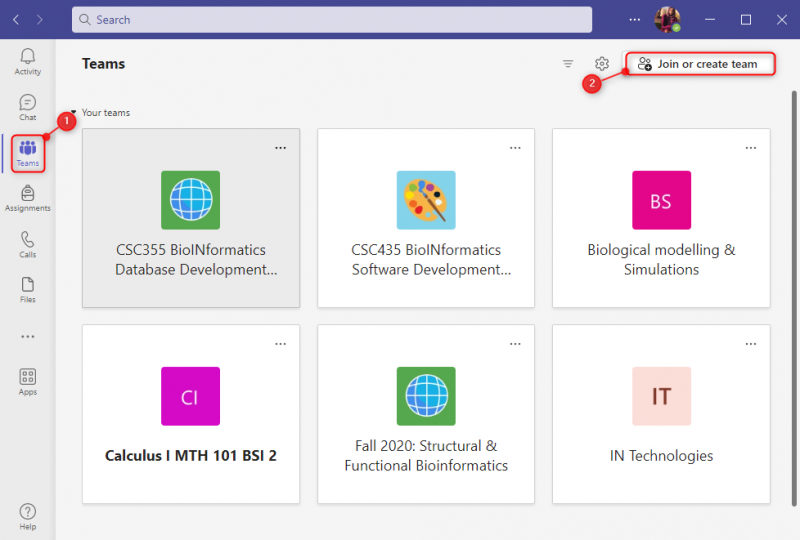
Stap 2: Vervolgens kun je met een code lid worden van een team of een nieuwe code aanmaken door op te klikken Maak een team :
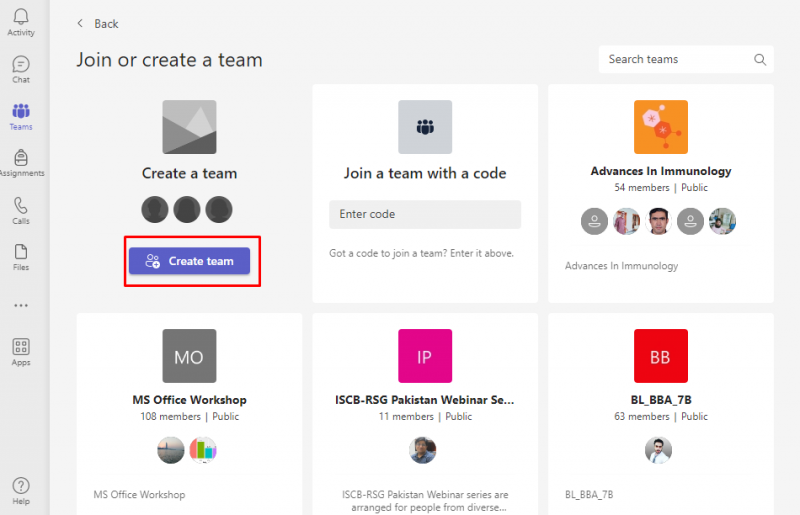
Stap 3: Typ de naam van het team met de juiste informatie en klik op Volgende :
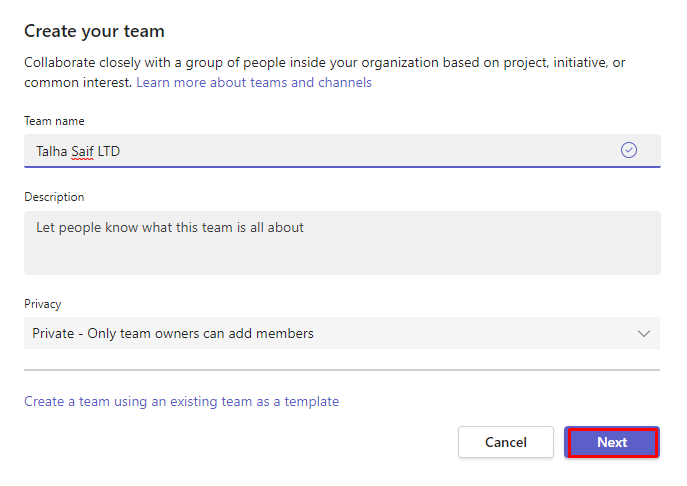
Het team met de gekozen naam wordt aangemaakt. Klik op Nieuw gesprek om het gesprek met de toegevoegde leden te starten
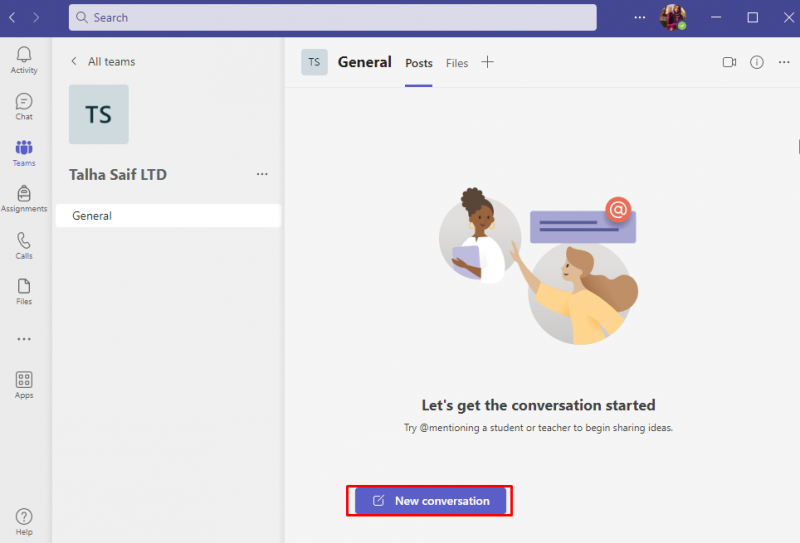
Hoe Microsoft Teams op Windows te verwijderen
Microsoft Teams is een veelgebruikte tool voor onlinevergaderingen, maar als u deze wilt verwijderen of merkt dat u deze niet meer gebruikt, kunt u deze via deze stappen verwijderen:
Stap 1: Open het Configuratiescherm
Typ in de zoekbalk Controlepaneel, en klik op Open om het te lanceren:
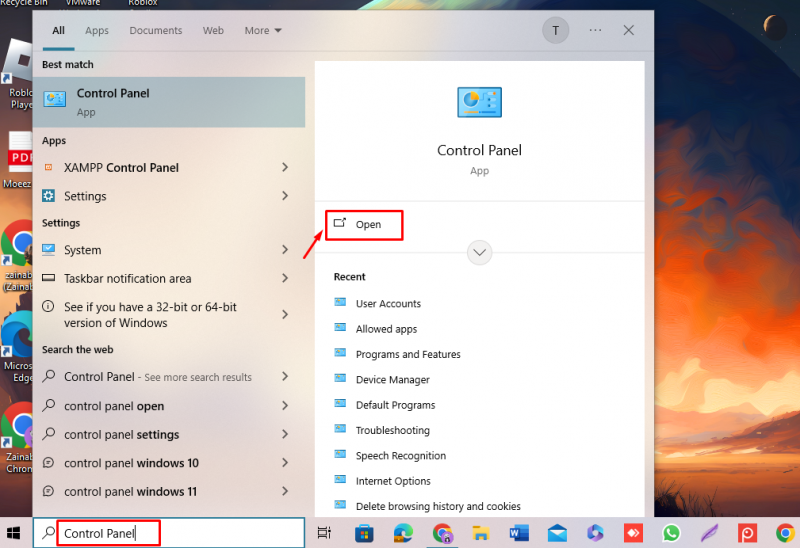
Vind de Programma's en functies keuze:
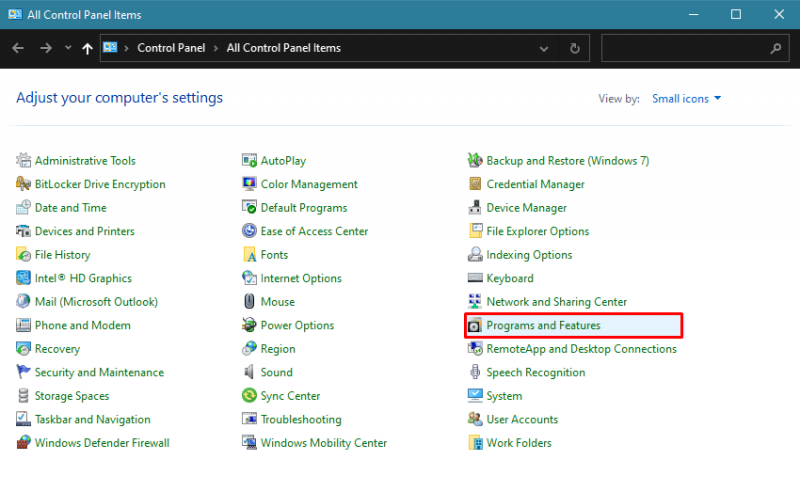
Stap 2: Verwijder Microsoft Teams
Klik op Microsoft Teams en kies Verwijderen:
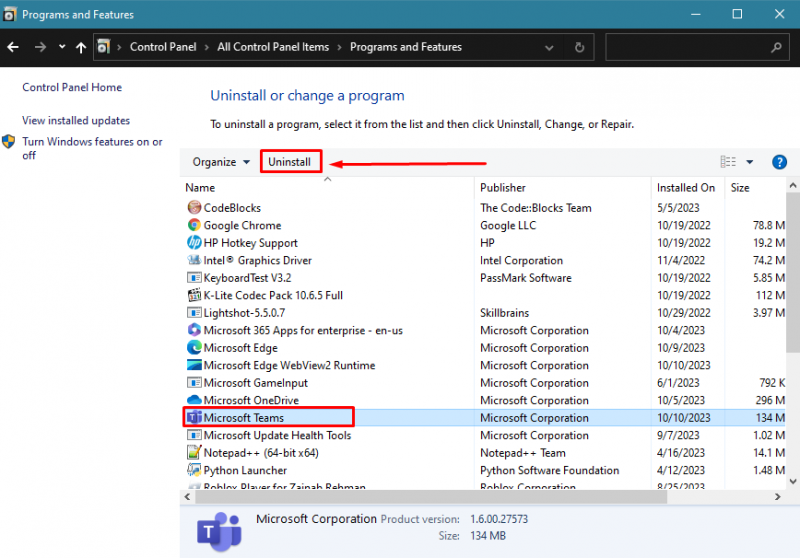
De Microsoft Teams wordt volledig van uw apparaat verwijderd.
Kortom
Microsoft Teams is handig voor het creëren van kanalen voor specifieke taken of teams. Het is een platformonafhankelijke applicatie, wat betekent dat u er toegang toe hebt via de browser, laptop en mobiele applicatie. Er zijn drie manieren om te downloaden en te installeren Microsoft Teams op Windows, inclusief van de officiële website , Microsoft-winkel , en door Opdrachtprompt . Het volgen van de hierboven beschreven stappen zou u moeten helpen bij het downloaden en gebruiken Microsoft Teams op uw Windows.