Wanneer we in MATLAB een nieuwe plot maken, worden de assen automatisch gemaakt. Als u echter begrijpt hoe u deze assen kunt wijzigen en aanpassen, kunt u de duidelijkheid en presentatie van uw visualisaties aanzienlijk verbeteren.
Dit artikel behandelt alle verschillende technieken en manieren om assen in een MATLAB-plot te wijzigen.
Assen veranderen in MATLAB
Nu zullen we verschillende MATLAB-technieken behandelen voor het wijzigen van de as in MATLAB:
1: Verander de as met behulp van de asfunctie
2: As wijzigen met xlim- en ylim-functie
3: Wijzig de as met behulp van de functie Set
4: Aslabels aanpassen
5: Maatstreepjes aanpassen
6: Aseigenschappen wijzigen
7: Omgekeerde asrichting
8: Toon aslijnen door oorsprong
1: Verander de as met behulp van de asfunctie
Er zijn een paar manieren om de as in MATLAB te wijzigen. Een daarvan is door de MATLAB-asfunctie te gebruiken. De asfunctie heeft drie argumenten:
- Minimale waarde van de as
- Maximale waarde van de as
- Stapgrootte
Voorbeeldcode
Als u bijvoorbeeld de x-as wilt wijzigen in een bereik van 0 tot 10 met een stapgrootte van 1, gebruikt u de volgende code:
% Genereer enkele voorbeeldgegevens
x= 0 : 0.1 : 10 ;
en = zonder ( X ) ;
% Plot de gegevens
verhaallijn ( x, y )
% Wijzig het x-asbereik en de stapgrootte
as ( [ 0 10 - 1 1 ] ) % x-as: bereik van 0 tot 10, y-as: bereik van -1 tot 1
% Labels en titel toevoegen
xlabel ( 'X' )
label ( 'zonde(x)' )
titel ( 'Plot van zonde(x)' )
% Rasterlijnen toevoegen
rooster op
Hier genereren we enkele voorbeeldgegevens x en y met een stapgrootte van 0,1. Vervolgens plotten we de gegevens met behulp van de plotfunctie. Daarna gebruiken we de asfunctie om het x-asbereik te wijzigen in 0 tot 10 en het y-asbereik in -1 tot 1. Aan het einde van de code hebben we labels, een titel en rasterlijnen toegevoegd aan de verhaallijn.
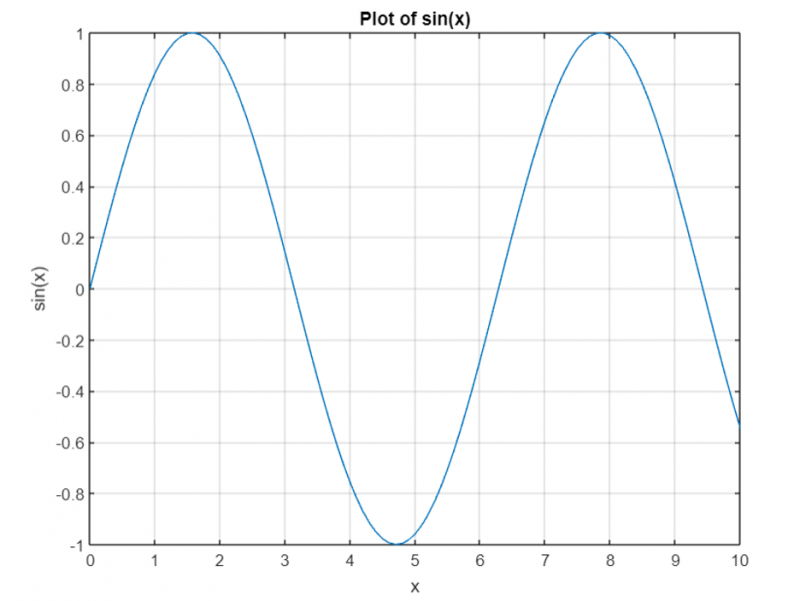
2: As wijzigen met xlim- en ylim-functie
Een andere manier om de as te wijzigen, is door de functies xlim en ylim te gebruiken.
De functie xlim heeft twee argumenten:
- Minimale waarde van de x-as
- Maximale waarde van de x-as
De ylim-functie heeft twee argumenten:
- Minimale waarde van de y-as
- Maximale waarde van de y-as
Voorbeeldcode
Hier is een eenvoudig MATLAB-codevoorbeeld waarin wordt uitgelegd hoe de aslimieten kunnen worden gewijzigd met behulp van de xlim- en ylim-functies:
% Maak een eenvoudige plotx= linspatie ( 0 , 10 , 100 ) ;
en = zonder ( X ) ;
verhaallijn ( x, y )
% Verander de limieten van de x-as
xlim ( [ 2 , 8 ] )
% Wijzig de limieten van de y-as
superieur ( [ - 1 , 1 ] )
% Labels en titel toevoegen
xlabel ( 'X-as' )
label ( 'Y-as' )
titel ( 'Plot met gewijzigde aslimieten' )
Deze code begon met het maken van een sinusgolfplot. Vervolgens gebruiken we de xlim-functie om de x-aslimieten te wijzigen in het bereik van 2 tot 8, en de ylim-functie om de y-aslimieten te wijzigen in het bereik van -1 tot 1. Uiteindelijk voegen we labels toe aan de x- en y-assen, evenals een titel voor de plot.
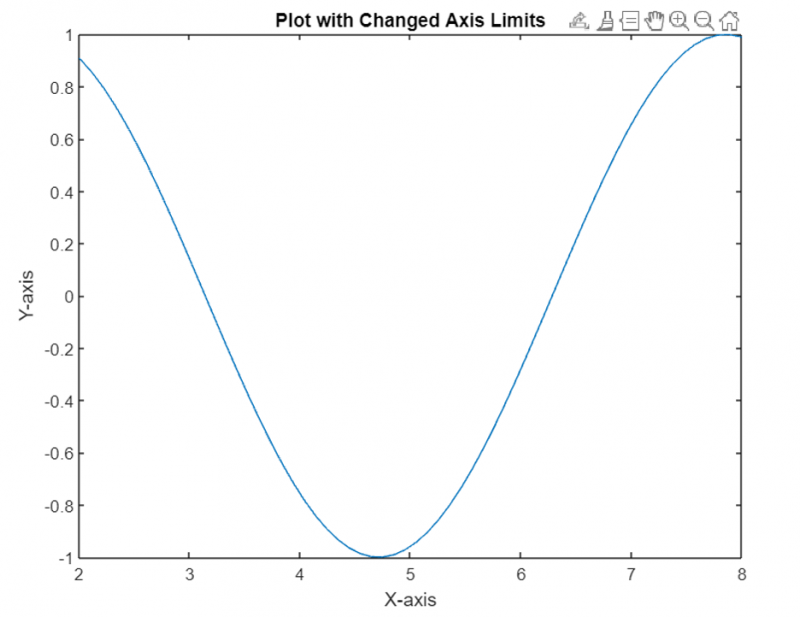
3: Wijzig de as met behulp van de functie Set
We kunnen de as ook wijzigen met behulp van de set functie. De set-functie heeft twee argumenten:
- Naam van de accommodatie die we willen wijzigen
- Nieuwe waarde van het pand
Voorbeeldcode
Hier is een eenvoudig MATLAB-codevoorbeeld dat laat zien hoe de aslimieten kunnen worden gewijzigd met behulp van de set-functie:
% Maak een voorbeeldplotx= 1 : 10 ;
en = rand ( 1 , 10 ) ;
verhaallijn ( x, y ) ;
% Wijzig de limieten en het label van de x-as
nieuweXAxisLimits = [ 0 , 12 ] ;
nieuweXAxisLabel = 'Keer)' ;
set ( gca , 'XLim' , nieuweXAxisLimits ) ;
xlabel ( nieuwXAxisLabel ) ;
% Wijzig de limieten en het label van de y-as
newYAxisLimits = [ 0 , 1 ] ;
nieuweYAxisLabel = 'Amplitude' ;
set ( gca , 'YLim' , nieuweYAxisLimits ) ;
label ( nieuwYAxisLabel ) ;
Hier hebben we een voorbeeldplot gemaakt met behulp van de plotfunctie. Vervolgens gebruiken we de functie set om de x-aslimieten en het label te wijzigen door toegang te krijgen tot het huidige asobject (gca) en de eigenschapsnaam (XLim) en de nieuwe waarde (newXAxisLimits) op te geven. De gca wordt hier gebruikt, wat een handvat is voor de huidige assen van de plot.
Op dezelfde manier wijzigen we de limieten en labels van de y-as door de eigenschapsnaam (YLim) en de nieuwe waarde (newYAxisLimits) op te geven. We hebben het label op de x-as bijgewerkt met de functie xlabel en het label op de y-as met de functie ylabel.
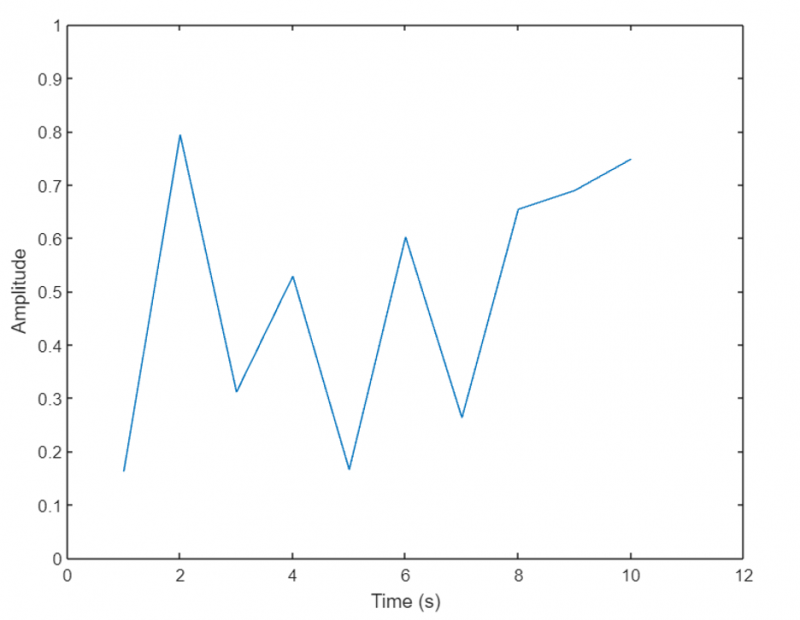
4: Aslabels aanpassen
Met MATLAB kunnen we aslabels aanpassen om ze informatiever en visueel aantrekkelijker te maken. We kunnen de labels wijzigen met behulp van de xlabel-, ylabel- en zlabel-functies voor respectievelijk X-, Y- en Z-assen.
Deze functies accepteren een tekenreeksargument dat de labeltekst vertegenwoordigt. We kunnen de labels aanpassen door het lettertype, de lettergrootte, de kleur en andere eigenschappen op te geven met behulp van aanvullende optionele parameters.
Voorbeeldcode
Laten we vervolgens een voorbeeld bekijken van het aanpassen van aslabels om meer beschrijvende informatie over de geplotte gegevens te geven. De hieronder gegeven code plot een scatterplot. De x- en y-assen van deze grafiek vertegenwoordigen respectievelijk tijd- en temperatuurwaarden.
% Genereer enkele voorbeeldgegevenstijd = 1 : 10 ;
temperatuur = [ twintig , 22 , 25 , 26 , 24 , 23 , 22 , eenentwintig , twintig , 19 ] ;
% Maak een spreidingsplot
verstrooien ( tijd, temperatuur ) ;
% Pas de aslabels aan
xlabel ( 'Tijd (uren)' ) ;
label ( 'Temperatuur (°C)' ) ;
In dit voorbeeld maken we een spreidingsplot met behulp van de spreidingsfunctie. Om de plot informatiever te maken, passen we het X-aslabel aan met behulp van de xlabel-functie en geven we het label als 'Tijd (uren)'. Op dezelfde manier passen we het Y-aslabel aan met behulp van de ylabel-functie en geven we het label als 'Temperatuur (°C)'.
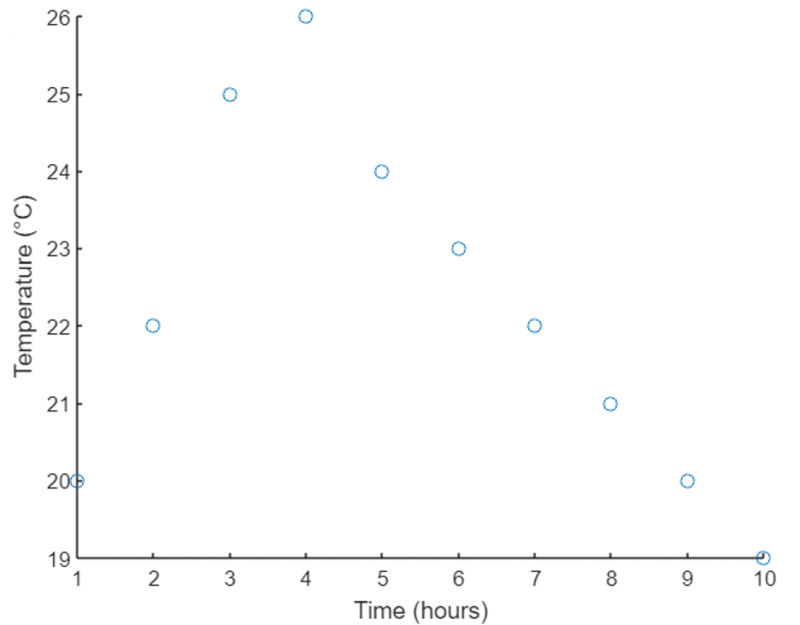
5: Maatstreepjes aanpassen
Maatstreepjes zijn de kleine markeringen of indicatoren langs de assen die gebruikers helpen de geplotte gegevens nauwkeurig te lezen en te interpreteren.
We kunnen de functies xticks, yticks en zticks gebruiken om de posities van de maatstreepjes op de respectieve assen te specificeren. Bovendien worden de functies xticklabels, yticklabels en zticklabels gebruikt om de labels aan te passen die aan de maatstreepjes zijn gekoppeld. Door een vector met waarden voor de vinkjesposities en een celarray met tekenreeksen voor de labels te leveren, hebben we volledige controle over het uiterlijk van de vinkjes.
Voorbeeldcode
Laten we nu een voorbeeld bekijken van het aanpassen van maatstreepjes op de assen. Stel dat we een staafdiagram hebben dat de verkoopgegevens voor verschillende producten weergeeft.
% Definieer de productnamen en bijbehorende verkopenproducten = { 'Product A' , 'Product B' , 'Product C' , 'Product D' } ;
verkoop = [ 500 , 800 , 1200 , 900 ] ;
% Maak een staafdiagram
bar ( verkoop ) ;
% Pas de maatstreepjes en labels op de X-as aan
xtikken ( 1 : 4 ) ;
xticklabels ( producten ) ;
Hier hebben we een reeks productnamen en hun respectievelijke verkopen gedefinieerd. De volgende staaffunctie zal een staafdiagram uitzetten voor de gedefinieerde gegevens. Om de maatstreepjes op de X-as aan te passen, gebruiken we de xticks-functie en specificeren we de posities van 1 tot 4 (overeenkomend met het aantal producten). Vervolgens passen we de X-aslabels aan met behulp van de xticklabels-functie en bieden we een reeks productnamen.
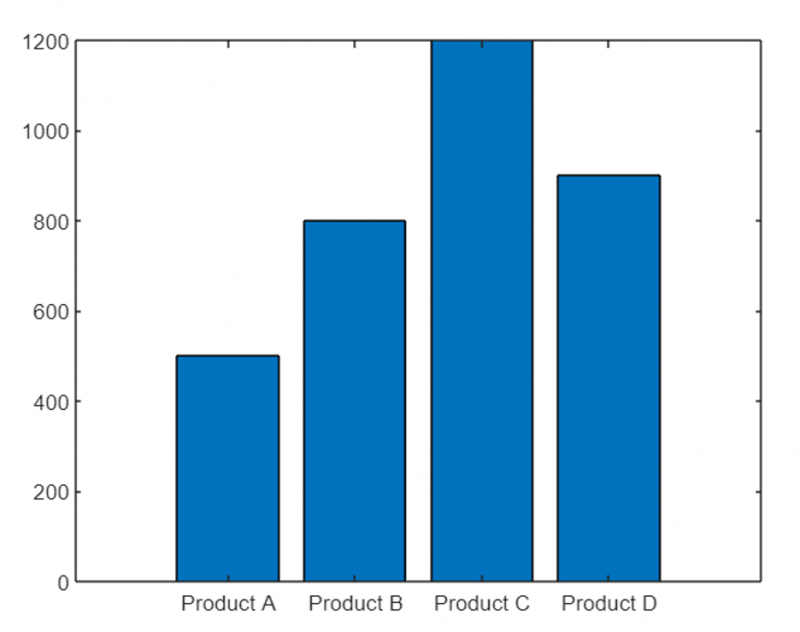
6: Aseigenschappen wijzigen
Naast het wijzigen van aslimieten, labels en maatstreepjes, stelt MATLAB ons in staat om verschillende andere eigenschappen van de assen te wijzigen om hun uiterlijk te verfijnen. Enkele veel voorkomende eigenschappen zijn de askleur, lijnstijl, lijndikte, lettergrootte en meer.
U kunt deze eigenschappen openen en wijzigen met behulp van de functie set in combinatie met het object handle to the axes. Door de gewenste eigenschapsnaam en de nieuwe waarde op te geven, kunnen we het uiterlijk van de assen naar wens aanpassen.
Voorbeeldcode
In het onderstaande voorbeeld hebben we een lijndiagram dat de aandelenkoersen van een bedrijf in de loop van de tijd weergeeft. In dit voorbeeld worden de aseigenschappen gewijzigd.
% Genereer voorbeeldgegevenstijd = 1 : 100 ;
voorraadPrijzen = rand ( 1 , 100 ) * 100 ;
% Maak een lijnplot
verhaallijn ( tijd, voorraadPrijzen ) ;
% Aseigenschappen wijzigen
bijl = gca ; % Verkrijg de huidige assenhandgreep
% Askleur wijzigen
bijl. XKleur = 'rood' ;
bijl. YKleur = 'blauw' ;
% Lijndikte aanpassen
bijl. Lijnbreedte = 1.5 ;
% Wijzig de lettergrootte van aslabels
bijl. Lettertypegrootte = 12 ;
% Voeg een titel toe aan de assen
titel ( 'Aandelenkoersen in de loop van de tijd' ) ;
% Stel de achtergrondkleur van de assen in
bijl. Kleur = [ 0.9 , 0.9 , 0.9 ] ;
In dit voorbeeld hebben we in de loop van de tijd een willekeurige aandelenkoers gegenereerd en een lijnplot gemaakt met behulp van de plotfunctie. We verkrijgen dan de hendel naar de huidige assen met behulp van de gca functie.
We hebben de kleur van de X-as veranderd in rood en de kleur van de Y-as in blauw. We passen ook de lijndikte van de plot aan naar 1,5, verhogen de lettergrootte van de aslabels naar 12, voegen een titel toe aan de assen en stellen de achtergrondkleur van de assen in op een lichtgrijze tint.
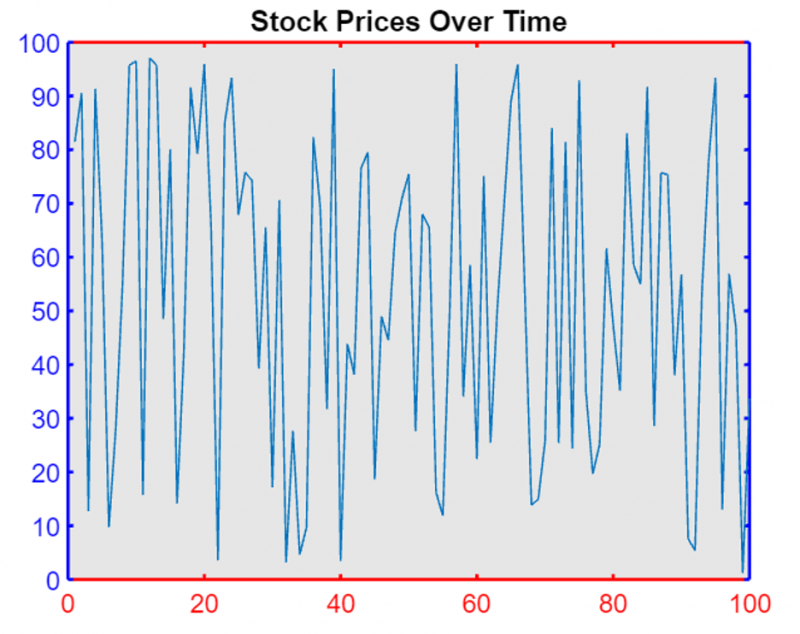
7: Omgekeerde asrichting
In MATLAB kunnen we de richting van waarden langs de x- en y-as regelen door de XDir- en YDir-attributen van het Axes-object aan te passen.
In MATLAB verwijst XDir naar de richting van de x-as in een plot (bijv. 'normaal' voor toenemende waarden van links naar rechts, 'omgekeerd' voor afnemende waarden). Evenzo verwijst YDir naar de richting van de y-as (bijv. 'normaal' voor toenemende waarden van onder naar boven, 'omgekeerd' voor afnemende waarden).
Nu zullen we deze attributen wijzigen in 'omgekeerde' of 'normale' (de standaard) waarden. Daarna zullen we de opdracht gca gebruiken om asobjecten met nieuwe instellingen te krijgen.
Voorbeeldcode
De code gebruikt MATLAB om de getallen 1 tot 10 in een grafiek uit te zetten met de x-as omgekeerd en de y-as normaal.
stang ( 1 : 10 )bijl = gca ;
bijl. Het is X = 'achteruit' ;
bijl. YDir = 'normaal' ;
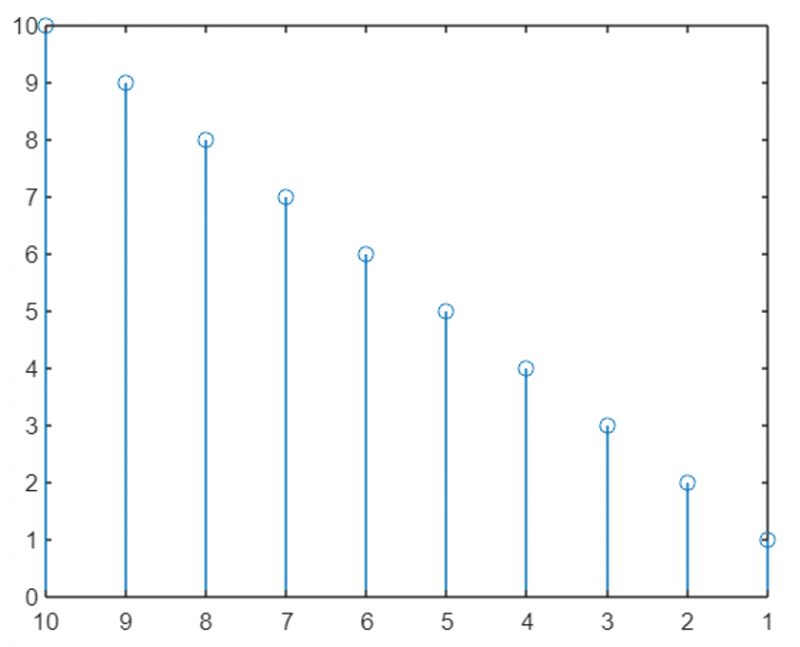
Nu kunnen we zien dat de waarde van de y-as nu is omgekeerd en van beneden naar boven is geplot in plaats van de standaardbenadering van boven naar beneden.
8: Toon aslijnen door oorsprong
De x- en y-assen bevinden zich standaard op de buitengrenzen van de grafiek. We kunnen de locatie van de as wijzigen en de MATLAB-grafiek vanaf de oorsprong (0,0) doorgeven door de locatie voor zowel de x- als de y-as in te stellen met behulp van de eigenschappen XAxisLocation en YAxisLocation.
De locatie van de x-as kan bovenaan, onderaan of in de oorsprong worden weergegeven. Evenzo kan de y-as ook links, rechts of in de oorsprong worden weergegeven. We kunnen de aslocatie alleen wijzigen in een 2D-plot.
Voorbeeldcode
In het volgende voorbeeld zijn zowel de x- als de y-as ingesteld op de oorsprong, zodat onze plot vanuit het midden van de plot passeert.
x= linspatie ( - 5 , 5 ) ;en = zonder ( X ) ;
verhaallijn ( x, y )
bijl = gca ;
bijl. XAxisLocatie = 'oorsprong' ;
bijl. YAxisLocatie = 'oorsprong' ;
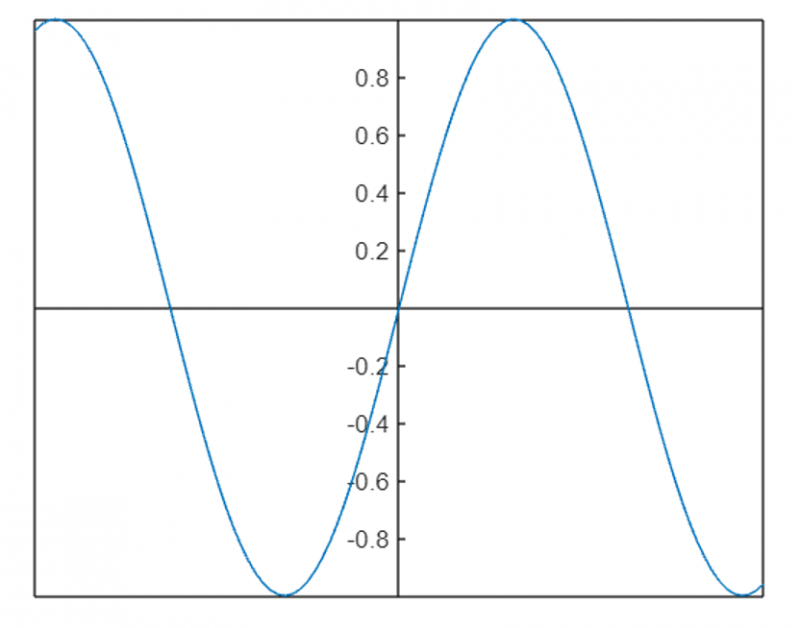
Om de omtrek van de assen te verwijderen, kunnen we de doos af eigendom:
x= linspatie ( - 5 , 5 ) ;en = zonder ( X ) ;
verhaallijn ( x, y )
bijl = gca ;
bijl. XAxisLocatie = 'oorsprong' ;
bijl. YAxisLocatie = 'oorsprong' ;
doos uit
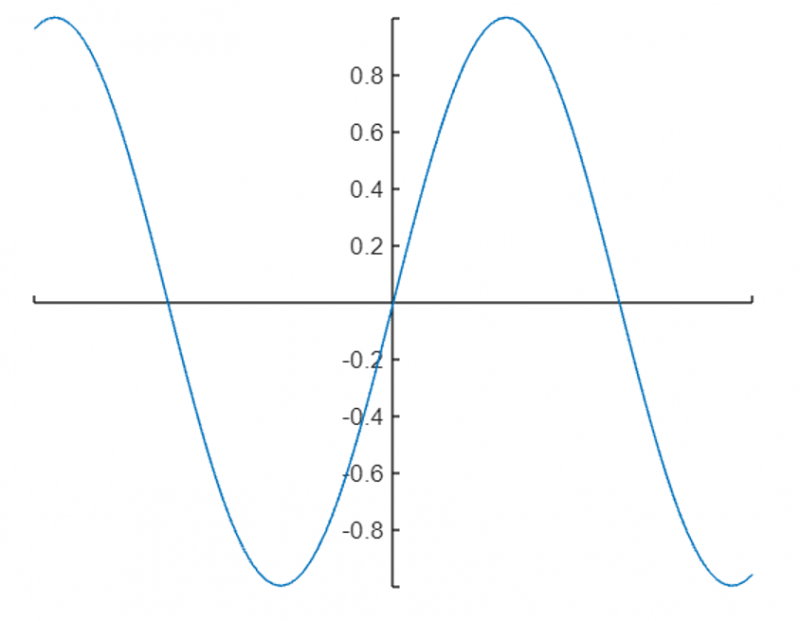
Hier zijn enkele aanvullende MATLAB-functies om de as te wijzigen en te wijzigen:
- Auto schaal: Aslimieten automatisch instellen op gegevensbereik.
- rooster: Voeg rasterlijnen toe aan de as.
- kleurenkaart: Askleurkaart wijzigen.
- titel: Astitel toevoegen.
- xlabel En label: Voeg x- en y-aslabels toe.
Conclusie
Door aseigenschappen in MATLAB te wijzigen, kunnen gedetailleerde en informatieve grafieken worden weergegeven. MATLAB heeft verschillende eigenschappen om de aslimieten te wijzigen, labels aan te passen, maatstreepjes aan te passen en de kleur van tekst en achtergrond te wijzigen. In MATLAB hebben we verschillende functies zoals xlim, ylim en set-functie om onze plot te wijzigen. Al deze worden besproken in dit artikel, lees voor meer informatie.