In dit bericht laten we zien hoe u de ' koptelefoons worden niet weergegeven in afspeelapparaten ” probleem in Windows.
Hoe repareer ik een hoofdtelefoon die niet wordt weergegeven in afspeelapparaten op Windows 10?
Probeer de volgende oplossingen om te verhelpen dat de hoofdtelefoon niet in de lijst met afspeelapparaten verschijnt:
- Toon en schakel de hoofdtelefoon handmatig in
- Voer probleemoplosser uit
- Werk het audiostuurprogramma bij
- Installeer het audiostuurprogramma opnieuw
- Stereomix inschakelen
Oplossing 1: toon en schakel de hoofdtelefoon handmatig in
Soms worden uitgeschakelde apparaten niet weergegeven in Afspeelapparaten. Als de hoofdtelefoon is uitgeschakeld op het apparaat, werkt de hoofdtelefoon niet en wordt deze niet weergegeven op afspeelapparaten in Windows. Volg de vermelde stappen om het genoemde probleem op te lossen.
Stap 1: Open Geluidsinstellingen
Start eerst de ' Geluidsinstellingen ” door ernaar te zoeken in het menu Start:
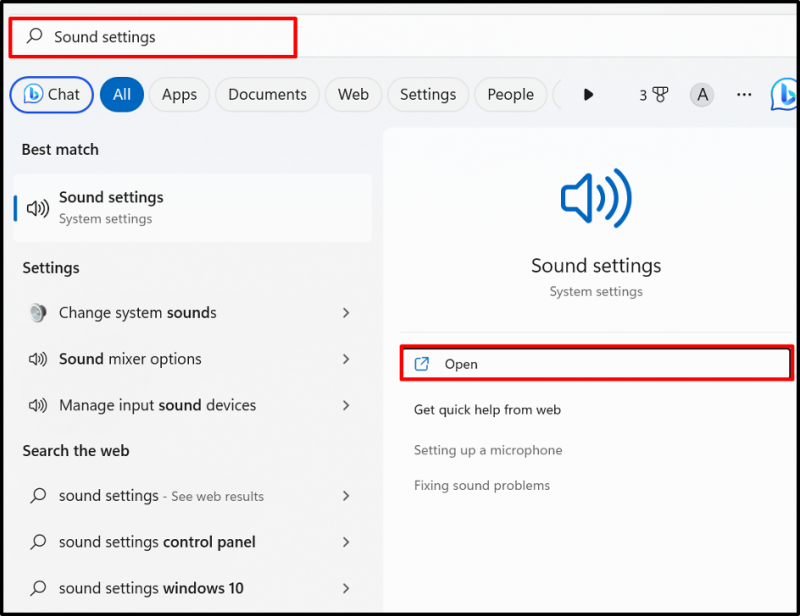
Stap 2: Vink Meer instellingenopties aan
Van de ' Geavanceerd ” Geluidsinstellingen, klik op de “ Meer geluidsinstellingen ' keuze:

Stap 3: Toon en schakel de apparaten uitschakelen in
Van de ' Afspelen '-menu, klik met de rechtermuisknop op het scherm of Koptelefoon uitschakelen apparaat, en kies de ' Inschakelen ” optie om het in te schakelen. Om de uitgeschakelde apparaten te bekijken, markeert u ook de ' Apparaten uitschakelen weergeven ' keuze:
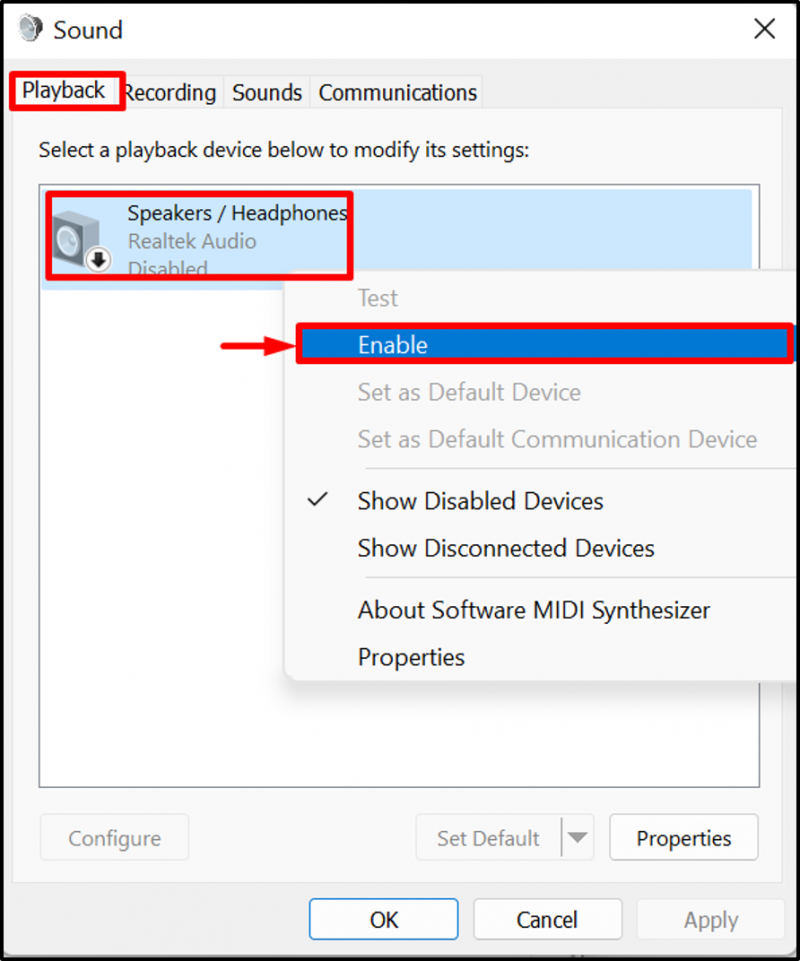
Oplossing 2: voer de probleemoplosser uit
De ingebouwde probleemoplosser voor Windows is een tool die kan worden gebruikt om elk Windows-probleem te diagnosticeren en om eventuele problemen met audio te identificeren door de ' Geluid ' probleemoplossen. Om audioproblemen te diagnosticeren en op te lossen, voert u de functie Geluidsproblemen oplossen uit.
Klik hiervoor eerst met de rechtermuisknop op de hieronder gemarkeerde ' Spreker ” knop en kies de “ Geluidsproblemen oplossen ' keuze:
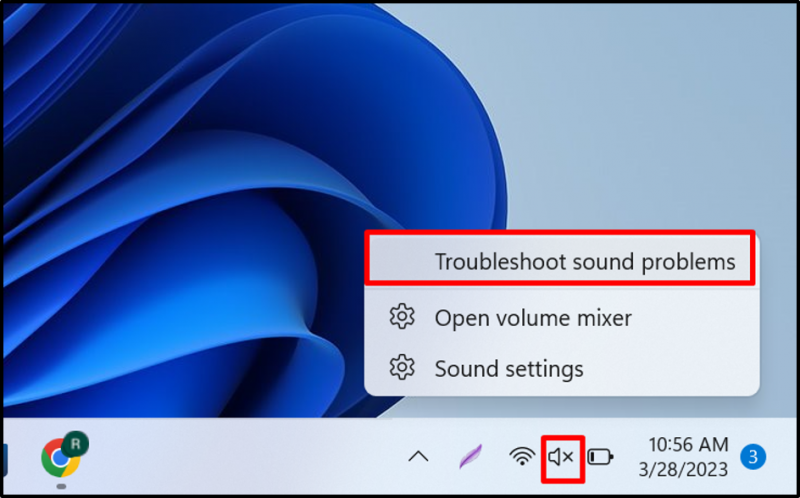
U kunt hier zien dat de probleemoplosser het probleem heeft geïdentificeerd en een mogelijke oplossing heeft aangeboden:

Oplossing 3: werk het audiostuurprogramma bij
Wanneer de audio driver verouderd is, dan is er geen koptelefoon aangesloten, kunnen er problemen ontstaan en zal het koptelefoonapparaat niet zichtbaar zijn in de Afspeelapparaten. Om het genoemde probleem aan te pakken, werkt u de audiostuurprogramma's bij via de gegeven stappen.
Stap 1: Start Device Manager Tool
Open de ' Loop ' vak met behulp van de ' Venster + R ' sleutel. Zoek daarna naar ' devmgmt.msc ' in de ' Open vervolgkeuzemenu en klik op de knop ' OK ”-knop om de Device Manager-app te starten:

Stap 2: update audiostuurprogramma's
Klik met de rechtermuisknop op de ' Luidsprekers / Koptelefoons 'bestuurder van de' Audio-ingangen en -uitgangen vervolgkeuzemenu en klik op de knop ' Stuurprogramma bijwerken ” optie om het stuurprogramma bij te werken:

Zoek en update het stuurprogramma van online bronnen met behulp van de onderstaande gemarkeerde optie:
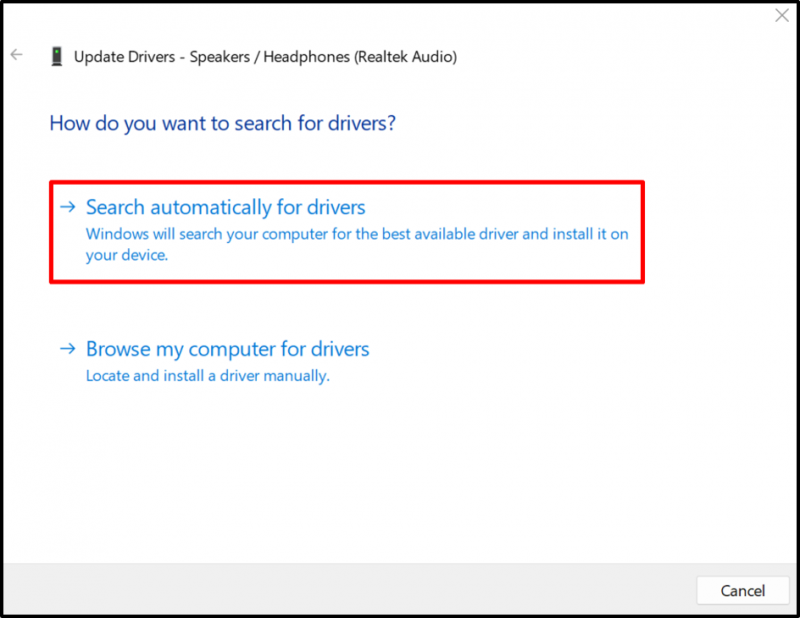
Oplossing 4: installeer het audiostuurprogramma opnieuw
Als het probleem zich blijft voordoen of als het audiostuurprogramma niet correct is bijgewerkt en de ' Koptelefoon wordt niet weergegeven in afspeelschijven ”, probeer het audiostuurprogramma opnieuw te installeren. Bekijk hiervoor de gegeven instructies.
Stap 1: Selecteer Audiostuurprogramma
Selecteer het audiostuurprogramma en dubbelklik erop:
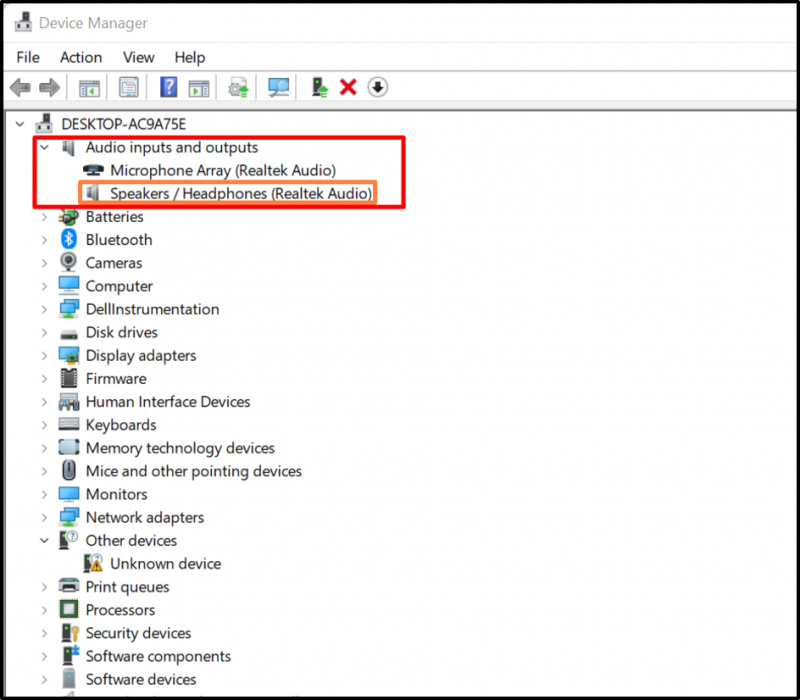
Stap 2: verwijder het stuurprogramma
Van de ' Bestuurder ” menu, klik op de “ Stuurprogramma verwijderen ' knop:
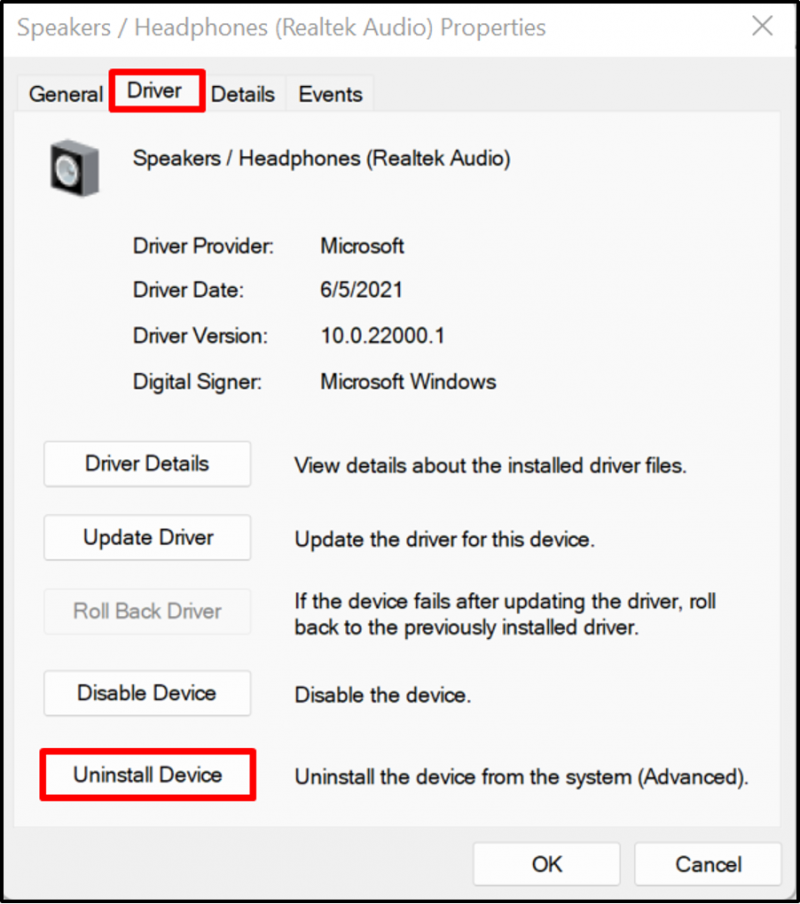
Druk vervolgens op de ' Verwijderen ”-knop om het audiostuurprogramma te verwijderen:

Start daarna het Windows-systeem opnieuw op om het audiostuurprogramma automatisch opnieuw te installeren.
Oplossing 5: schakel stereomix in
De ' hoofdtelefoon werkt niet en wordt niet weergegeven op afspeelapparaten ' probleem kan worden opgelost door de ' Stereomix ”. De Stereo Mix is een opnameoptie van Windows OS waarmee de uitgangssignalen van het systeem kunnen worden opgenomen. Volg de gegeven procedure om het Stereo Mix-apparaat in te schakelen.
Stap 1: Open de optie Meer geluidsinstellingen
Open eerst de ' Geluidsinstellingen ' en navigeer naar de ' Meer geluidsinstellingen ' optie uit de ' Geavanceerd ” instellingenmenu:
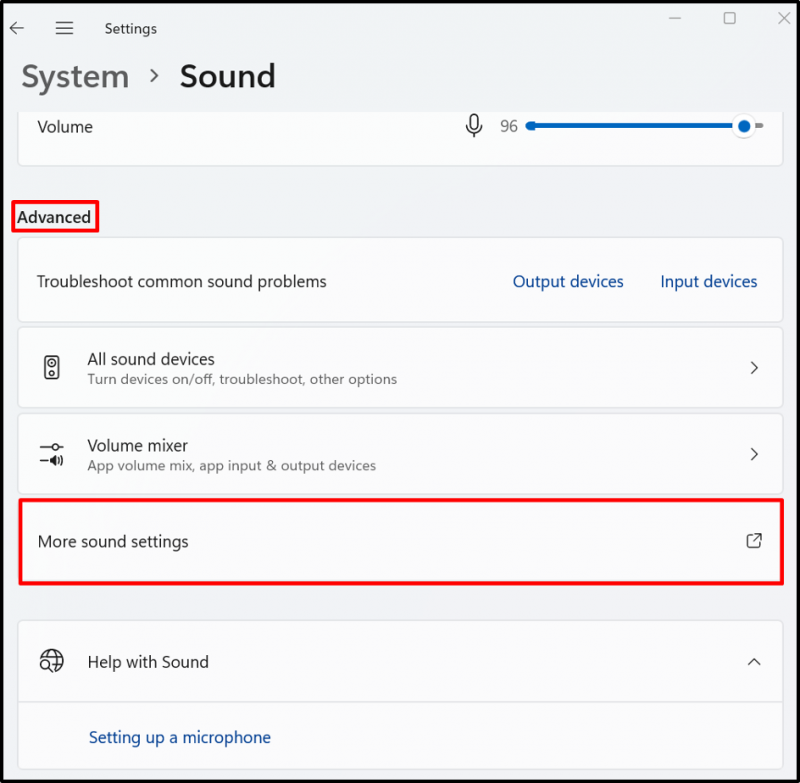
Stap 2: Schakel stereomix in
Van de ' Opname ' menu, klik met de rechtermuisknop op de ' Stereomix ' apparaat en druk op de ' Inschakelen ” optie om het in te schakelen:
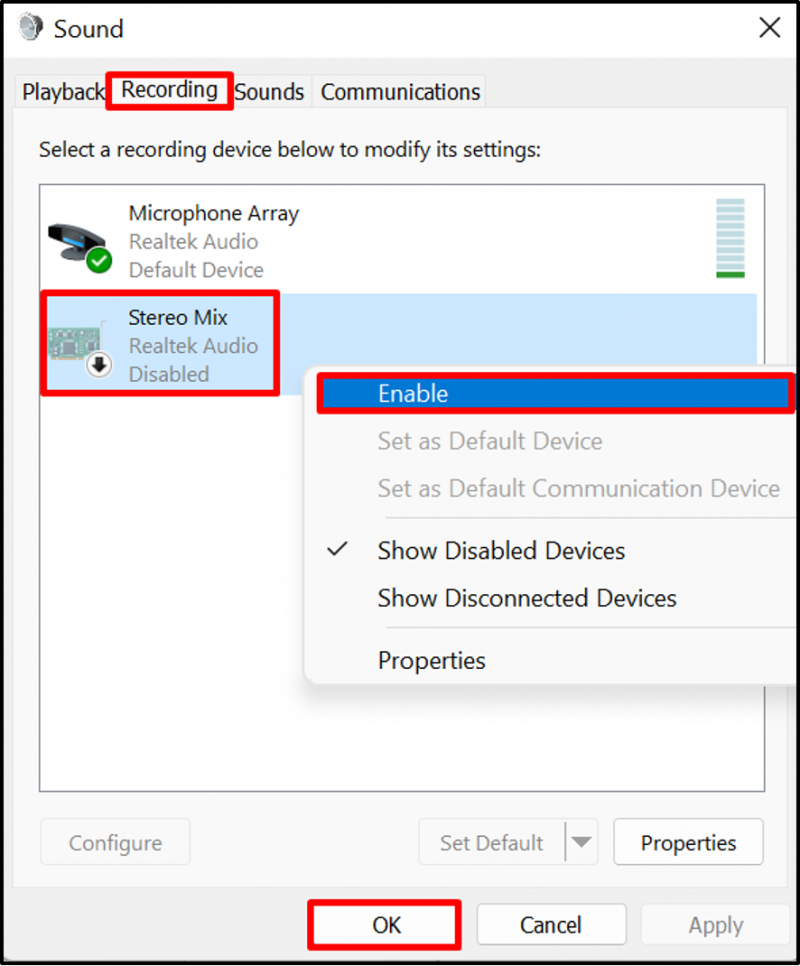
Dat is alles over het oplossen van de ' hoofdtelefoon werkt niet en wordt niet weergegeven op afspeelapparaten ' probleem.
Conclusie
Windows-gebruikers kunnen de ' koptelefoons verschijnen niet in de lijst met afspeelapparaten 'probleem vanwege een hardwareprobleem, Windows-audiostuurprogramma's zijn verouderd, enzovoort. Om het genoemde probleem op te lossen, toont en schakelt u de hoofdtelefoon handmatig in, voert u Troubleshooter uit, werkt u het audiostuurprogramma bij, installeert u het audiostuurprogramma opnieuw of schakelt u Stereo Mix in. Dit bericht heeft de methoden geïllustreerd om hoofdtelefoons op te lossen die niet in de lijst met problemen met het afspeelapparaat voorkomen.