In dit artikel zullen we onderzoeken hoe u in- en uitzoomen op de hele pagina en de elementen ervan in Google Chrome kunt implementeren.
Opmerking: De zoomfunctie van Chrome is niet afhankelijk van de schermresolutie, lettertype-instellingen of DPI-instelling van het onderliggende besturingssysteem.
In- en uitzoomen om pagina te vergroten in Google Chrome
Om de webpagina-elementen duidelijker te zien in Chrome, kunt u de paginaresolutie instellen, inzoomen of het scherm vergroten. Met behulp van de volgende verschillende manieren kunt u in- en uitzoomen op de inhoud van de webpagina. Pas eerst het zoomniveau voor alle pagina's permanent aan en de tweede optie is om de instellingen voor het zoomniveau handmatig aan te passen.
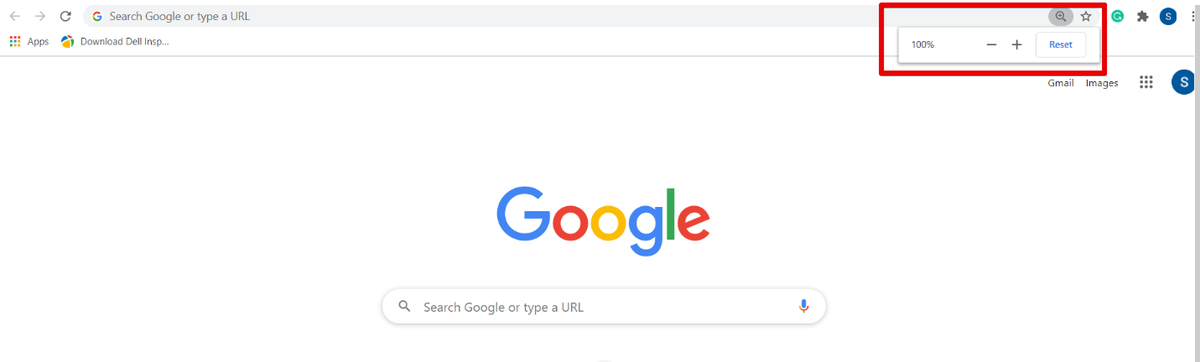
Het zoomniveau is standaard ingesteld op 100 % in Chrome. U kunt deze instellingen handmatig aanpassen door op Ctrl en het plusteken (+) te drukken om in te zoomen of de pagina te vergroten en Ctrl en het minteken (-) worden gebruikt om uit te zoomen.
U kunt ook met een muis inzoomen op de pagina-inhoud. Houd uw vinger op de Ctrl-toets van uw toetsenbord en beweeg het muiswiel om in en uit te zoomen. Het gebruik van Ctrl + 0 wordt gebruikt om de zoomoptie te resetten of om op de Reset-knop te klikken.
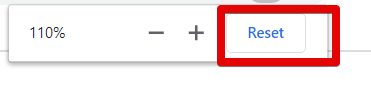
Een andere manier om toegang te krijgen tot de optie voor in- en uitzoomen in uw Chrome-browser, is door op de Chrome-instellingsknop te klikken en vervolgens naar de optie 'Zoomen' te gaan. Druk op + teken om in te zoomen op de webpagina en druk op - teken om uit te zoomen.
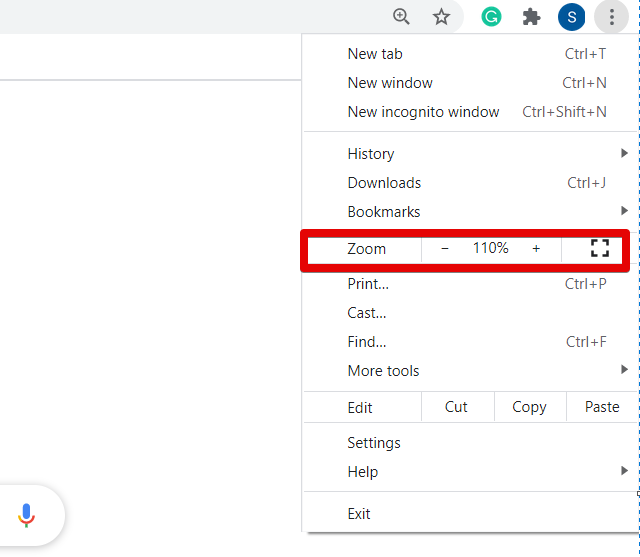
Als u het zoomniveau van alle webpagina's in dezelfde verhouding wilt aanpassen, klikt u op de knop Instellingen (drie stippen) in de bovenhoek van uw browser. Klik nu in de vervolgkeuzelijst op 'Instellingen'.
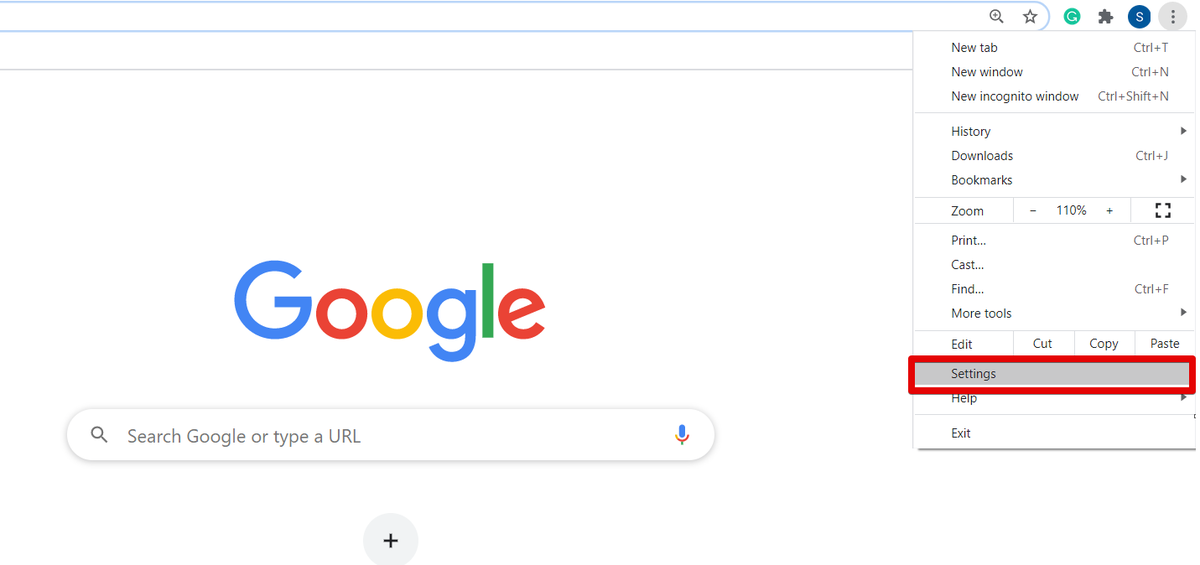
Zodra u de pagina Instellingen in de browser opent, ziet u het volgende venster:
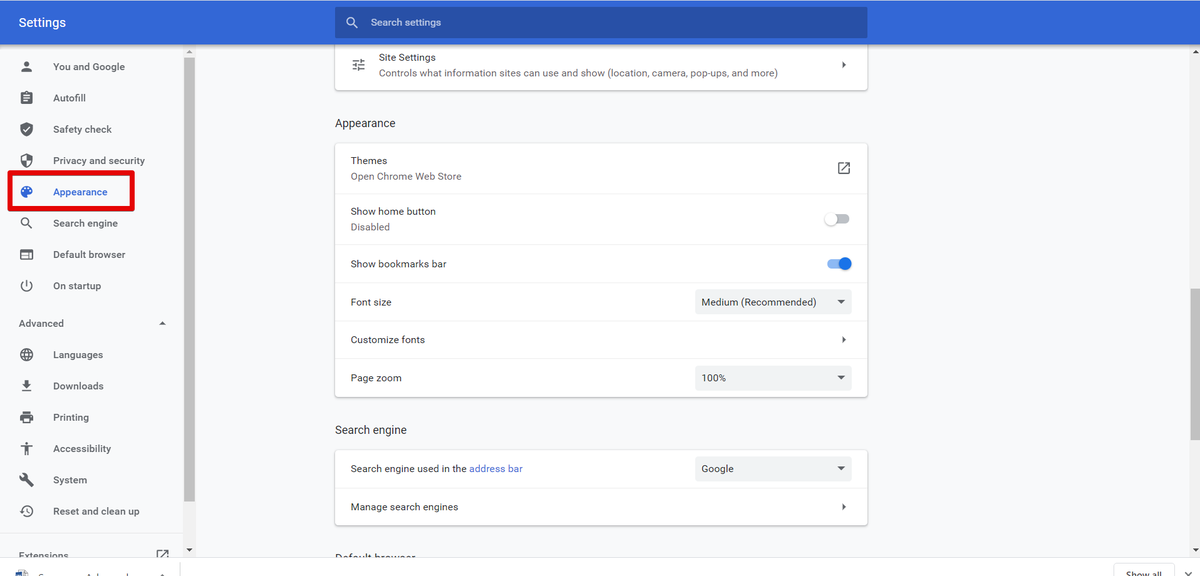
Blader nu met uw cursor of klik op de optie 'Vormgeving' in de linkerzijbalk van uw weergavevenster. U ziet de volgende opties onder het vak Uiterlijk die rood zijn gemarkeerd in de onderstaande afbeelding:
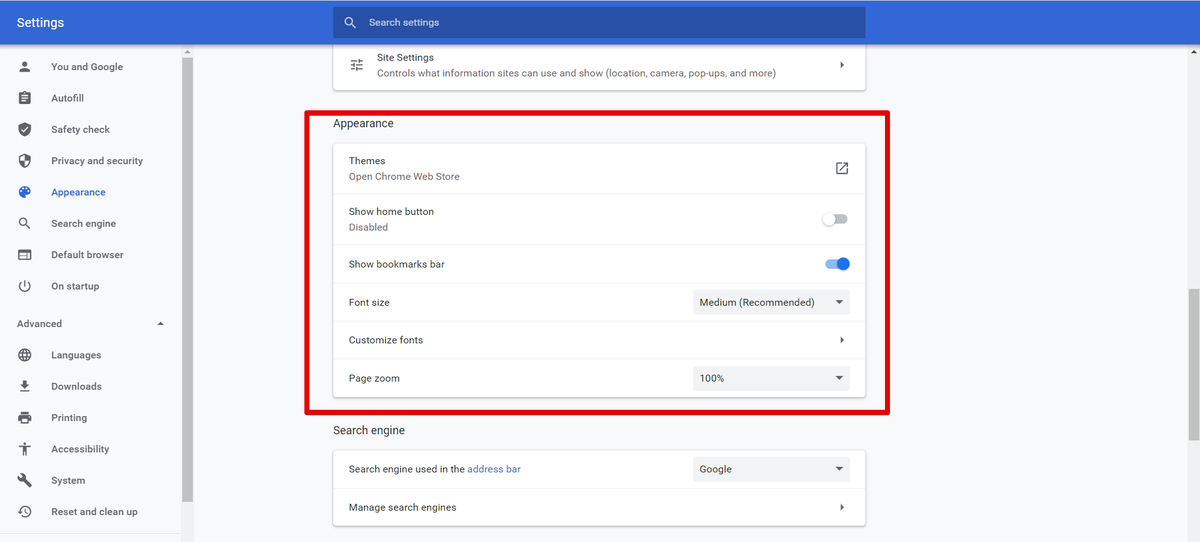
U kunt de Chrome-browser vanaf hier aanpassen, zoals de lettergrootte wijzigen, paginazoom, thema's, enz. Wijzig het zoomniveau van uw venster volgens uw haalbaarheid.
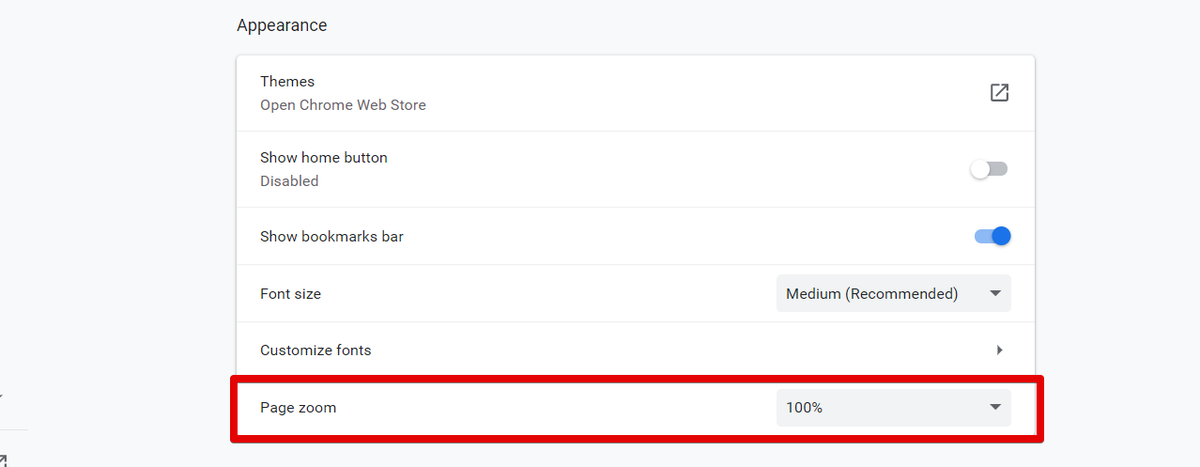
Nadat u de instellingen voor het zoomen van de pagina heeft gewijzigd, sluit u het tabblad Chrome-instellingen. Nu kunt u de nieuwe browserinstellingen in uw browser zien.
Conclusie
In dit artikel hebben we uitgelegd hoe je het scherm vergroot en verkleint in Google Chrome. Als u de grootte van de inhoud van de webpagina wilt aanpassen, kunt u met de zoomfunctie de zichtbaarheid van uw afbeelding vergroten en verkleinen. Als u het touchscreen-apparaat gebruikt, beweegt u met behulp van twee vingers over het browserscherm nadat u hebt ingezoomd. Bovendien kunt u de zoomfunctie ook gebruiken door een van uw favoriete extensies te installeren, zoals Photo zoom, w zoom, enz. van de Chrome-webwinkel. Stuur ons uw feedback via de opmerkingen in geval van problemen.