ESP32 is een microcontrollerkaart met meer geavanceerde functionaliteit. Om het volledige potentieel van ESP32 te benutten, kunnen we het programmeren met behulp van de MicroPython-taal. Meestal wordt ESP32 geprogrammeerd met behulp van MicroPython Thonny IDE of uPyCraft-IDE voor meer geavanceerde projecten met honderdduizenden regels en meerdere bestanden gebruiken we VS Code voor het schrijven van ESP32-code. VS Code heeft een aantal geavanceerde functies, zoals automatisch aanvullen en foutcontrole, wat achterblijft bij andere MicroPython IDE's.
Met behulp van VS Code kunnen we ESP32-borden programmeren met MicroPython met behulp van PyMakr verlenging. Volg alle stappen om de installatie van ESP32 in VS Code te voltooien.
Hier is de lijst met inhoud die we zullen behandelen:
- VS Code installeren op Windows (Visual Studio Code)
- Node.js installeren op Windows
- PyMakr-extensie installeren op VS Code
- Een nieuw project maken in VS-code met behulp van PyMakr voor ESP32
- Code uploaden in ESP32 met behulp van de PyMakr-extensie in VS Code
Vereisten
Voordat we verder gaan, is hier de lijst met programma's en extensies die we op onze pc moeten hebben om te beginnen met het programmeren van ESP32 met MicroPython met behulp van VS Code:
-
- VS-code
- Node.js
- PyMakr-extensie
- MicroPython-firmware in ESP32
- ESP32-bord
Opmerking: Zorg ervoor dat de MicroPython-firmware is geflitst in het ESP32-bord. Als MicroPython niet flitst, kunnen we ESP32 niet programmeren met VS Code.
Lees dit artikel Flash MicroPython-firmware in ESP32
1: VS Code installeren op Windows (Visual Studio Code)
De eerste stap naar installatie is het downloaden van de VS-code. De onderstaande stappen zullen nu helpen bij de installatie van VS Code.
Stap 1: Open Visual Studio-code officiële downloadpagina en download de stable build VS Code voor Windows.
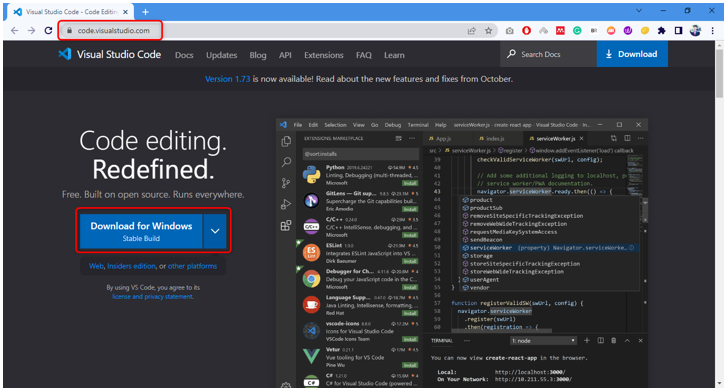
Stap 2: In de downloaddirectory wordt VS Code exe-bestand gedownload. Dubbelklik om de installatiewizard te openen.
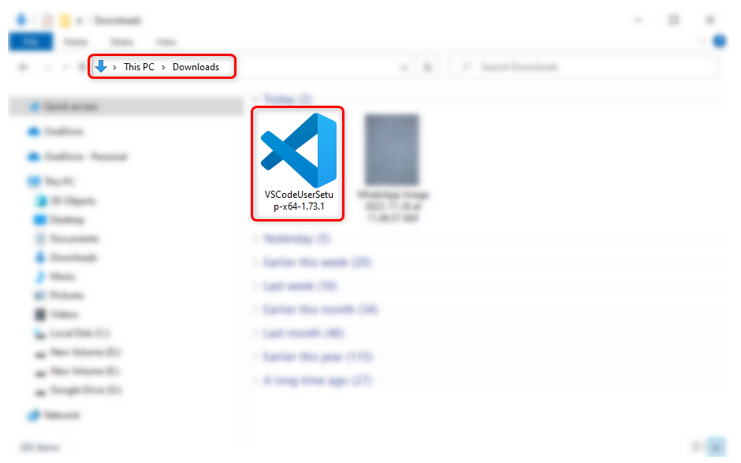
Stap 3: Accepteer de toestemming en klik Volgende .
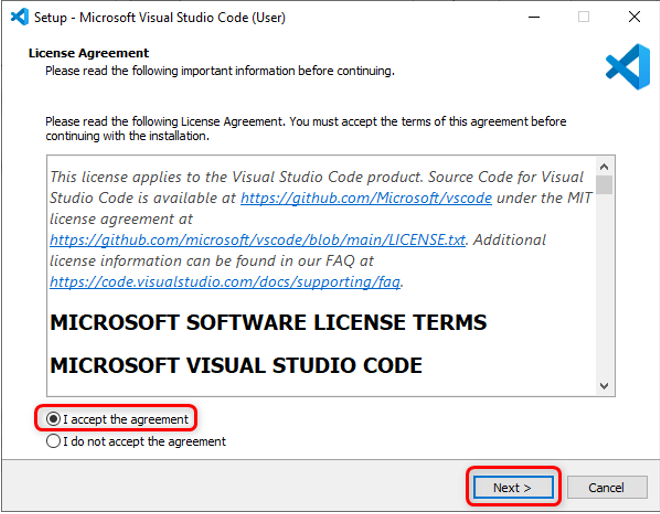
Stap 4: Controleren Toevoegen aan pad optie en klik Volgende .
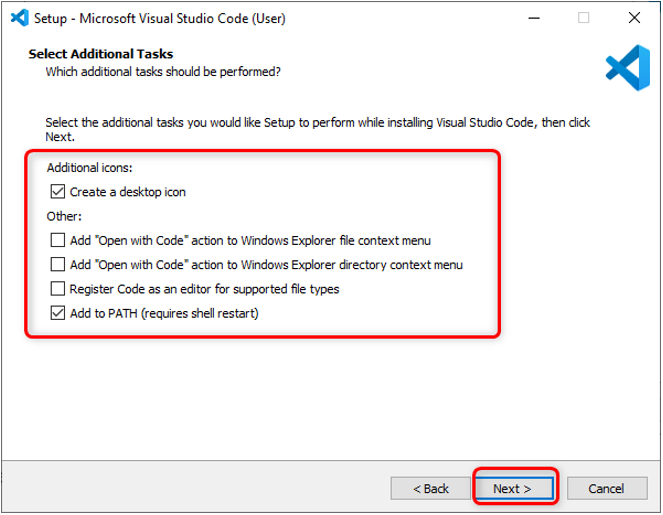
Stap 5: Klik nu Installeren om het installatieproces van VS Code te starten.
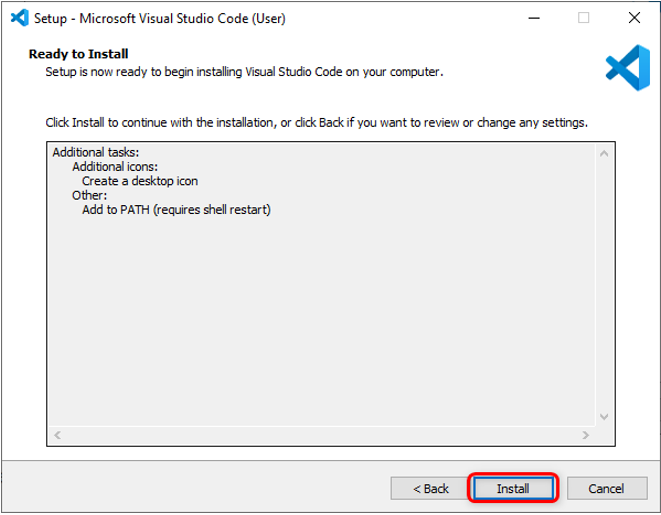
Stap 6: Zodra het installatieproces is voltooid, klikt u op Af hebben .
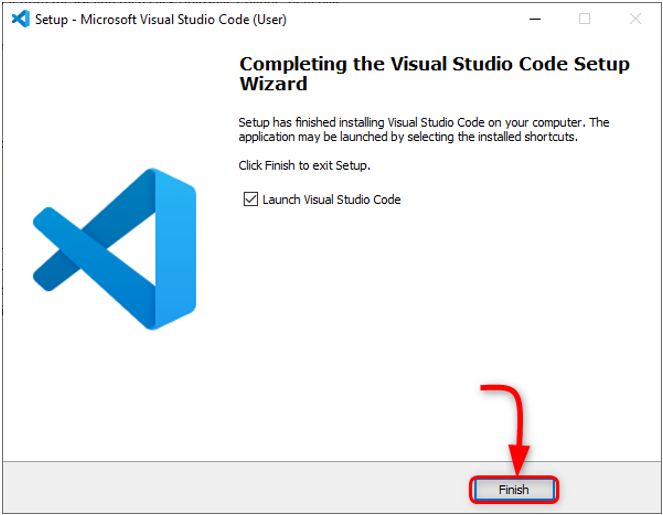
Stap 7: VS-code openen. Het volgende venster wordt geopend en toont ons de VS Code-interface. Beweeg de cursor over een pictogram om de betekenis van elk pictogram weer te geven, plus een snelkoppeling om er gemakkelijk toegang toe te krijgen.
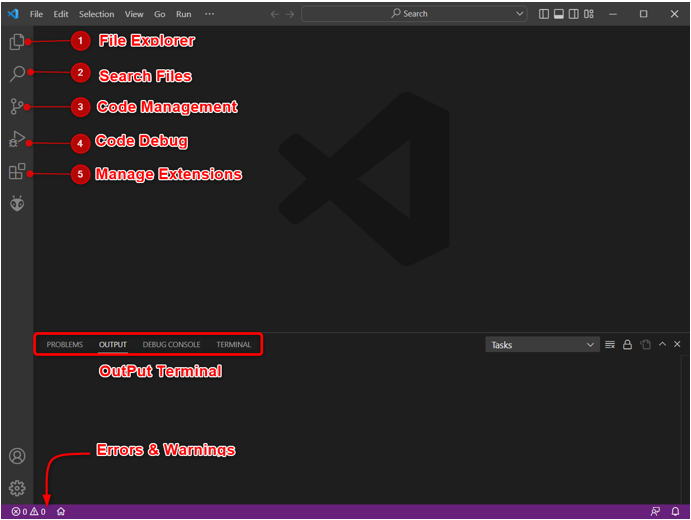
We hebben de VS-code met succes op onze pc geïnstalleerd. Nu gaan we verder met de installatie van Node.js op de pc.
2: Node.js installeren op Windows
Voor het programmeren van een ESP32-bord in VS Code is Node.js nodig. We hebben Node.js nodig omdat de PyMakr extension codebase is volledig geschreven in JS. Het gebruik van de Node.js PyMakr-extensie kan communiceren met ESP32-borden.
De onderstaande stappen zullen u begeleiden bij de installatie van Node.js.
Stap 1: Open Node.js-downloadpagina . Download de nieuwste beschikbare versie. Download de LTS of de huidige versie.
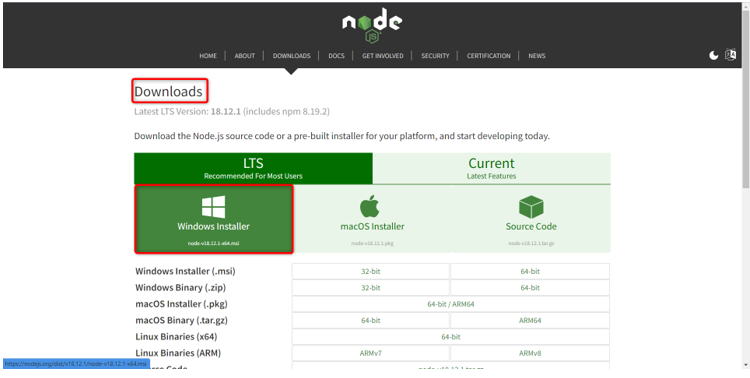
Stap 2: De volgende bestanden van Node.js worden gedownload. Dubbelklik op het installatiebestand.
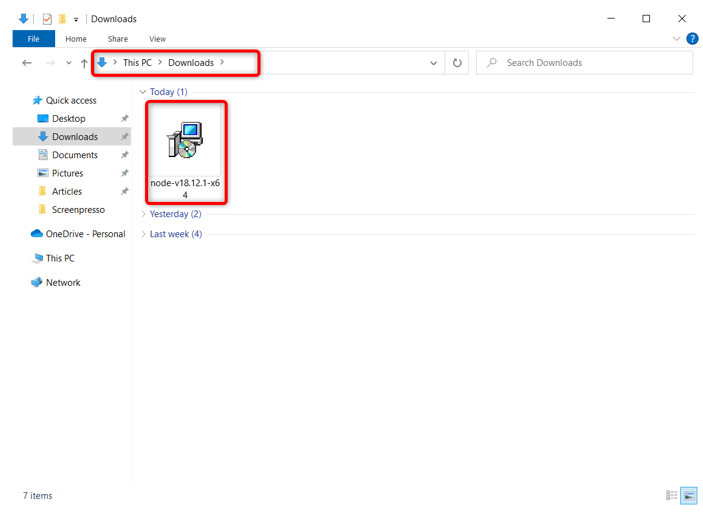
Stap 3: Accepteer de overeenkomst en klik Volgende .
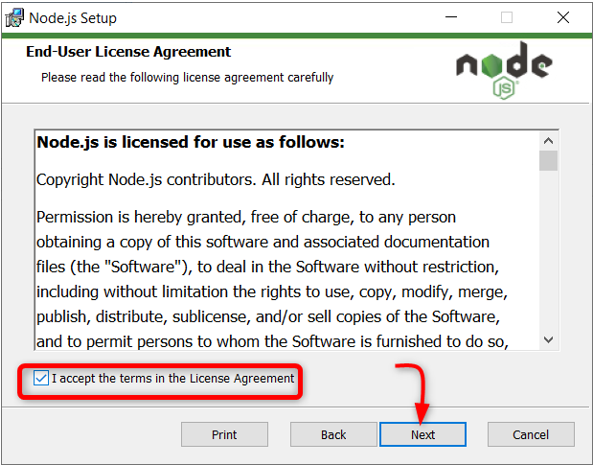
Stap 4: Selecteer de map om te installeren en klik Volgende .
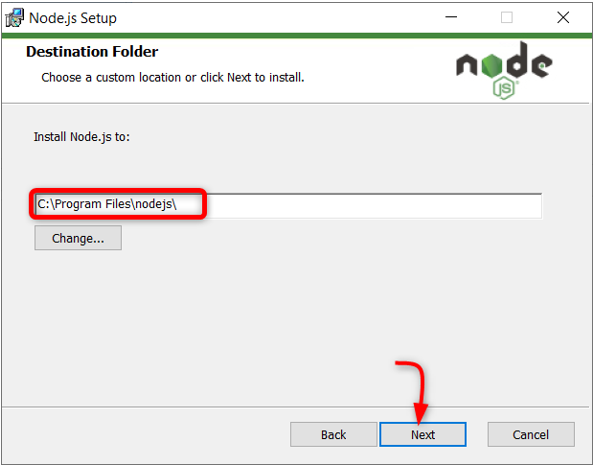
Stap 5: Selecteer Node.js runtime en klik Volgende .
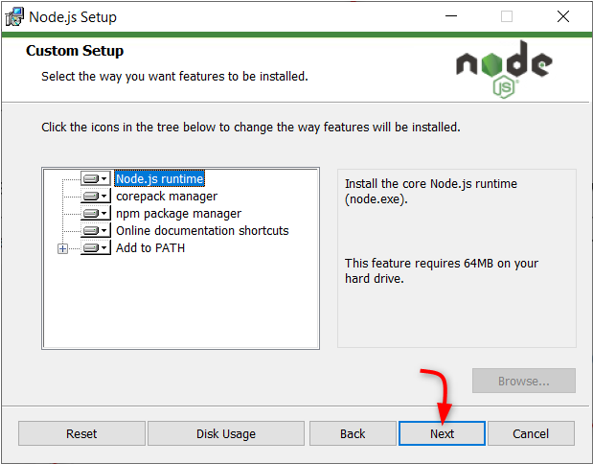
Stap 6: Klik Installeren om met de installatie te beginnen.
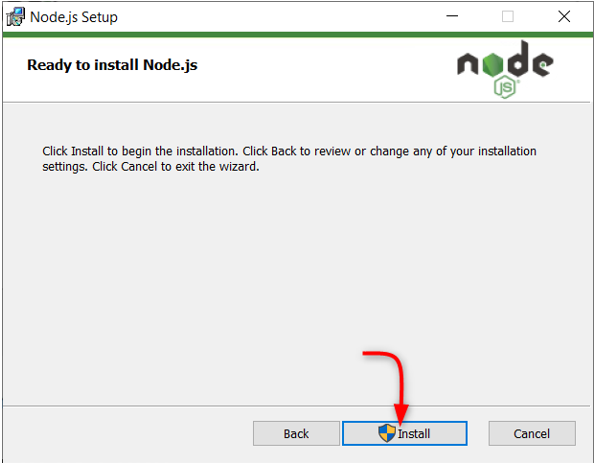
Stap 7: Zodra de installatie is voltooid. Klik Af hebben om het venster te sluiten.
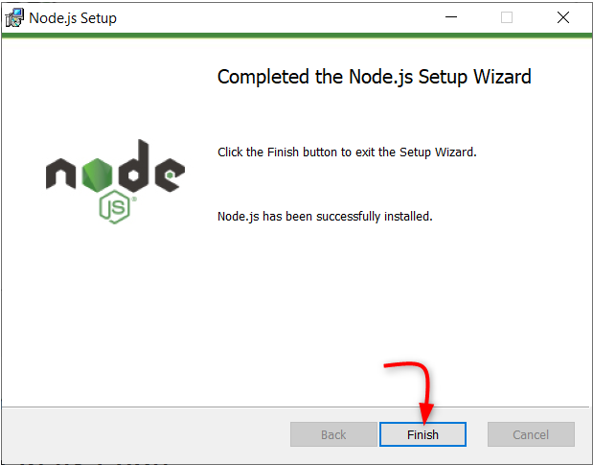
Als Node.js klaar is, opent u VS Code en installeert u de PyMakr-extensie voor ESP32.
3: PyMakr-extensie installeren op VS-code
De volgende stap is het installeren van de PyMakr extensie in VS Code. PyMakr is een cross-platform en multi-framework professionele IDE voor microcontrollers en embedded systemen en ontwerpen. Met behulp van deze extensie in VS Code kunnen we eenvoudig MicroPython-apparaten programmeren, zoals het ESP32-bord. Het heeft een ingebouwde opdrachtregel REPL. Hiermee kunnen gebruikers met slechts één knop een heel project op een MicroPython-apparaat synchroniseren.
Volg de stappen om PyMakr in VS Code in te stellen:
Stap 1: VS-code openen. Het wordt geopend in een nieuw venster dat ons de VS Code-interface laat zien.
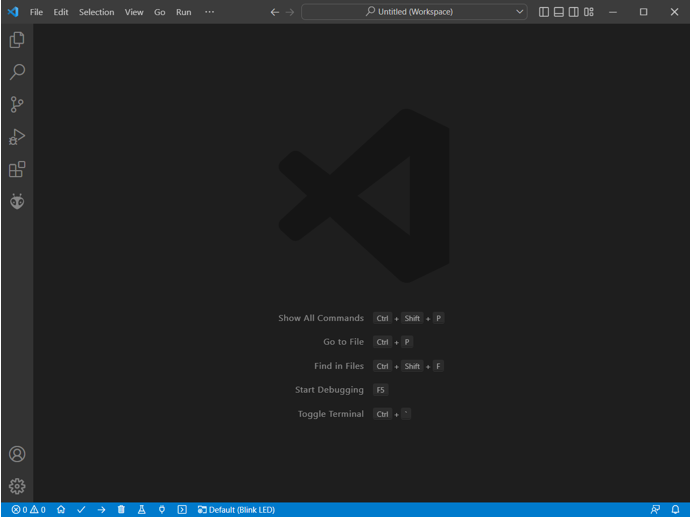
Stap 2: Open het extensietabblad en zoek naar de PyMakr-extensie in de zoekbalk. Klik op installeren om de installatie te starten.
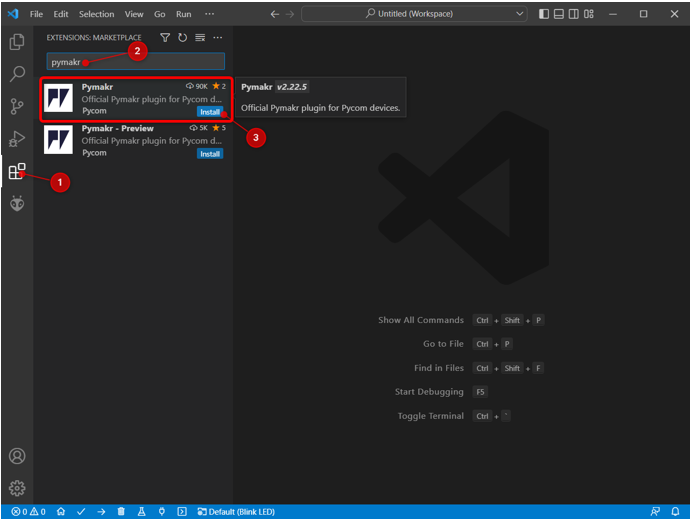
Stap 3: Het PyMakr-pictogram wordt in de linkerzijbalk gemaakt nadat het met succes is geïnstalleerd. Hier hebben we toegang tot alle MicroPython-bestanden.
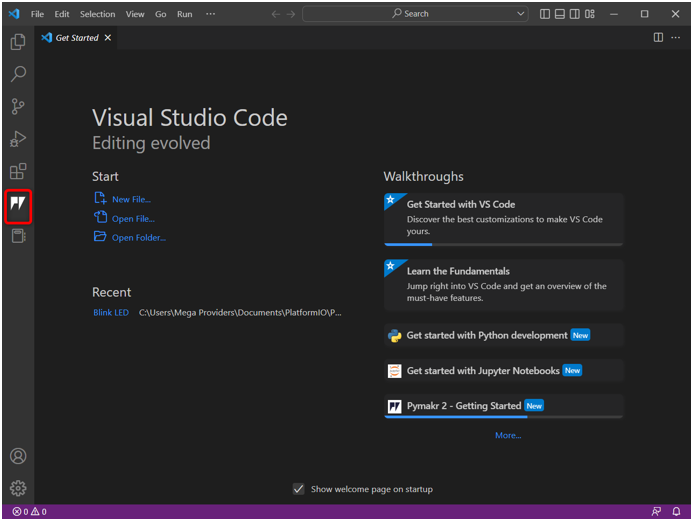
We hebben met succes de PyMakr-extensie in VS Code geïnstalleerd. Vervolgens maken we een nieuw project binnen de PyMakr-extensie, maar daarvoor moeten we de vereiste driver voor ESP32 seriële communicatie installeren.
4: Een nieuw project maken in VS-code met behulp van PyMakr voor ESP32
Om PyMakr nu te testen, zullen we code uploaden in ESP32. Maar daarvoor moeten de volgende twee voorwaarden zijn vervuld:
-
- MicroPython-firmware geïnstalleerd in ESP32
- Stuurprogramma's voor USB-seriële communicatie geïnstalleerd
Verbind het bord met de pc . Zorg ervoor dat de seriële stuurprogramma's voor UART communicatie zijn op de pc geïnstalleerd. Als de stuurprogramma's voor ESP32 niet beschikbaar zijn, kan PyMakr het ESP32-bord niet detecteren.
Lees het artikel voor meer gedetailleerde informatie ESP32-stuurprogramma's instellen in Windows .
Volg de gegeven stappen om het uploaden van code in ESP32 te voltooien:
Stap 1: Download bijgewerkt USB-naar-UART Bridge VCP-stuurprogramma's .
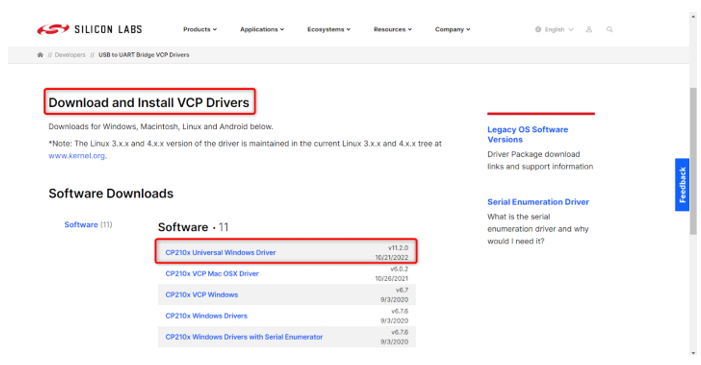
Stap 2: Nadat de stuurprogramma's zijn geïnstalleerd, uploadt u de MicroPython-firmware in ESP32. Hier is een artikel over Hoe MicroPython-firmware in ESP32 te installeren .
Klik om MicroPython-firmware te installeren met behulp van Thonny IDE hier .
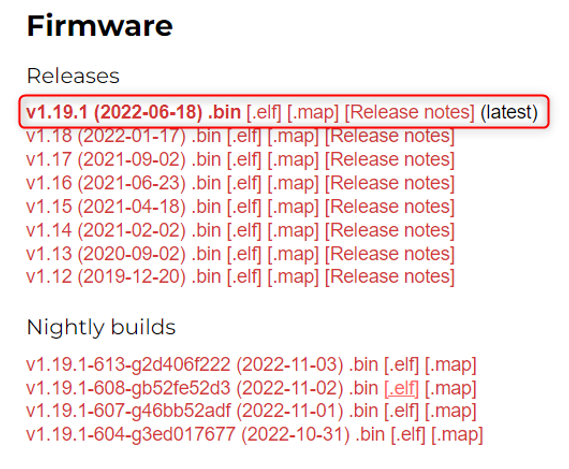
Stap 3: Zodra de stuurprogramma's voor ESP32- en MicroPython-firmware zijn geïnstalleerd, zijn we nu klaar om ons eerste MicroPython-project in VS-code te maken met behulp van de PyMakr-extensie.
Open VS-code, selecteer de PyMakr-extensie en klik Project aanmaken .
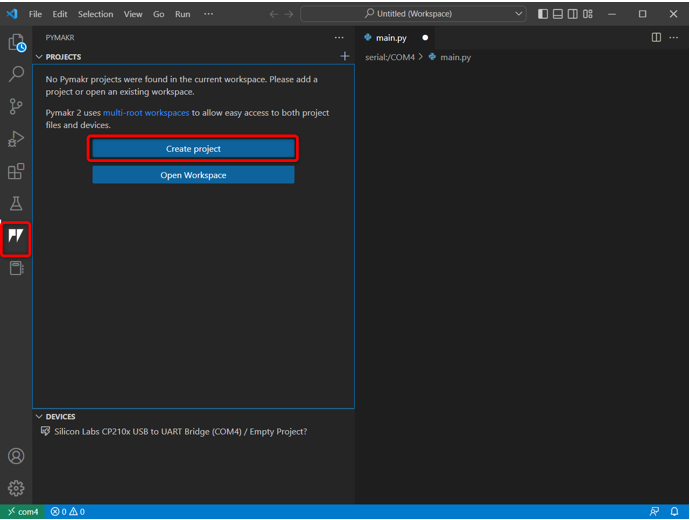
Stap 4: Selecteer map voor nieuwe MicroPython-bestanden. We hebben een map gemaakt micropython .
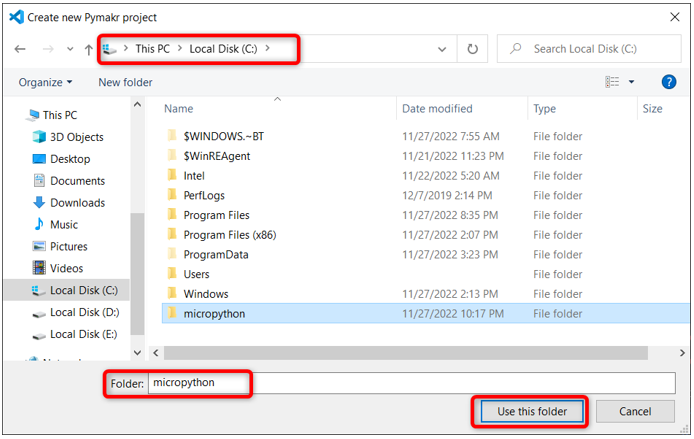
Stap 5: VS-code vraagt om de nieuwe bestandsnaam. Maak een nieuw bestand met een willekeurige naam.
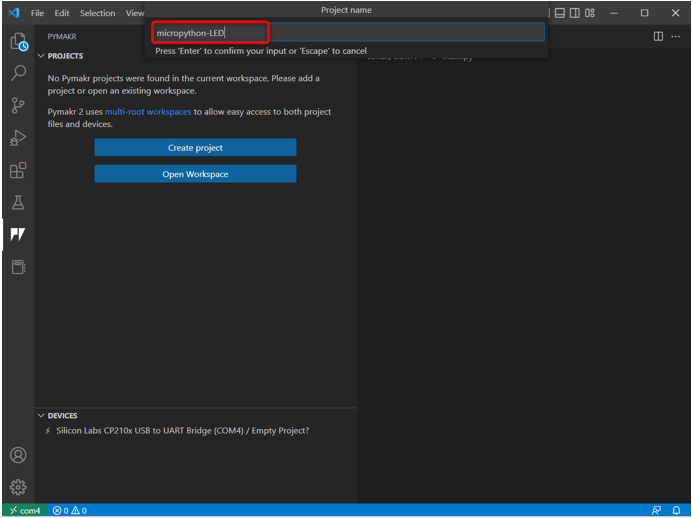
Stap 6: Selecteer nu de mapnaam die we zojuist hebben gemaakt om de belangrijkste python-bestanden voor ESP32 op te slaan.
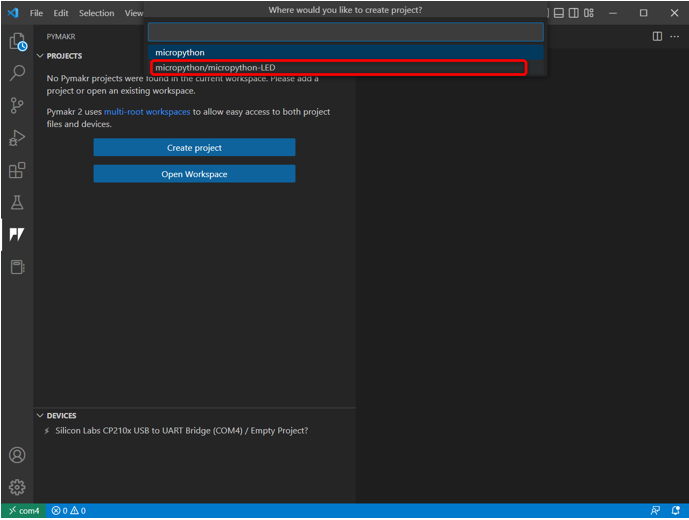
Stap 7: VS-code vraagt om de sjabloon van het project, ga met de voorgestelde of selecteer Leeg .
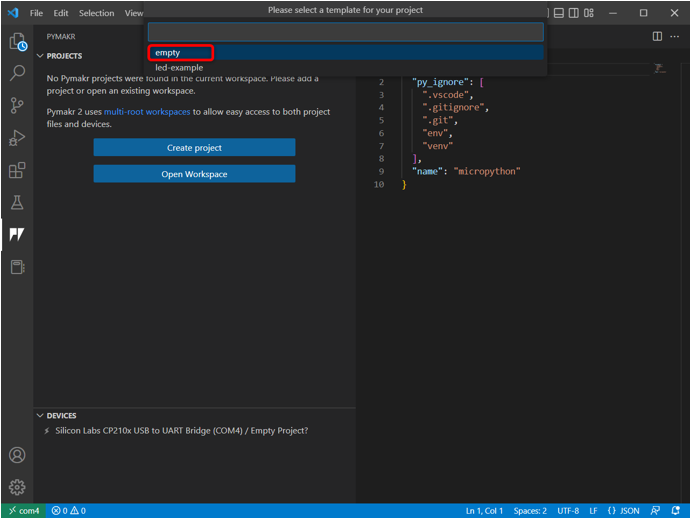
Stap 8: De volgende waarschuwing verschijnt op het venster. Klik op ja om VS-code toegang te geven tot de map en nieuwe bestanden te maken.
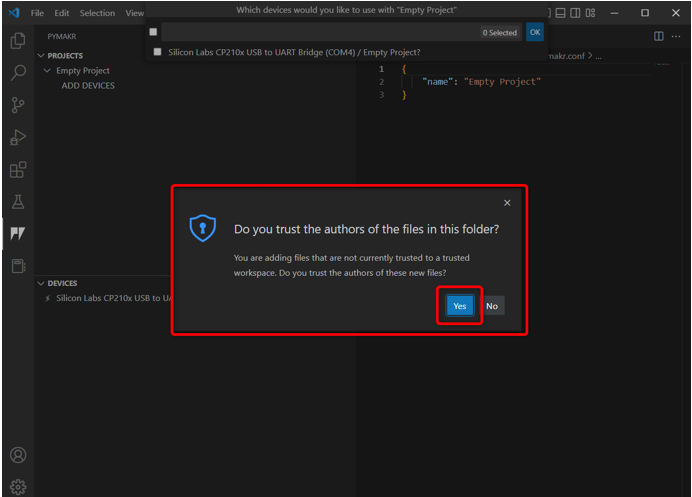
Stap 9: Nu zal de VS-code vragen om het apparaat te programmeren. Selecteer ESP32-kaart en klik Oké .
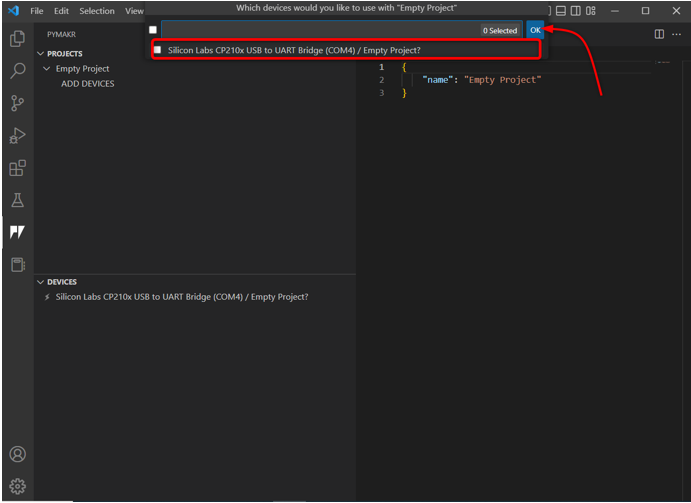
U kunt ook op de klikken Voeg toestel toe optie als het apparaat niet automatisch wordt gedetecteerd door PyMakr.
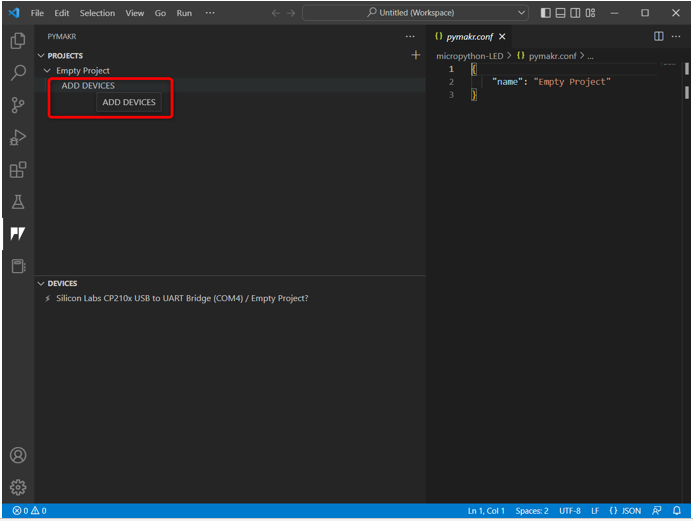
Stap 10: Zodra het apparaat is geselecteerd. Verbind het apparaat met PyMakr met behulp van de genoemde knop.
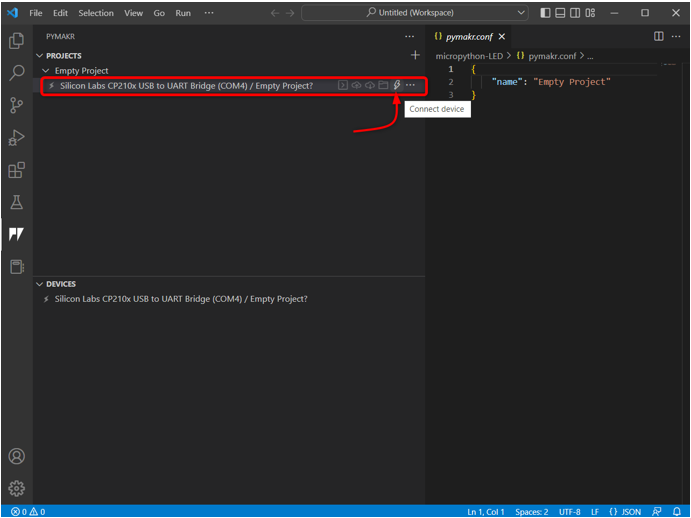
Zodra het apparaat is verbonden, verschijnen de volgende opties met het apparaat.
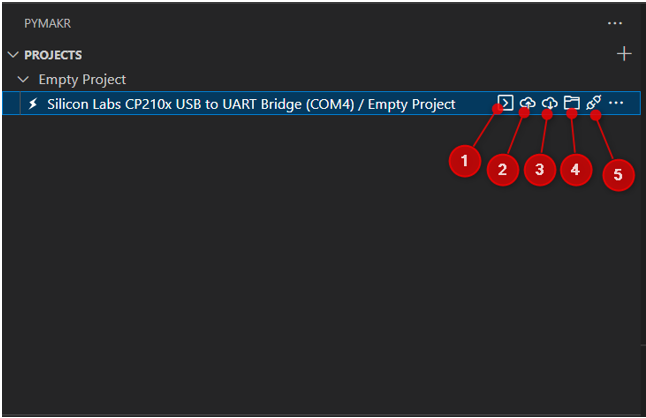
Deze opties omvatten:
- Terminal openen: Open terminalvenster in VS-code.
- Synchroniseer project naar apparaat: Upload het huidige programma in het ESP32-bord.
- Project downloaden van apparaat: Download het geüploade programma van ESP32 naar de PyMakr-extensie.
- Apparaat openen in bestandsverkenner: Opent apparaatbestanden in verkennervenster van VS-code. Dit zal helpen om te weten welke code is geüpload in het ESP32-bord.
- Apparaat loskoppelen: Koppelt het apparaat los van PyMakr.
We hebben ESP32 met succes verbonden met de PyMakr-extensie in VS-code. De volgende stap is om het te verifiëren met behulp van de opdrachtterminal.
Stap 11: Open de opdrachtterminal om de apparaatverbinding te verifiëren.
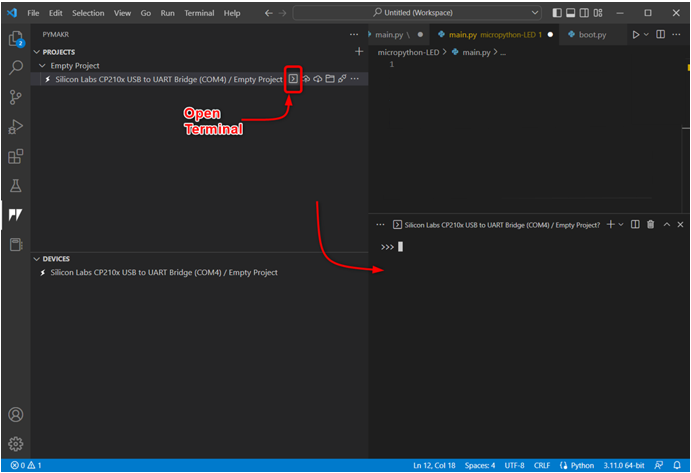
Stap 12: Typ de volgende opdracht in het terminalvenster om de platformnaam te krijgen die we hier hebben ESP32. Dit geeft aan dat het apparaat succesvol is verbonden.
sys.platform
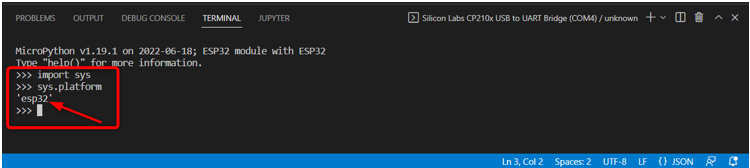
Nu ESP32 is aangesloten, schrijven we onze eerste MicroPython-code in PyMakr en uploaden deze naar het ESP32-bord.
5: Code uploaden in ESP32 met behulp van de PyMakr-extensie in VS Code
Na het aansluiten van het apparaat en het maken van een nieuw project zijn de volgende bestanden te zien in het verkennervenster:
-
- boot.py: Code hier wordt uitgevoerd telkens wanneer MCU opnieuw opstart.
- main.py: Dit zijn de belangrijkste programmabestanden. We zullen onze MicroPython in dit bestand schrijven.
- pymakr.conf: Dit zijn PyMakr-configuratiebestanden.
Volg nu de stappen om de eerste MicroPython-code te schrijven en deze naar ESP32 te uploaden.
Stap 1: Open het verkennervenster. Hier verschijnen alle bestanden.
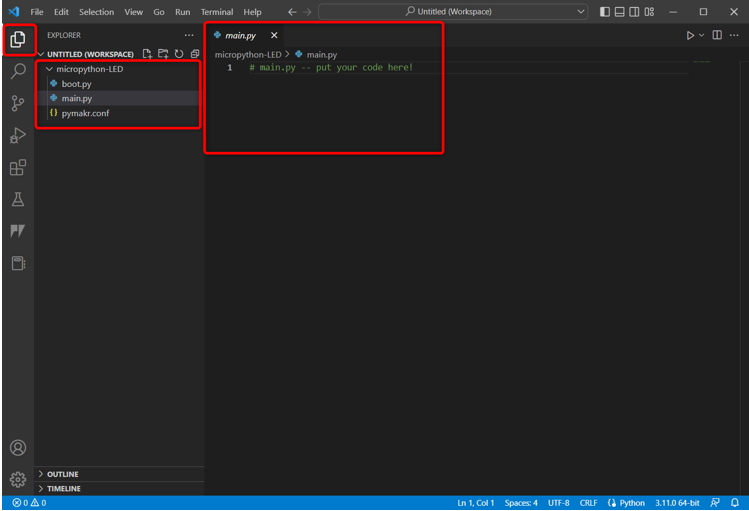
Stap 2: Om te controleren welke bestanden momenteel in ESP32 zijn geüpload, gaat u naar PyMakr en selecteert u Apparaat openen in verkenner .
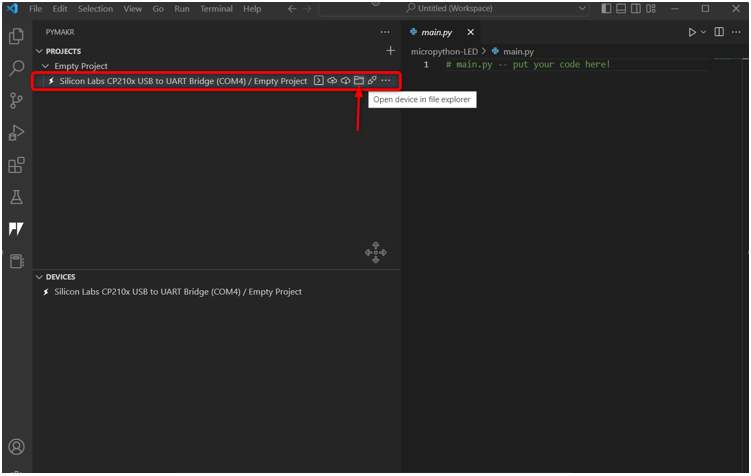
Stap 3: Ga nu terug naar het verkennervenster van ESP32, hier ziet u drie nieuwe bestanden onder de Serieel/COM4 sectie. Deze bestanden worden momenteel geüpload naar het ESP32-bord.
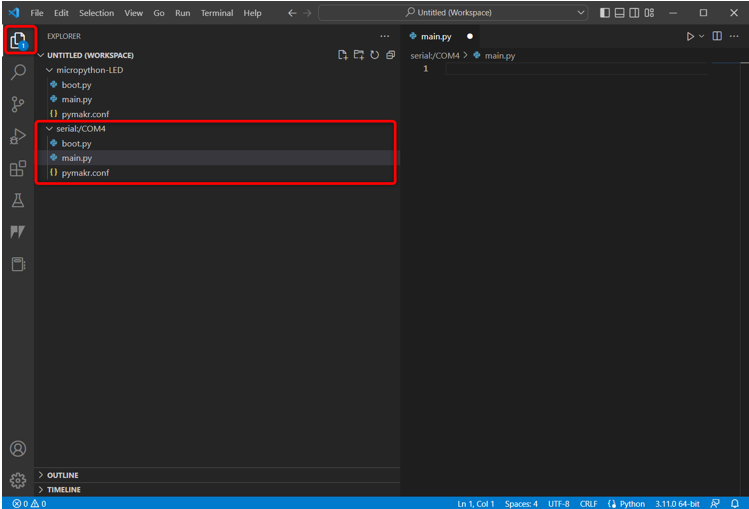
Stap 4: Open nu het PyMakr-apparaatgedeelte, selecteer het aangesloten apparaat en klik Stop script zodat we er code in kunnen schrijven en uploaden.
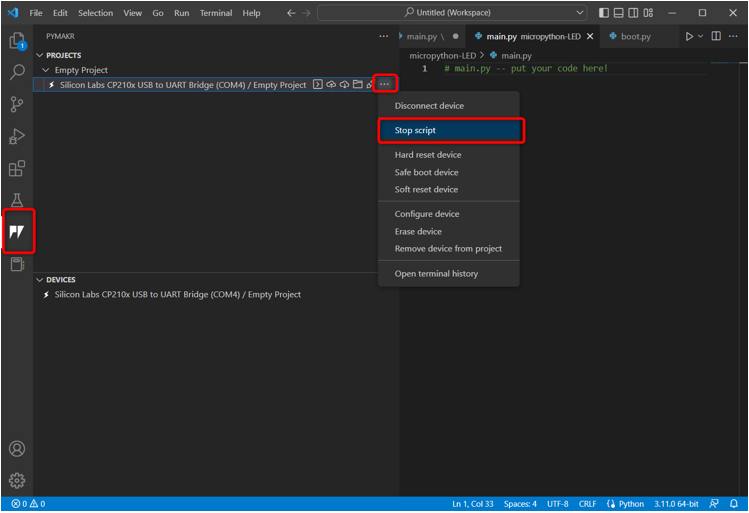
Opmerking: Om een nieuw script in ESP32 te uploaden, moet het huidige script van het apparaat eerst worden gestopt, anders kunnen we geen nieuw script uploaden als het vorige script nog actief is.
Stap 5: Plak nu de gegeven code in het hoofd.py bestand met de extensie PyMakr.
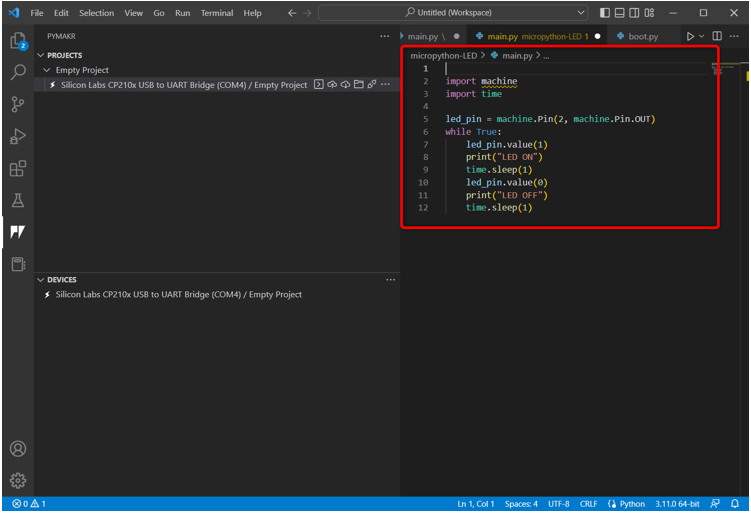
Deze code schakelt de ingebouwde LED die is aangesloten op pin 2 in en knippert deze met een vertraging van 1 sec.
importeren tijd
led_pin = machine.Pin ( twee , machine.Pin.OUT )
terwijl WAAR:
led_pin.waarde ( 1 )
afdrukken ( 'LED AAN' )
tijd.slaap ( 1 )
led_pin.waarde ( 0 )
afdrukken ( 'LED UIT' )
tijd.slaap ( 1 )
Stap 6: De volgende stap is het synchroniseren van het huidige programma in het main.py-bestand van het ESP32-bord.
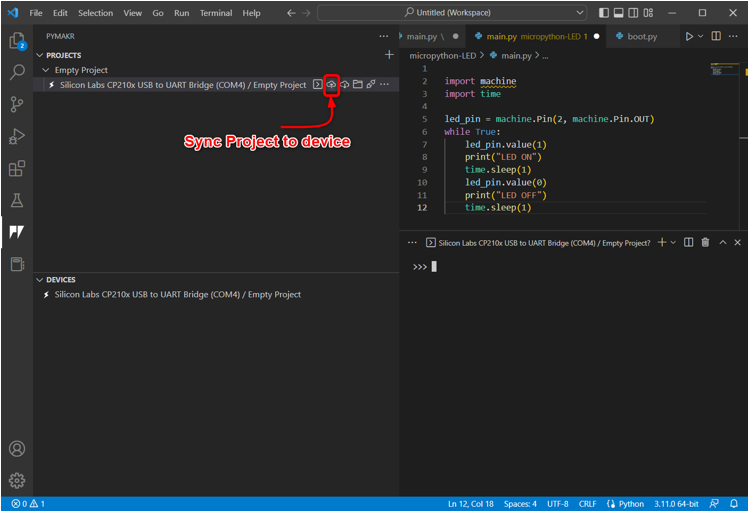
Stap 7: Zodra de PyMakr begint met het synchroniseren van het huidige MicroPython-script in ESP32, verschijnt het volgende bericht over uploaden.
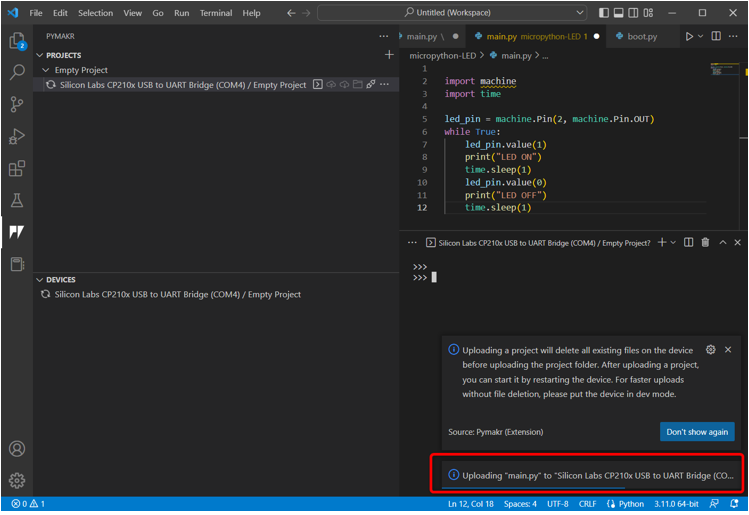
Stap 8: Om te bevestigen of hetzelfde programma is synchroniseren in de main.py-bestand van ESP32 boord of niet. Open het verkennervenster en selecteer het hoofd.py bestand onder Seriële sectie .
Als het programma is geüpload, verschijnt hier hetzelfde script als in de PyMakr hoofd.py het dossier.
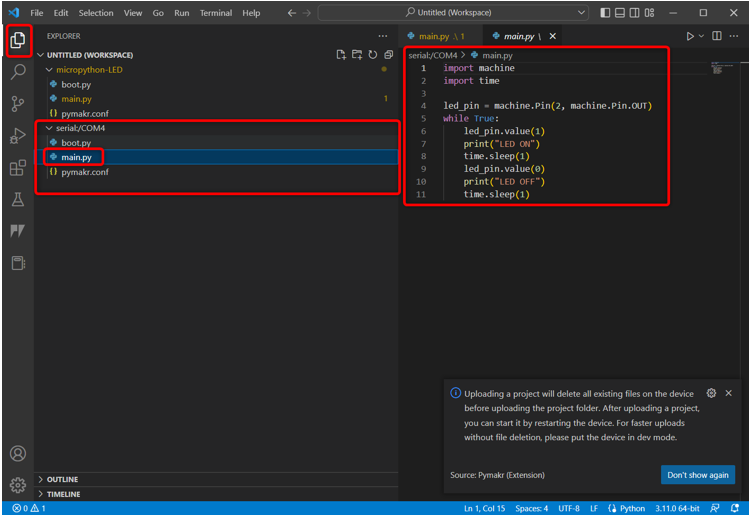
Stap 9: Nu we onze eerste code in ESP32 hebben geüpload. Om het te testen, opent u het apparaatgedeelte, selecteert u het apparaat en klikt u op Apparaat voor harde reset .
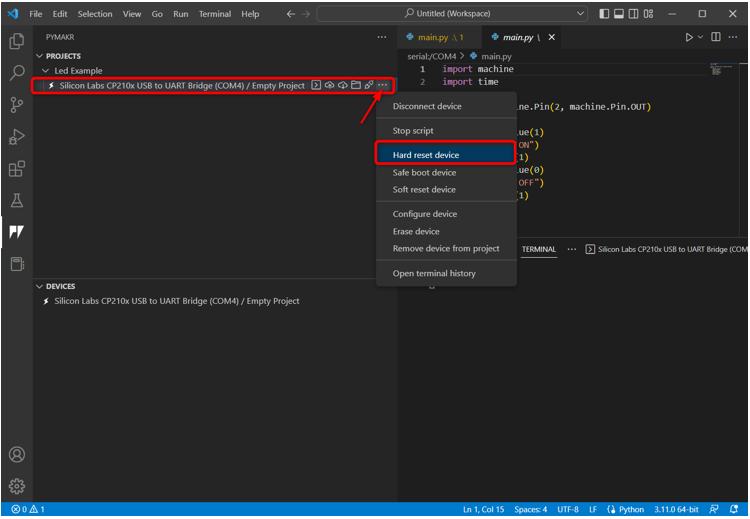
5.1: Uitvoer
Uitvoer is te zien op de terminal van VS-code. LED-status print elke 1 sec.
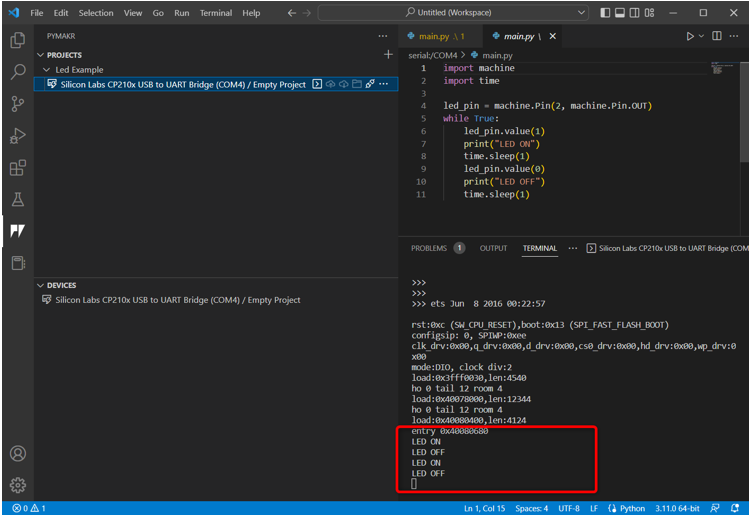
We kunnen zien dat de ingebouwde LED die is aangesloten op pin 2 van ESP32 begint te knipperen.
LED ingeschakeld voor 1 sec.
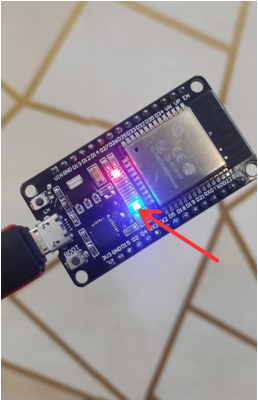
LED uitgeschakeld gedurende 1 sec.
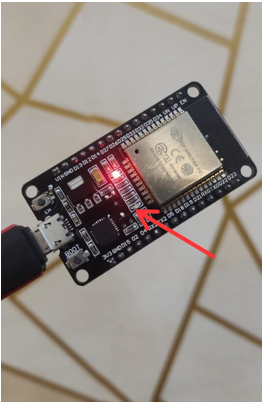
We hebben ESP32 met succes geprogrammeerd met VS-code.
Om het huidige LED-programma te stoppen, selecteert u het apparaat en klikt u op Stop script .
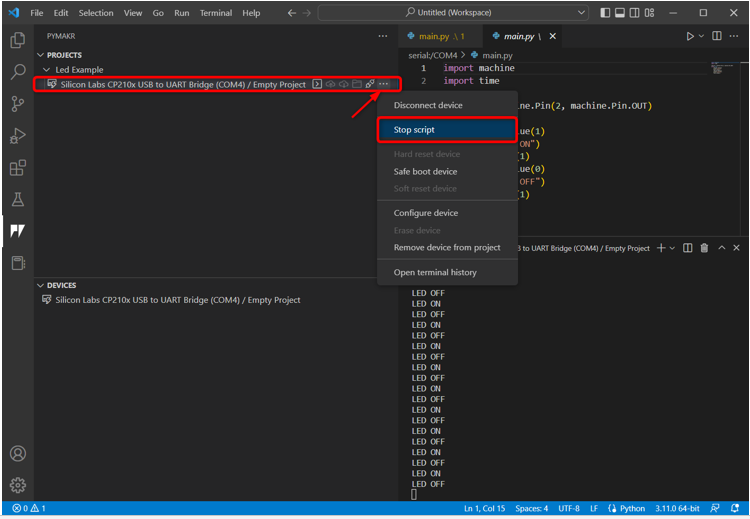
Hier is een kort overzicht van alle stappen:
- Maak een nieuw project aan.
- Sluit het apparaat aan.
- Voer de terminal uit en controleer het apparaatplatform.
- Stop nu het script dat op het apparaat wordt uitgevoerd.
- Open hoofd.py bestand en schrijf het MicroPython-script.
- Selecteer om de code op het apparaat te uploaden project synchroniseren met apparaat .
- Zodra het project is geüpload, harde reset van het apparaat in PyMakr.
- De uitvoer verschijnt zowel op Terminal als op het ESP32-bord.
- Om het momenteel geüploade script op ESP32 te zien. Selecteer het apparaat en klik op openen in verkenner.
Conclusie
VS Code is een zeer veelzijdig platform voor het schrijven van programma's op gevorderd niveau. Net als andere Py-borden kan ESP32 ook worden geprogrammeerd met MicroPython met behulp van de VS-code; we hoeven alleen de PyMakr IDE-extensie te installeren. PyMakr IDE-extensie is ontworpen om MicroPython in embedded systemen te programmeren. Deze gids behandelt alle stappen die nodig zijn om ESP32 met MicroPython te programmeren met behulp van VS-code. Lees voor meer informatie het artikel.