De pakketbestanden van de Linux-distributies Ubuntu, Debian en Linux Mint hebben de extensie .deb. Deze pakketbestanden worden ook wel DEB-bestanden genoemd. Er zijn veel manieren om een DEB-pakketbestand te installeren op Ubuntu/Debian/Linux Mint.
In dit artikel laat ik je zien hoe je DEB-pakketten installeert op Ubuntu/Debian/Linux Mint met behulp van verschillende pakketbeheerders.
Inhoudsopgave
- DEB-pakketten installeren met DPKG
- DEB-pakketten installeren met APT Package Manager
- DEB-pakketten installeren met GDebi Package Manager
- DEB-pakketten installeren op Ubuntu/Debian Desktop met software-installatie-app
- DEB-pakketten installeren op Linux Mint met de GDebi Package Installer-app
- Gevolgtrekking
DEB-pakketten installeren met DPKG
dpkg is een pakketbeheerder voor Debian en alle op Debian gebaseerde besturingssystemen, zoals Ubuntu en Linux Mint. dpkg kan pakketten van DEB-bestanden installeren, maar er is een probleem. dpkg lost de pakketafhankelijkheden niet automatisch op. U moet elk DEB-bestand handmatig downloaden en in de juiste volgorde installeren. Nu is er een oplossing voor dit probleem, die ik u in deze sectie zal laten zien.
Stel dat u Cisco Packet Tracer 8 wilt installeren met behulp van het DEB-pakketbestand CiscoPacketTracer_820_Ubuntu_64bit.deb, die in de ~/Downloaden map.
$ ls -lh ~ / Downloaden 
Om het DEB-pakketbestand te installeren CiscoPacketTracer_820_Ubuntu_64bit.deb voer met DPKG de opdracht dpkg als volgt uit:
$ sudo dpkg -ik ~ / Downloaden / CiscoPacketTracer_820_Ubuntu_64bit.deb 
Mogelijk wordt u gevraagd de licentieovereenkomst van de software in het DPKG-pakketbestand te accepteren CiscoPacketTracer_820_Ubuntu_64bit.deb .
Selecteer

Selecteer
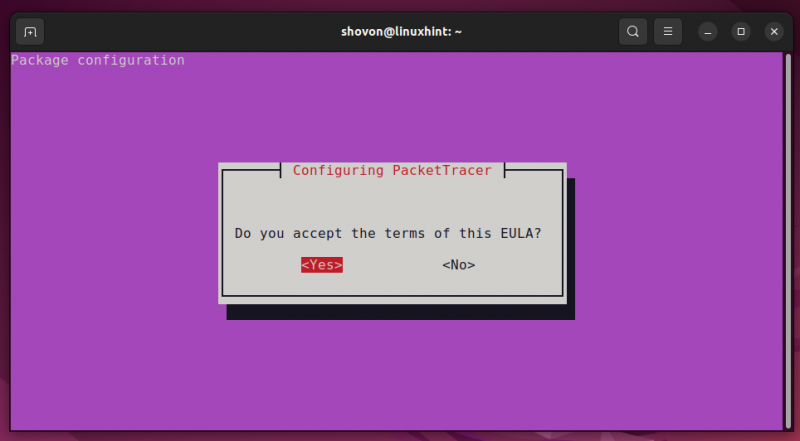
Zoals u kunt zien, kan DPKG pakketafhankelijkheden niet automatisch oplossen. De installatie van het pakket is dus mislukt. Als het pakket niet afhankelijk was van andere pakketten, zou de installatie succesvol zijn geweest.
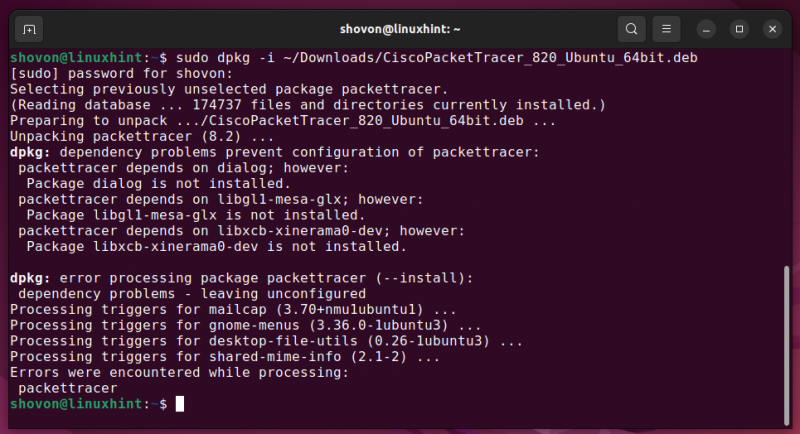
Om de afhankelijkheidsproblemen op te lossen, werkt u de APT-pakketrepository bij met de volgende opdracht:
$ sudo apt-update 
Om automatisch de vereiste afhankelijkheidspakketten voor het DEB-pakketbestand op te lossen en te installeren CiscoPacketTracer_820_Ubuntu_64bit.deb , voer de volgende opdracht uit:
$ sudo geschikt -f installeren 
Zoals u kunt zien, zijn de afhankelijkheidspakketten gemarkeerd voor installatie (aangezien deze pakketten beschikbaar zijn in de officiële pakketrepository van Ubuntu).
Druk op om de installatie te bevestigen Y en druk dan op
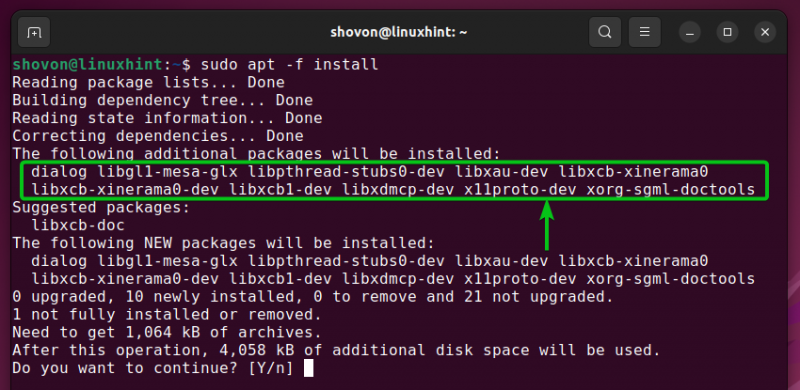
Het DEB-pakket CiscoPacketTracer_820_Ubuntu_64bit.deb moet correct worden geïnstalleerd, samen met alle vereiste afhankelijkheden.
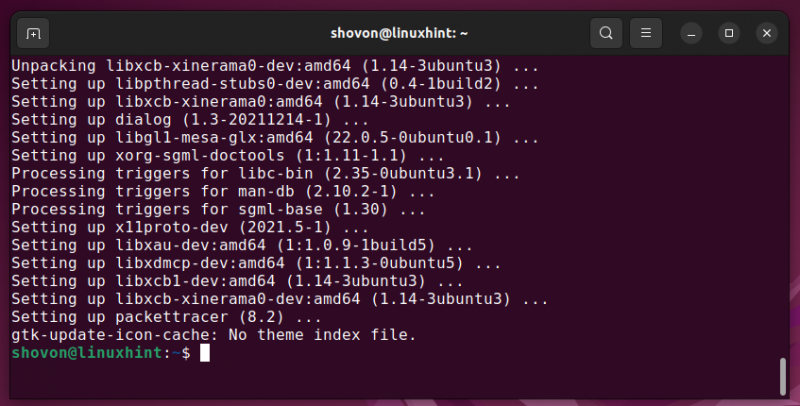
DEB-pakketten installeren met APT Package Manager
U kunt de APT-pakketbeheerder gebruiken om DEB-pakketbestanden te installeren op Ubuntu/Debian/Linux Mint. De APT-pakketbeheerder is een best beoordeelde pakketbeheerder op het Ubuntu/Debian/Linux Mint-besturingssysteem.
Het voordeel van het installeren van een DEB-pakketbestand met de APT-pakketbeheerder is dat de APT-pakketbeheerder automatisch alle vereiste afhankelijkheidspakketten voor u downloadt en installeert. Dit is een betere manier om een DEB-pakket te installeren dan de DPKG-pakketbeheerder.
Stel dat u Cisco Packet Tracer 8 wilt installeren met behulp van het DEB-pakketbestand CiscoPacketTracer_820_Ubuntu_64bit.deb, die is opgeslagen in de ~/Downloaden map.

Werk eerst de cache van de APT-pakketrepository bij met de volgende opdracht:
$ sudo apt-update 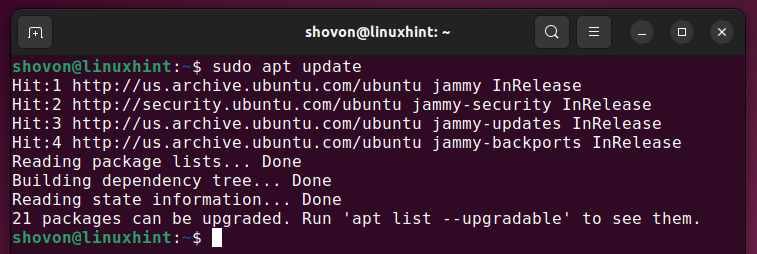
Om het DEB-pakketbestand te installeren CiscoPacketTracer_820_Ubuntu_64bit.deb voer met de APT-pakketbeheerder de volgende opdracht uit:
$ sudo geschikt installeren . / Downloaden / CiscoPacketTracer_820_Ubuntu_64bit.deb 
Zoals u kunt zien, bepaalt de APT-pakketbeheerder automatisch welke andere pakketten nodig zijn om het DEB-pakket succesvol te installeren CiscoPacketTracer_820_Ubuntu_64bit.deb .
Druk op om de installatie te bevestigen Y en druk dan op
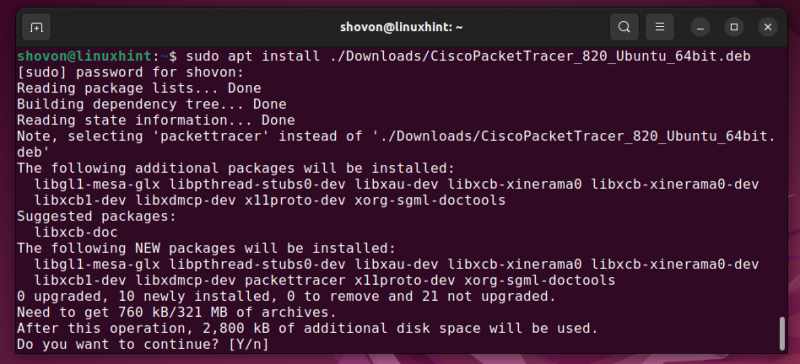
Mogelijk wordt u gevraagd de licentieovereenkomst van de software in het DPKG-pakketbestand te accepteren CiscoPacketTracer_820_Ubuntu_64bit.deb .
Selecteer
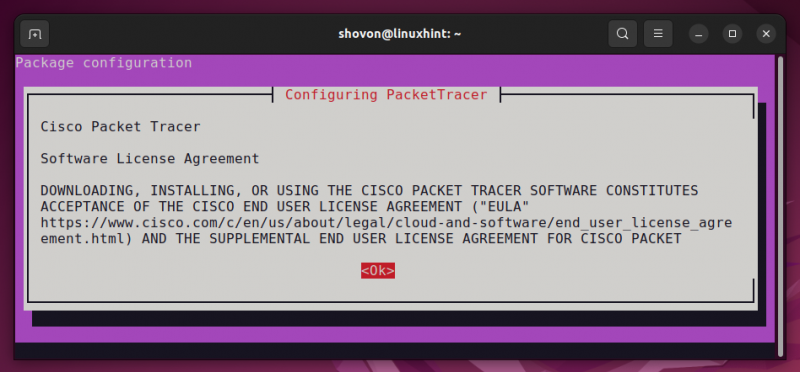
Selecteer
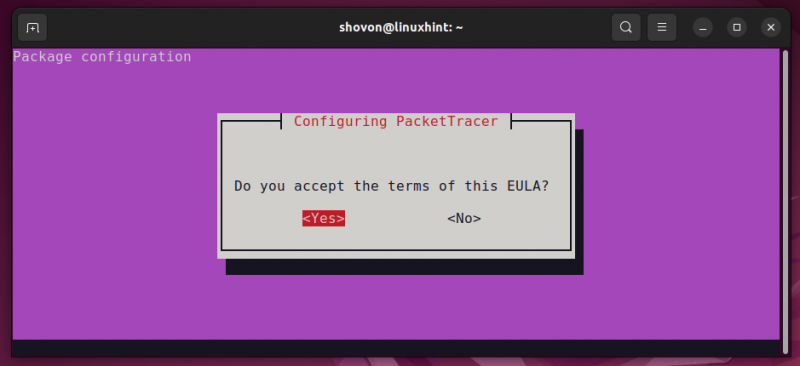
Zoals u kunt zien, is het DEB-pakketbestand CiscoPacketTracer_820_Ubuntu_64bit.deb is geinstalleerd.

DEB-pakketten installeren met GDebi Package Manager
U kunt ook de GDebi-pakketbeheerder gebruiken om DEB-pakketten op Ubuntu/Debian/Linux Mint te installeren. De GDebi-pakketbeheerder downloadt en installeert ook automatisch alle vereiste afhankelijkheidspakketten.
De GDebi-pakketbeheerder is standaard niet geïnstalleerd op Ubuntu/Debian/Linux Mint. Maar het is beschikbaar in de officiële pakketrepository van Ubuntu/Debian/Linux Mint. U kunt het eenvoudig installeren met behulp van de APT-pakketbeheerder.
Werk eerst de cache van de APT-pakketrepository bij met de volgende opdracht:
$ sudo apt-update 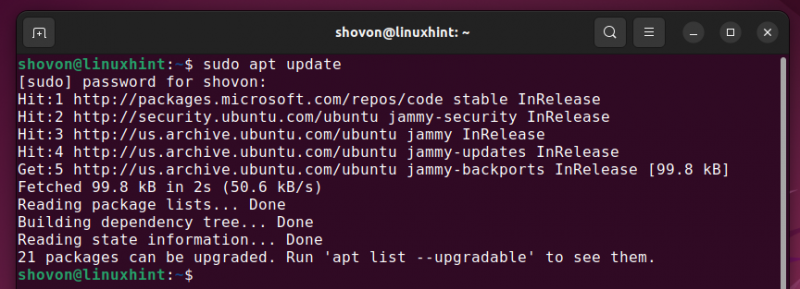
Voer de volgende opdracht uit om de GDebi-pakketbeheerder op Ubuntu/Debian/Linux Mint te installeren:
$ sudo geschikt installeren gdebi -y 
GDebi-pakketbeheerder moet worden geïnstalleerd. Nu kunt u DEB-pakketten installeren met de GDebi-pakketbeheerder.
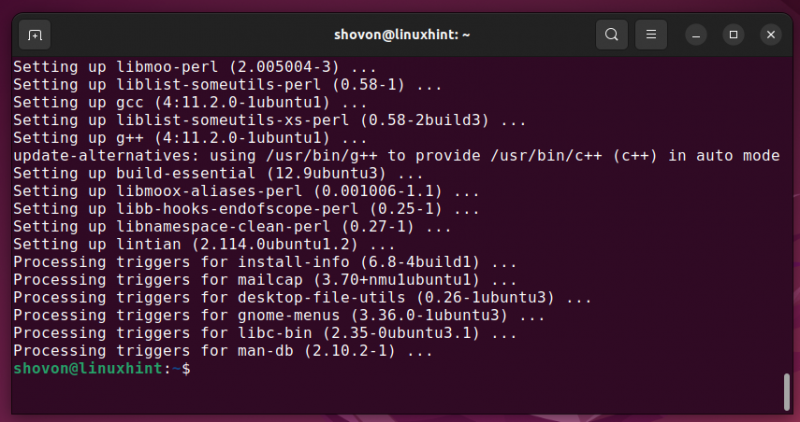
Stel dat u Cisco Packet Tracer 8 wilt installeren met behulp van het DEB-pakketbestand CiscoPacketTracer_820_Ubuntu_64bit.deb opgeslagen in de map ~/Downloaden met de GDebi-pakketbeheerder.
Om het DEB-pakketbestand te installeren CiscoPacketTracer_820_Ubuntu_64bit.deb voer met de GDebi-pakketbeheerder de volgende opdracht uit:
$ sudo waar? / Downloaden / CiscoPacketTracer_820_Ubuntu_64bit.deb 
Druk op om de installatie te bevestigen Y en druk dan op
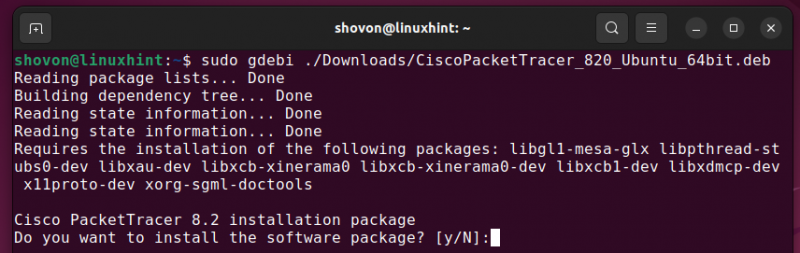
Mogelijk wordt u gevraagd de licentieovereenkomst van de software in het DPKG-pakketbestand te accepteren CiscoPacketTracer_820_Ubuntu_64bit.deb .
Selecteer
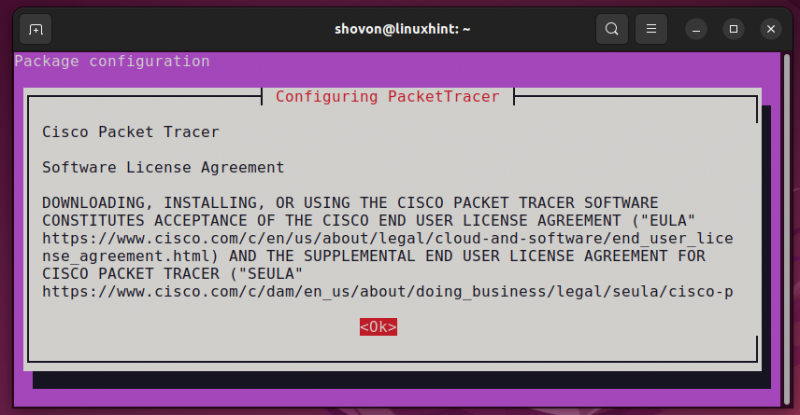
Selecteer

Het DEB-pakketbestand CiscoPacketTracer_820_Ubuntu_64bit.deb moet samen met alle afhankelijkheidspakketten worden geïnstalleerd.
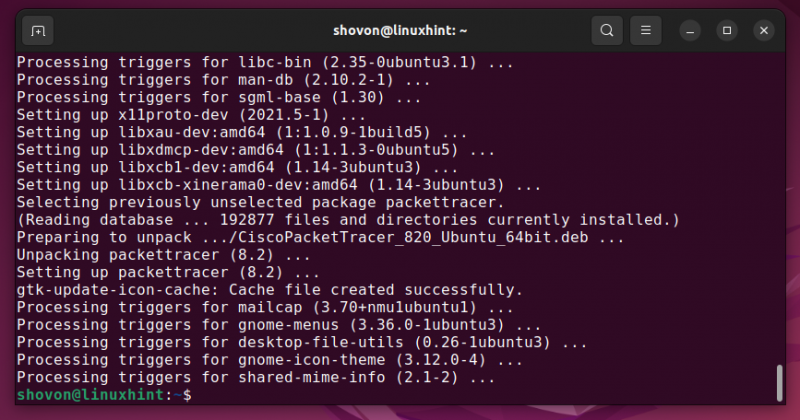
DEB-pakketten installeren op Ubuntu/Debian Desktop met software-installatie-app
Als u het Ubuntu/Debian Desktop-besturingssysteem op uw computer gebruikt, kunt u eenvoudig DEB-pakketbestanden installeren met behulp van de Software installeren app. Net als de APT-pakketbeheerder, de Ubuntu/Debian Software installeren app zal automatisch alle vereiste afhankelijkheidspakketten downloaden en installeren.
Stel dat u Visual Studio Code-programmeerteksteditor op uw Ubuntu/Debian-desktopcomputer wilt installeren. Eerst moet u een DEB-pakketbestand van Visual Studio Code downloaden van de officiële website van Visual Studio Code .
Nadat het DEB-pakketbestand van Visual Studio Code is gedownload, navigeert u naar de map waar u het hebt gedownload (hoogstwaarschijnlijk de ~/Downloaden directory van uw computer).
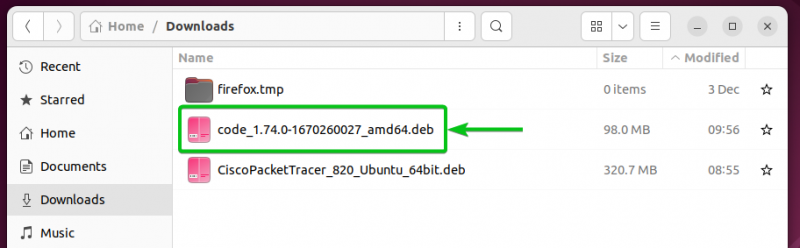
Klik met de rechtermuisknop (RMB) op het Visual Studio Code DEB-pakketbestand en klik op Openen met andere toepassing .
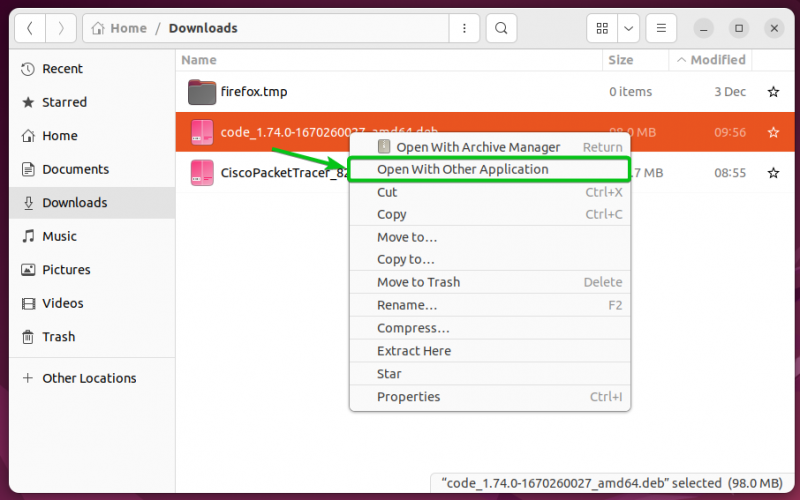
Selecteer Software installeren van de Aanbevolen toepassingen lijst en klik op Selecteer .

Zodra de Software installeren app is geopend, klik op Installeren , zoals aangegeven in de volgende schermafbeelding:

Voer het wachtwoord van uw ingelogde gebruiker in en klik op Authenticeren .
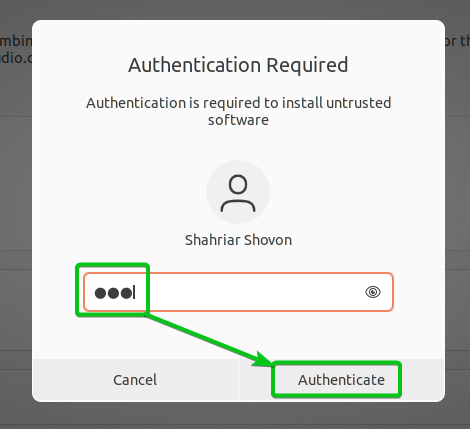
Visual Studio Code wordt geïnstalleerd. Het duurt een paar seconden om te voltooien
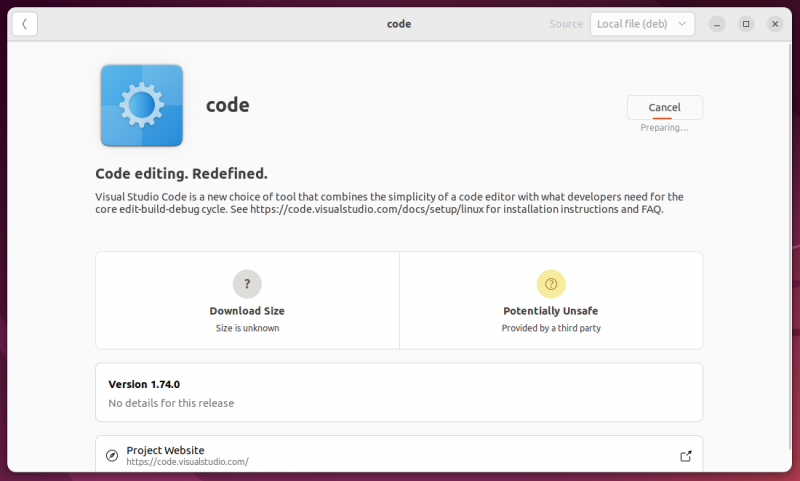
Op dit moment moet het Visual Studio Code DEB-pakketbestand worden geïnstalleerd.
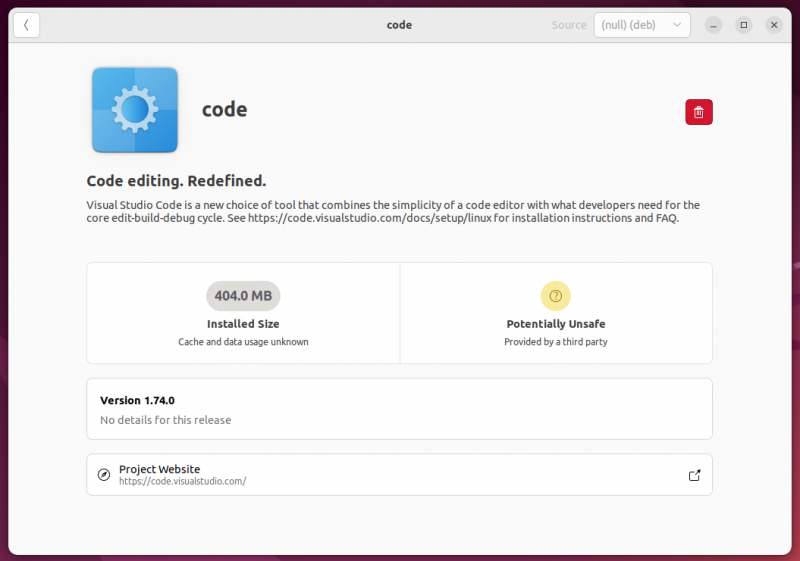
DEB-pakketten installeren op Linux Mint met de GDebi Package Installer-app
Als u het Linux Mint-besturingssysteem op uw computer gebruikt, kunt u eenvoudig DEB-pakketbestanden installeren met behulp van de GDebi-pakketinstallatieprogramma grafische app. Net als de APT-pakketbeheerder, de GDebi-pakketinstallatieprogramma grafische app zal ook automatisch alle vereiste afhankelijkheidspakketten downloaden en installeren.
Stel dat u Visual Studio Code-programmeerteksteditor op uw Linux Mint-computer wilt installeren. Eerst moet u een DEB-pakketbestand van Visual Studio Code downloaden van de officiële website van Visual Studio Code .
Nadat het DEB-pakketbestand van Visual Studio Code is gedownload, navigeert u naar de map waar u het hebt gedownload (hoogstwaarschijnlijk de ~/Downloaden directory van uw computer).
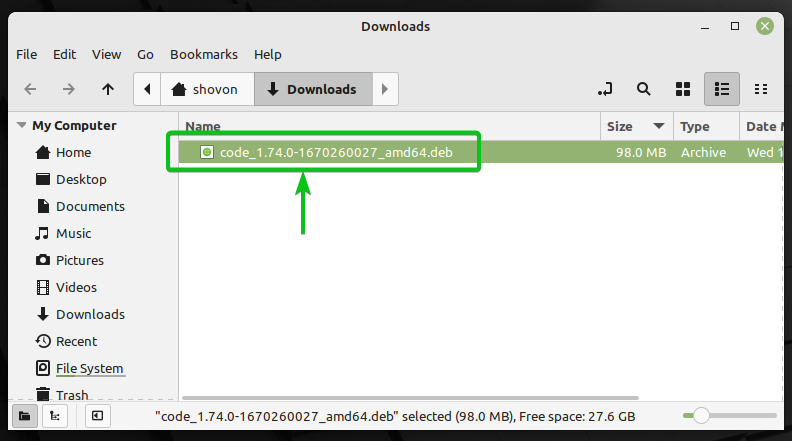
Klik met de rechtermuisknop (RMB) op het Visual Studio Code DEB-pakketbestand en klik op Openen met GDebi-pakketinstallatieprogramma .
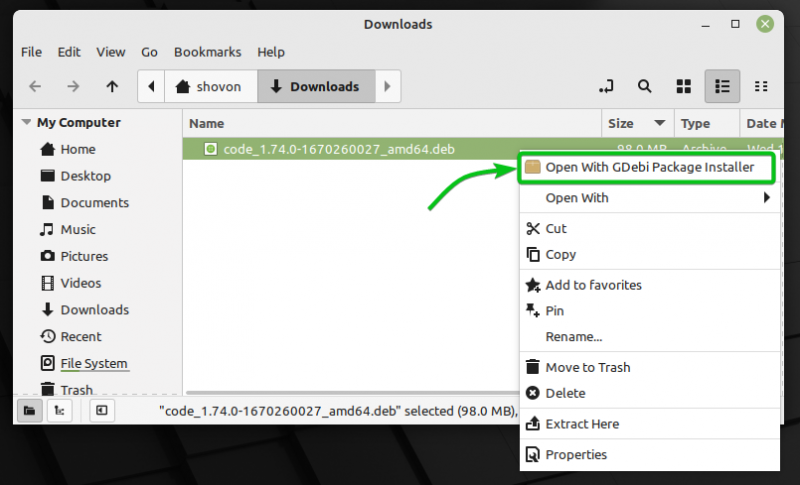
Zodra de GDebi-pakketinstallatieprogramma app is geopend, klik op Installeer pakket zoals aangegeven in de volgende schermafbeelding:
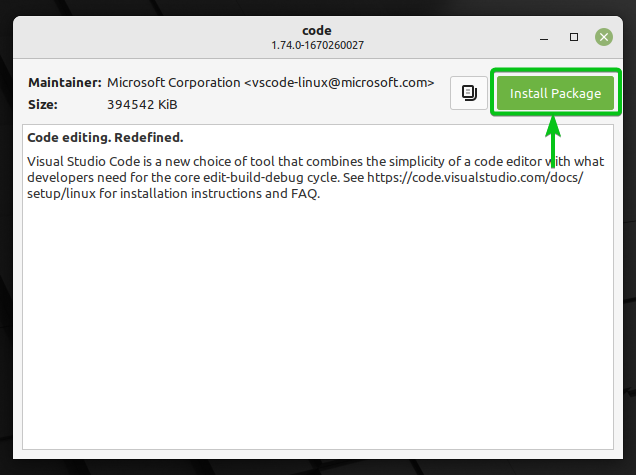
Voer het wachtwoord van uw ingelogde gebruiker in en klik op Authenticeren .

Visual Studio Code wordt geïnstalleerd en het voltooien duurt enkele seconden.
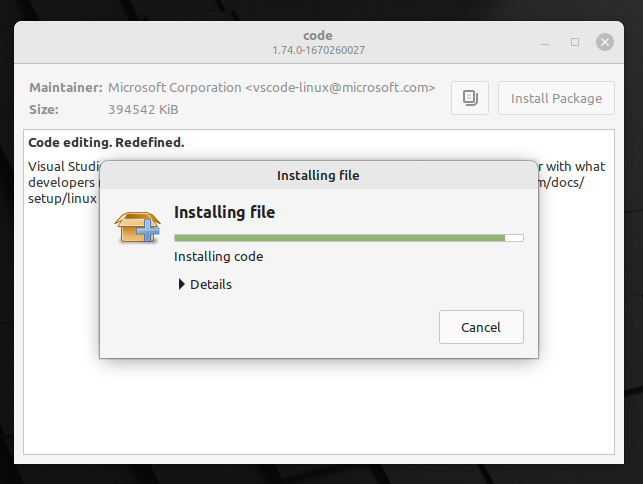
Op dit moment moet het Visual Studio Code DEB-pakketbestand worden geïnstalleerd.
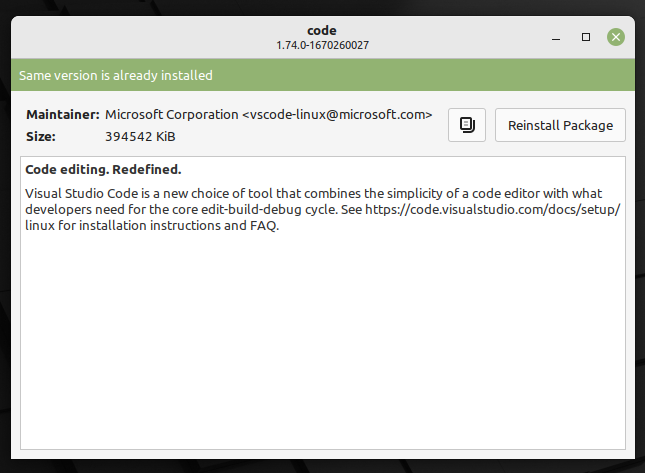
Gevolgtrekking
In dit artikel heb ik je verschillende manieren laten zien om DEB-pakketbestanden te installeren op Ubuntu-, Debian- en Linux Mint-besturingssystemen. Ik heb je een paar opdrachtregel- en grafische methoden laten zien voor het installeren van DEB-pakketbestanden. Ik vond de opdrachtregelmethode betrouwbaarder en probleemlozer dan grafische methoden. Grafische apps crashen soms. Daarom raad ik de opdrachtregelmethoden aan voor het installeren van DEB-pakketten op de besturingssystemen Ubuntu, Debian en Linux Mint.