Windows Defender Firewall is een beveiligingstool die in het systeem is ingebouwd. Het beschermt de computer tegen kwaadaardige bedreigingen. Het beschermt het systeem tegen ongeautoriseerde gebruikers die toegang krijgen tot de bestanden en bronnen op het systeem. De Windows Defender zelf kan echter schadelijk zijn. Omdat het de installatie van software van derden op Windows kan blokkeren. Om die reden moet het worden uitgeschakeld. Bovendien, wanneer een betaald firewallprogramma is geïnstalleerd, kan dit ook schade aan het systeem aanrichten.
Dit bericht behandelt alle manieren om de Windows-firewall uit te schakelen.
Hoe de firewall in Windows uit te schakelen / uit te schakelen?
Om de genoemde vraag op te lossen, benadert u de onderstaande methoden:
-
- Windows-beveiliging
- Windows Defender-firewall
- PowerShell
Methode 1: Schakel Windows Defender uit via de Windows Security-app
Allereerst kan de Windows Defender worden uitgeschakeld via de ' Windows-beveiliging app. Volg daarom de gegeven stappen.
Stap 1: Start de Windows-beveiligingsapp
Start eerst de ' Windows-beveiliging ” app van Windows “ Start menu ”:
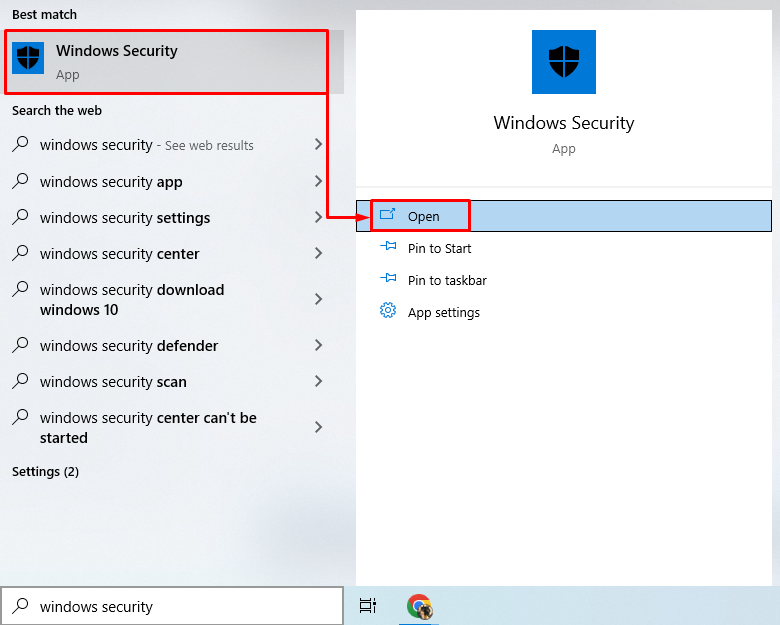
Stap 2: Navigeer naar het gedeelte 'Firewall- en netwerkbeveiliging'.
Klik op het gemarkeerde gedeelte om verder te gaan:
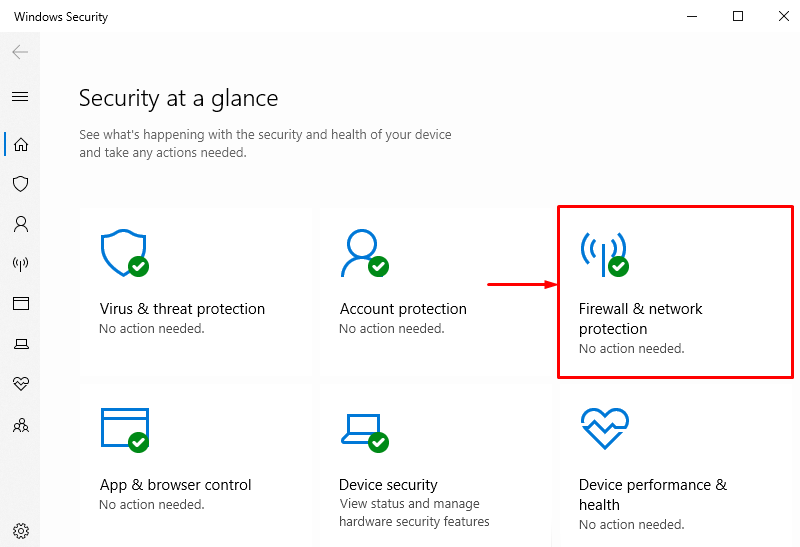
Stap 3: Selecteer een van de firewalls
Om bijvoorbeeld de Windows-firewall uit te schakelen die moet worden uitgeschakeld, schakelen we de ' Domein netwerk ” firewall door erop te klikken:
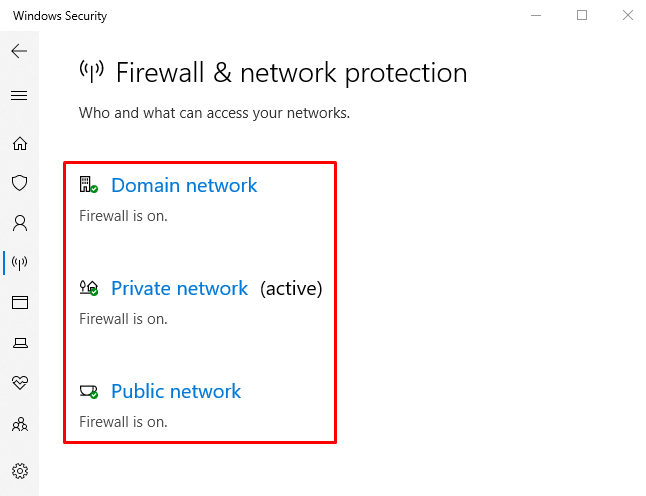
Stap 4: Schakel de firewall 'Domeinnetwerk' uit
Klik op de ' Microsoft Defender-firewall ” schakelaar om het uit te schakelen:
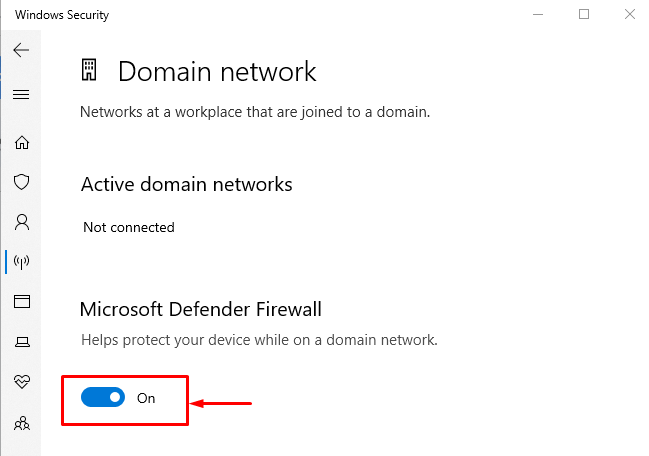

Het kan worden waargenomen dat de firewall 'Domeinnetwerk' met succes is uitgeschakeld. Evenzo kunnen andere firewalls op dezelfde manier worden uitgeschakeld.
Methode 2: Firewall uitschakelen vanuit Windows Defender Firewall
De andere methode om de Windows-firewall uit te schakelen is via de officiële ' Windows Defender-firewall ” paneel. Bekijk hiervoor de gegeven stappen.
Stap 1: Start het Configuratiescherm
Navigeer eerst naar de ' Start menu ' en start ' Windows Defender-firewall ”:

Stap 2: Navigeer naar 'Windows Defender Firewall in- of uitschakelen'
Activeer in dit venster het gemarkeerde gedeelte:
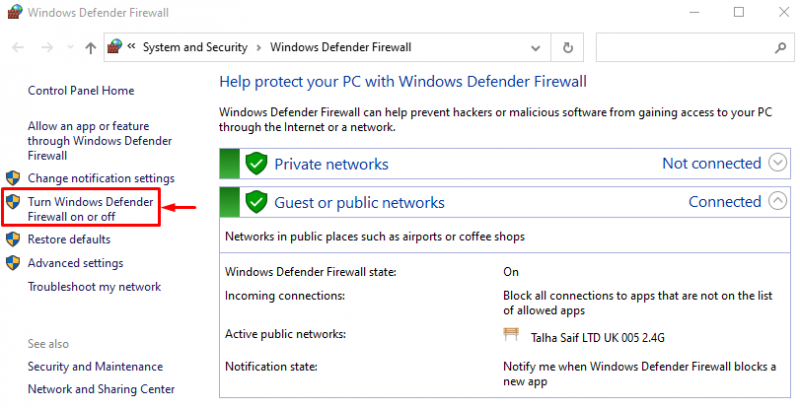
Stap 3: Firewall uitschakelen
Selecteer in het onderstaande gedeelte de optie ' Schakel Windows Defender Firewall uit (niet aanbevolen) ” optie in elke sectie:
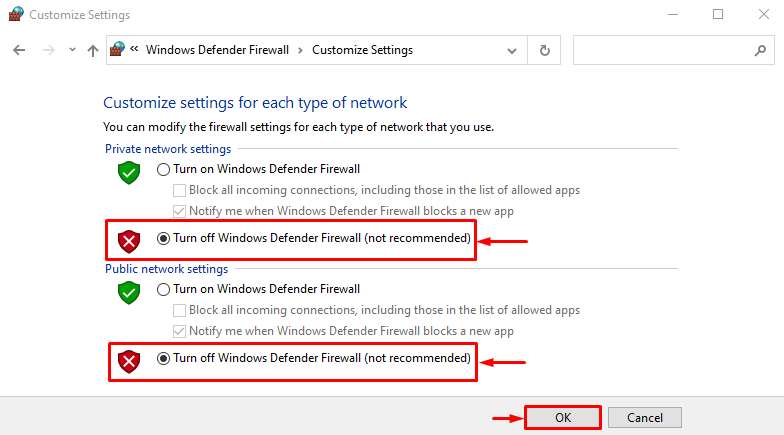
Methode 3: Windows Firewall uitschakelen met PowerShell
PowerShell kan ook de Windows-firewall uitschakelen door enkele specifieke cmdlets uit te voeren. Bekijk de voorbeelden om de aangepaste Windows-firewall uit te schakelen.
Voorbeeld 1: schakel de Windows Firewall van het domeinprofiel uit met behulp van de 'netsh'-cmdlet
Deze illustratie schakelt de ' Domeinprofiel ” door de uitvoering van de gegeven code:
netsh advfirewall set domeinprofiel staat uit
In de bovengenoemde code:
-
- Schrijf eerst de ' netsh ” cmdlet samen met “ advfirewall ' cmdlet.
- Voeg vervolgens de ' set ” cmdlet en de “ domeinprofiel ”.
- Schrijf ten slotte de ' staat 'cmdlet en wijs de waarde toe' uit ” eraan:

Voorbeeld 2: Schakel de Windows Firewall van het privéprofiel uit met behulp van de 'netsh'-cmdlet
In het volgende voorbeeld wordt de ' Privé profiel ” van Windows-firewall:
netsh advfirewall set privéprofiel staat uit

Voorbeeld 3: Schakel de Firewall van het openbare profiel uit met behulp van de 'netsh'-cmdlet
Deze demonstratie schakelt de ' Publiek profiel ” van Windows Defender-firewall:
netsh advfirewall set openbare profiel staat uit

Voorbeeld 4: schakel de domeinprofielfirewall uit met behulp van de 'netsh'-cmdlet
In dit voorbeeld worden alle profielen van de Windows Defender-firewall uitgeschakeld:
netsh advfirewall set alle profielen staan uit

Dat ging allemaal over het uitschakelen van de Windows-firewall op verschillende manieren.
Conclusie
De firewall van Windows Defender kan op verschillende manieren worden uitgeschakeld. Deze methoden omvatten het uitschakelen van de firewall via de ' Windows-beveiliging ' appen, ' Windows Defender-firewall ”, en ook via “ PowerShell ”. Dit bericht heeft alle mogelijke manieren uitgewerkt om de genoemde vraag op te lossen.