Hoewel het een geweldig idee is om Rocky Linux 9 als het standaardbesturingssysteem te krijgen, is het altijd moeilijk om van het ene besturingssysteem naar het andere over te schakelen. Daarom raden we de gebruikers altijd aan om een nieuw besturingssysteem op VirtualBox te proberen en dit vervolgens te gebruiken als het huidige besturingssysteem van het systeem.
In deze tutorial leggen we de volledige en vereenvoudigde methode uit om Rocky Linux 9 op VirtualBox te installeren. Je kunt deze tutorial volgen om Rocky Linux 9 op VirtualBox voor Windows, macOS en Linux te installeren en in te stellen.
Hoe Rocky Linux 9 op VirtualBox te installeren
Volg de gegeven vereisten voordat u Rocky Linux 9 op VirtualBox installeert:
RAM: Hoewel Rocky Linux 9 minimaal 2 GB RAM nodig heeft om correct te werken, varieert dit meestal afhankelijk van de vereisten van de gebruiker. Het systeem vereist bijvoorbeeld een hogere RAM-toewijzing als u de resource-intensieve applicaties wilt gebruiken. Daarom hangt het toewijzen van RAM af van uw behoeften, maar wijst u slechts een klein beetje bron toe aan VirtualBox, omdat dit zeker problemen met uw hostsysteem zal veroorzaken.
Opslag: U moet minimaal 20 GB opslagruimte toewijzen om de Rocky Linux 9 op VirtualBox uit te voeren.
VirtualBox-installatie: Download en installeer VirtualBox van zijn officiële website .
Internetverbinding: Om de Rocky Linux 9 op VirtualBox in te stellen, heb je een stabiele internetverbinding nodig.
Zodra je aan alle gegeven vereisten voor Rocky Linux 9 hebt voldaan, laten we het in de VirtualBox installeren:
Download eerst de Rocky Linux 9 ISO van de officiële website. Hier moet u op de dvd met de 'x86_64' -architectuur klikken om het ISO-bestand te downloaden.
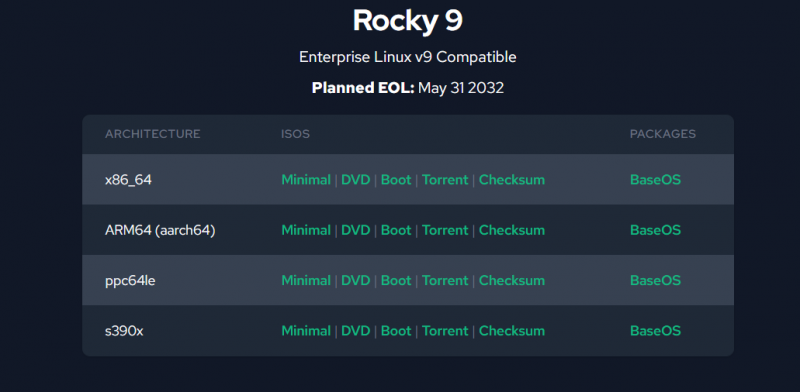
Open de VirtualBox en klik vervolgens op de knop 'Nieuw' of druk op CTRL+N om het nieuwe virtuele systeem te maken.
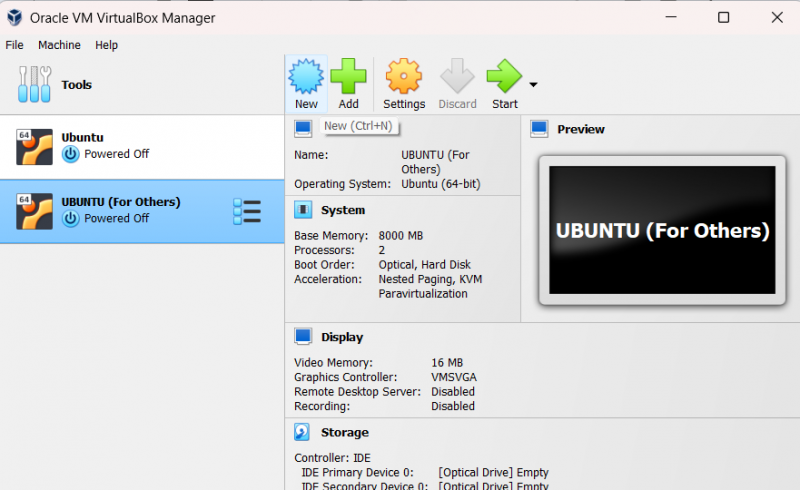
Hier moet u de naam van het Linux-besturingssysteem invoeren en de VirtualBox selecteert automatisch het Linux-type. Als het type besturingssysteem niet automatisch wordt gespecificeerd, selecteert u 'Linux en Red Hat 9.x (64-Bit)' als de versie van het besturingssysteem.
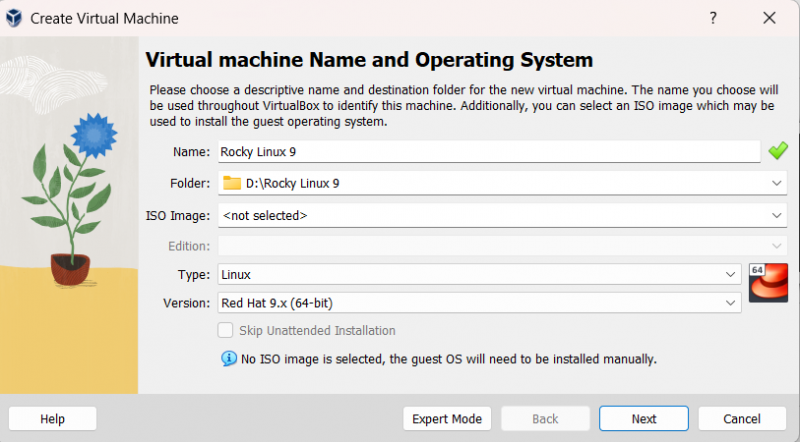
Klik nu op de knop 'Volgende' en wijs de geheugengrootte toe. Rocky Linux 9 vereist gewoonlijk 2048 MB geheugen, maar u kunt dit uitbreiden naar behoefte. Selecteer bovendien twee CPU's omdat het besturingssysteem soms fouten vertoont als u een enkele CPU gebruikt.
Nadat u het geheugen hebt toegewezen, klikt u op de knop 'Volgende' om door te gaan naar het venster voor virtuele schijftoewijzing.
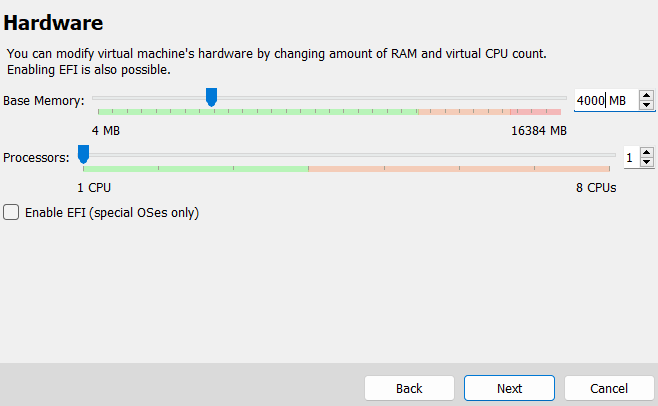
Wijs nu de virtuele schijf toe en Rocky Linux 9 met een minimale opslagruimte van 20 GB, maar selecteer dienovereenkomstig.
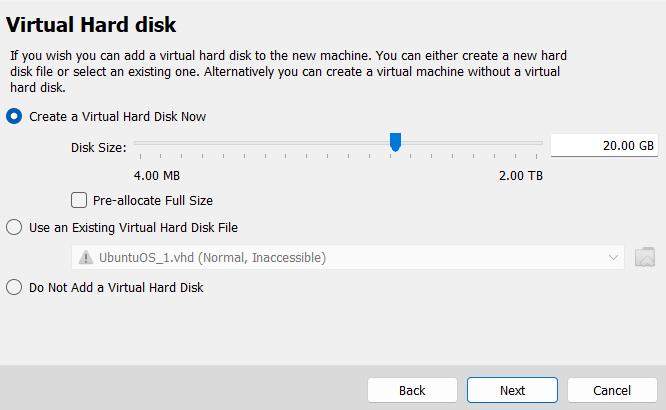
Je hebt nu met succes de Rocky Linux 9 ingesteld, dus het is tijd om het ISO-bestand voor het virtuele systeem toe te voegen. Klik daarom op de knop 'Instellingen' of druk op de CTRL + S-toetsen.
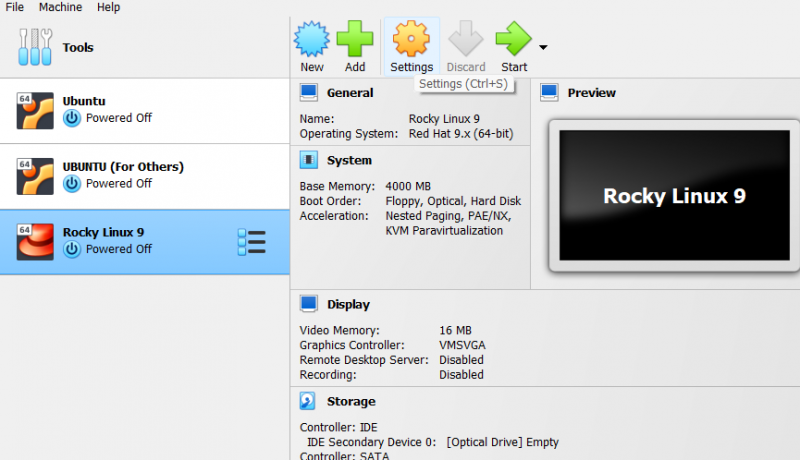
Klik in het venster 'Instellingen' op de optie 'Opslag'. Hier kunt u het optische station van Rocky Linux 9 selecteren.
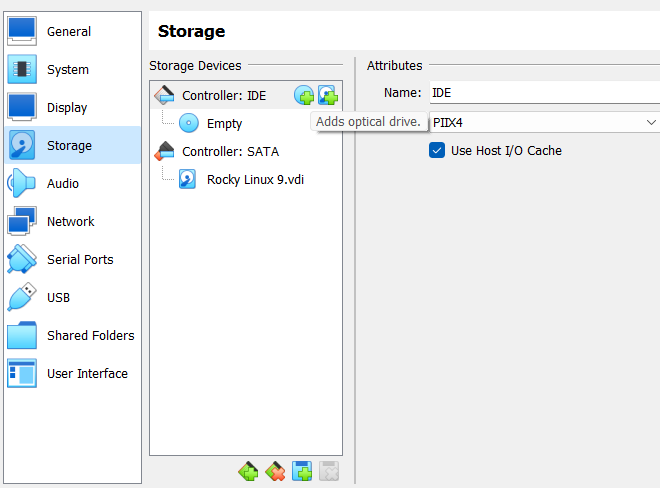
Klik in dit gedeelte op de optie 'Optisch station toevoegen'. Zoek vervolgens de map waar u het ISO-bestand hebt gedownload.
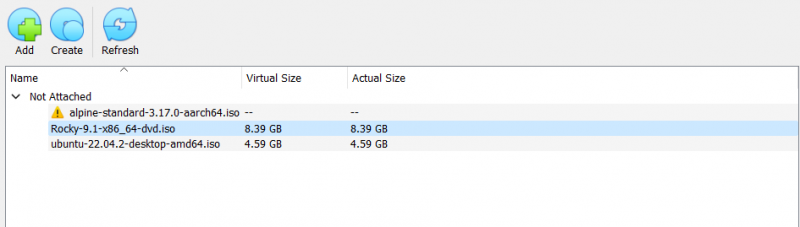
Nadat je alles hebt ingesteld, kun je nu de Rocky Linux starten vanuit het hoofdvenster van de VirtualBox.
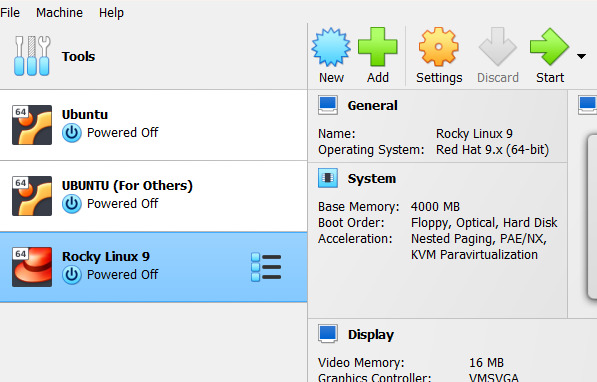
Klik op de knop 'Start' en het systeem opent een nieuw venster voor het besturingssysteem. Selecteer hier 'Rocky Linux 9 installeren'.

Nu begint het systeem met het configureren van het besturingssysteem om het installatieproces te starten.
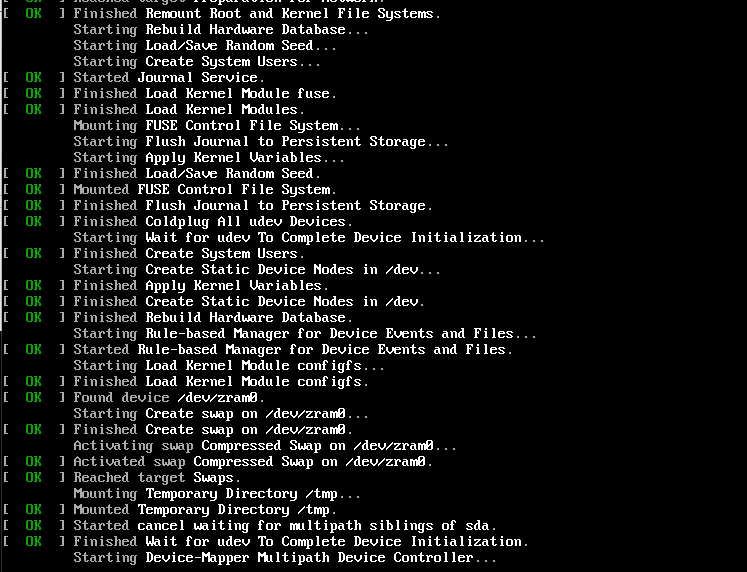
Na de succesvolle configuratie wordt u naar het nieuwe venster gevraagd om de systeemtaal te selecteren.

Selecteer de taal en klik op de knop 'Doorgaan' om door te gaan naar het volgende venster. Blader in het volgende venster naar beneden en klik op het 'Root-wachtwoord' om de root-toegang in te stellen.
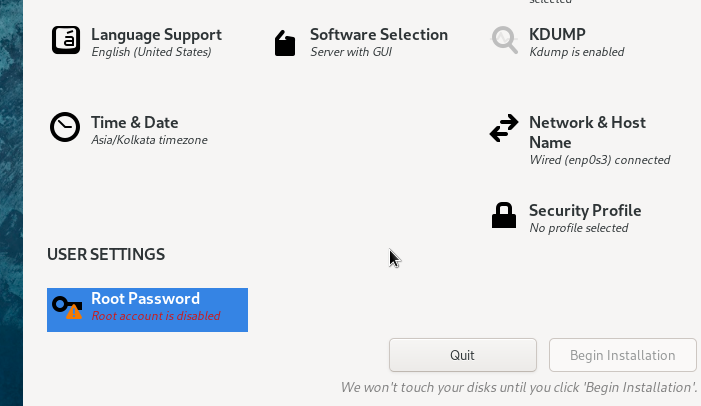
Als u klaar bent, klikt u op de knop 'Installatie starten' om het proces te starten.
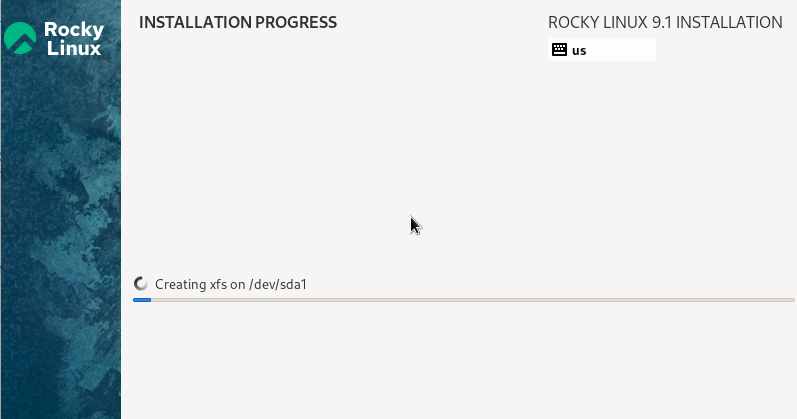
Na het succesvolle installatieproces zal het systeem u vragen om het systeem opnieuw op te starten. Klik op de knop 'Opnieuw opstarten'.
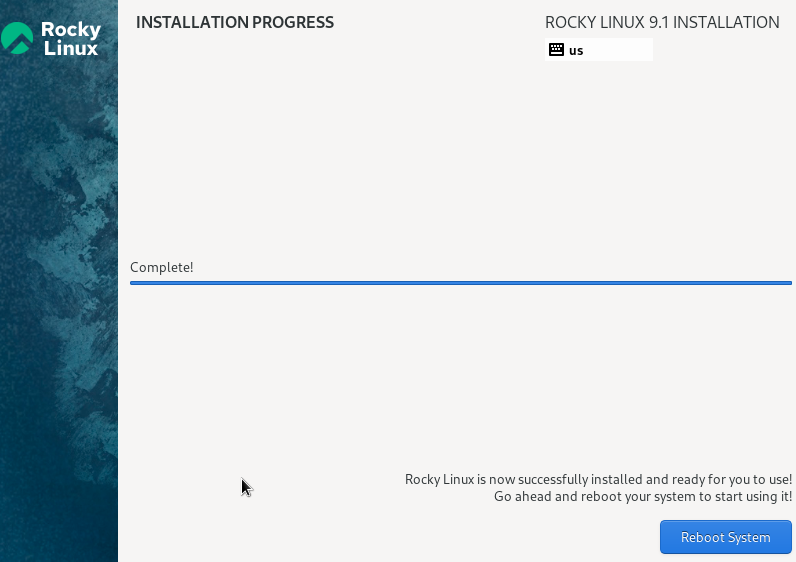
Je hebt nu toegang tot de Rocky Linux 9 na de succesvolle herstart. Klik daarom op 'Start Setup' om verder te gaan.
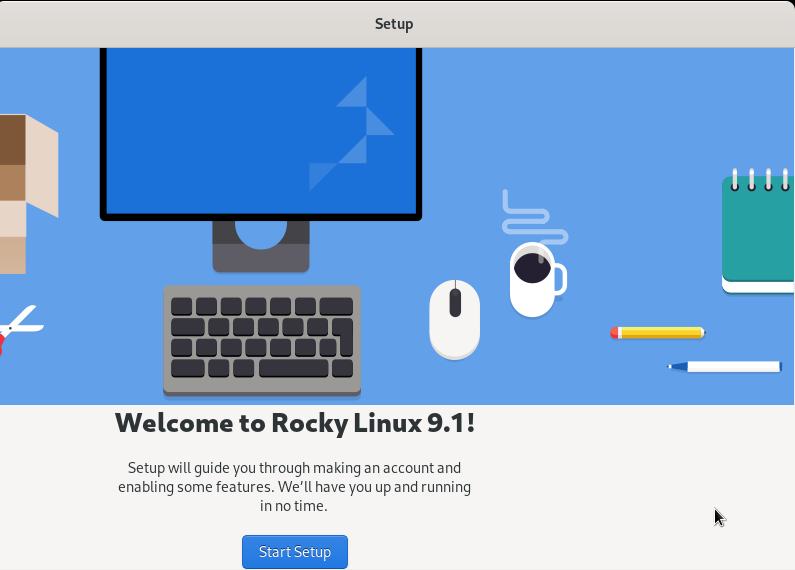
In het gedeelte 'Over jou' zal het systeem je vragen om de gebruikersnaam en volledige naam in te stellen.

Eindelijk heb je toegang tot de Rocky Linux 9. Volg een rondleiding om alles over het systeem te begrijpen.
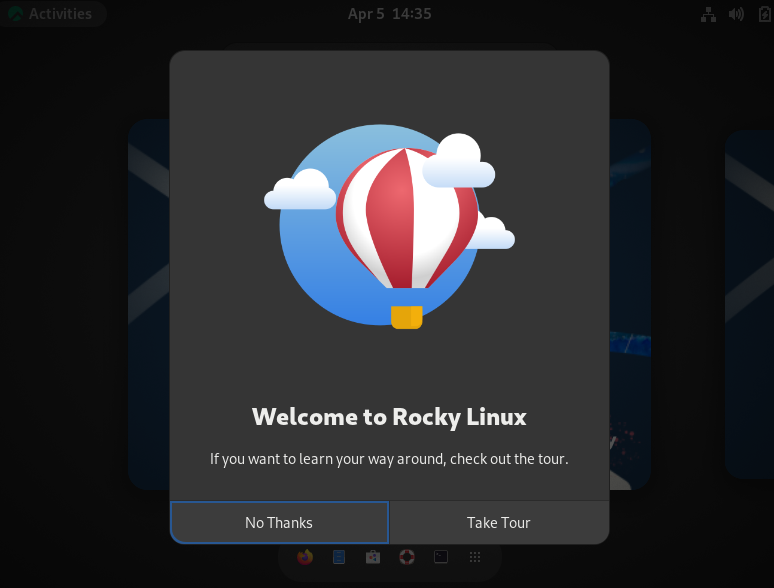
Opmerking: Als u uw cursor niet kunt verplaatsen vanuit het virtuele machinevenster van Rocky Linux 9, drukt u op de rechter CTRL-knop om deze los te laten.
Conclusie
Dit gaat allemaal over de eenvoudige manier om Rocky Linux 9 op VirtualBox te installeren. De nieuwste update van Rocky Linux is 9.1, uitgebracht op 22 november 2022 en ondersteunt de x86_64-, ppc64le-, s390x- en aarch64-architecturen. U kunt echter de meegeleverde stappen gebruiken om Rocky Linux 9.1 te installeren, aangezien we ook de 9.1 ISO hebben gebruikt.