Dit artikel demonstreert de methode om de tint van de afbeelding in PyTorch te veranderen.
Hoe kan ik de tint van de afbeelding in PyTorch aanpassen/wijzigen?
Om de tint van de afbeelding in PyTorch aan te passen, volgt u de volgende stappen:
- Upload de gewenste afbeelding naar Google Colab
- Importeer de vereiste bibliotheken
- Lees de invoerafbeelding
- Wijzig de tint van het invoerbeeld
- Geef de met tint aangepaste afbeelding weer
Stap 1: Upload een afbeelding naar Google Colab
Open eerst Google Colab en klik op de hieronder gemarkeerde pictogrammen. Kies vervolgens de specifieke afbeelding op de computer en upload deze:
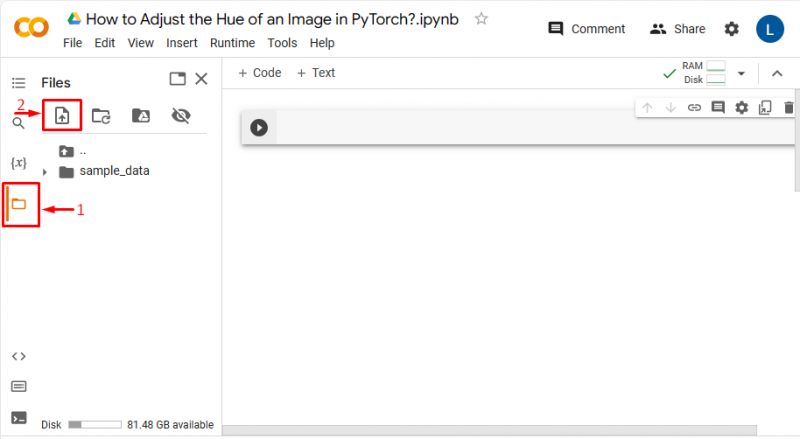
Vervolgens wordt de afbeelding geüpload naar Google Colab:
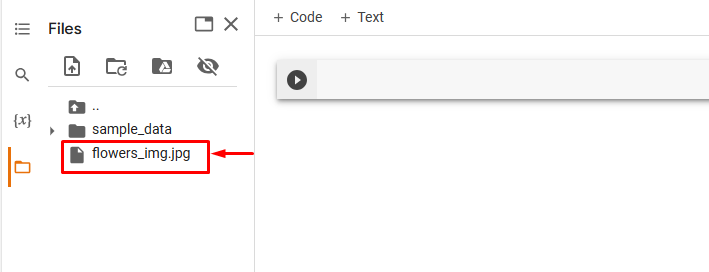
Hier hebben we de volgende afbeelding geüpload en passen we de tint van deze afbeelding aan:

Stap 2: Importeer de benodigde bibliotheek
Importeer daarna de vereiste bibliotheken. We hebben bijvoorbeeld de volgende bibliotheken geïmporteerd:
importeren fakkelvan PIL importeren Afbeelding
importeren fakkelvisie. transformeert . functioneel als F
Hier:
- “ fakkel importeren ” importeert de PyTorch-bibliotheek.
- “ van PIL-importafbeelding ” wordt gebruikt voor het openen en opslaan van verschillende afbeeldingsbestandsformaten.
- “ importeer torchvision.transforms.functional als F ” importeert de functionele module van “torchvision.transforms” die transformaties biedt:

Stap 3: Lees de invoerafbeelding
Lees vervolgens de invoerafbeelding van de computer. Hier lezen we de “ bloemen_img.jpg ' en sla het op in de ' invoer_img ”variabele:
invoer_img = Afbeelding. open ( 'bloemen_img.jpg' )Stap 4: Wijzig de tint van het invoerbeeld
Wijzig nu de tint van het invoerbeeld met de specifieke tintfactor met behulp van de “ adapt_hue() methode. Hier passen we de tint aan met een factor “ 0,2 ”:
nieuwe_img = F. pas_hue aan ( invoer_img , 0,2 )Stap 5: Geef de tint-aangepaste afbeelding weer
Bekijk ten slotte de afbeelding met aangepaste tint door deze weer te geven:
nieuwe_img 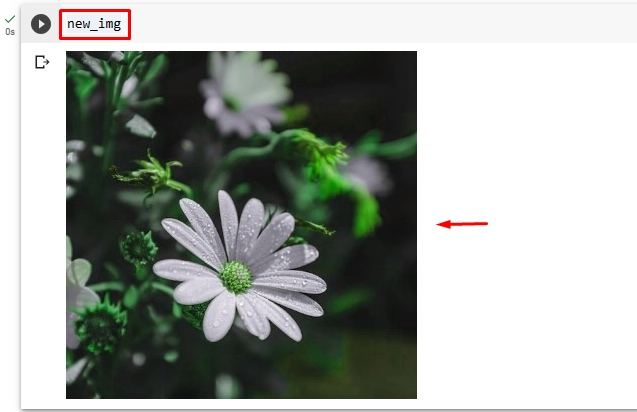
Uit de bovenstaande uitvoer blijkt dat de tint van het invoerbeeld met succes is aangepast met de opgegeven tintfactor, d.w.z. “0,2”.
Op dezelfde manier kunnen gebruikers elke andere tintfactor opgeven om de tint van de afbeelding aan te passen. Nu zullen we dezelfde afbeelding aanpassen met de “ -0,3 ” Tintfactor om het verschil te zien:
nieuwe_img = F. pas_hue aan ( invoer_img , - 0,3 )Dit zal de tint van de afbeelding veranderen:
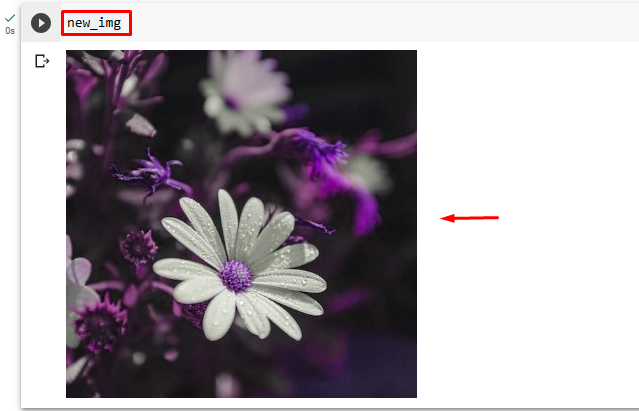
Opmerking: Gebruikers kunnen de tintfactorwaarde opgeven in het bereik van [−0,5, 0,5]. Deze waarden geven de afbeelding complementaire kleuren, terwijl de “0” de originele afbeelding geeft.
Vergelijking
De vergelijking tussen de originele afbeelding en de met tint aangepaste afbeeldingen kunt u hieronder zien:
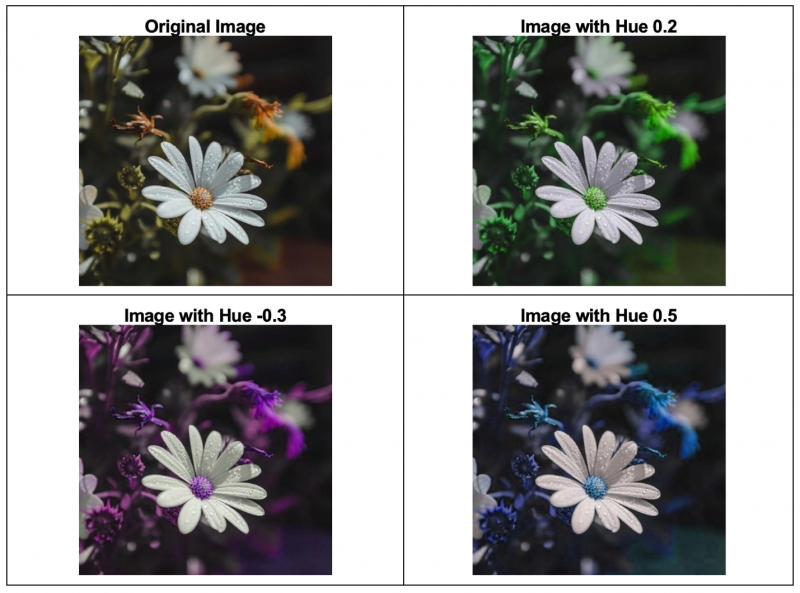
Opmerking : Hier heeft u toegang tot ons Google Colab Notebook koppeling .
We hebben de efficiënte methode uitgelegd om de tint van een afbeelding in PyTorch aan te passen.
Conclusie
Om de tint van de afbeelding in PyTorch aan te passen/wijzigen, uploadt u eerst de gewenste afbeelding naar Google Colab. Importeer vervolgens de vereiste bibliotheken en lees de invoerafbeelding. Gebruik vervolgens de “ adapt_hue() ”-methode om de tint van het invoerbeeld te wijzigen met de gewenste tintfactoren. Bekijk ten slotte de afbeelding met aangepaste tint door deze weer te geven. Dit artikel heeft de methode gedemonstreerd om de tint van de afbeelding in PyTorch aan te passen/te veranderen.