Game DVR is een geweldige functie waarmee we onze gameplay kunnen opnemen zonder software van derden te gebruiken. U kunt echter de ' Er valt niets op te nemen ” fout tijdens het gebruik. De belangrijkste reden achter de vermelde fout kan zijn dat u geen geavanceerde computer gebruikt of dat het systeem de Game DVR- of Game Bar-functies niet aankan.
Dit artikel biedt de oplossing met betrekking tot het besproken Game Bar-bericht in Windows 10.
Hoe te repareren / oplossen 'Er is niets om op te nemen' Game Bar-bericht op Windows?
Bekijk de aangeworven benaderingen om het genoemde gamebar-bericht op Windows 10 te repareren:
- Grafisch stuurprogramma opnieuw installeren of bijwerken
- Tijdelijke bestanden verwijderen
- Schakel de gamebalk in
- Gebruik Snelkoppeling voor opname
- Installeer de Xbox-app opnieuw
Methode 1: Grafisch stuurprogramma opnieuw installeren of bijwerken
Uw beeldschermstuurprogramma's zijn mogelijk beschadigd of verouderd. Installeer ze in een dergelijke situatie opnieuw en werk ze bij door de onderstaande gids te volgen.
Stap 1: Open Apparaatbeheer
Open ' Apparaat beheerder ” via het menu Start als volgt:
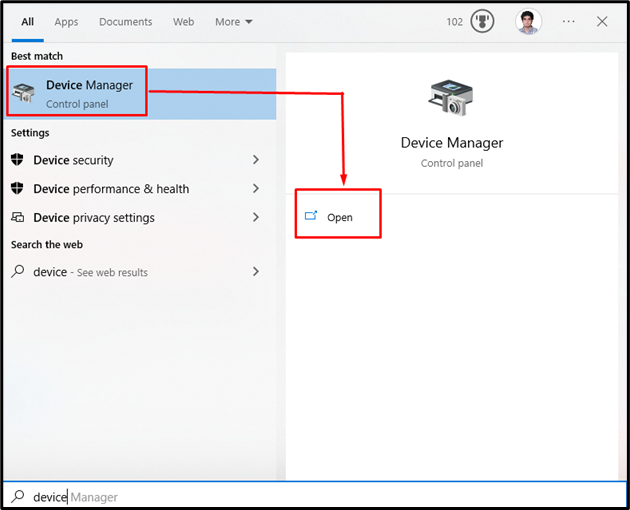
Stap 2: Vouw Beeldschermadapters uit
Zoek naar de ' Beeldschermadapters ” en vouw de geselecteerde categorie uit:
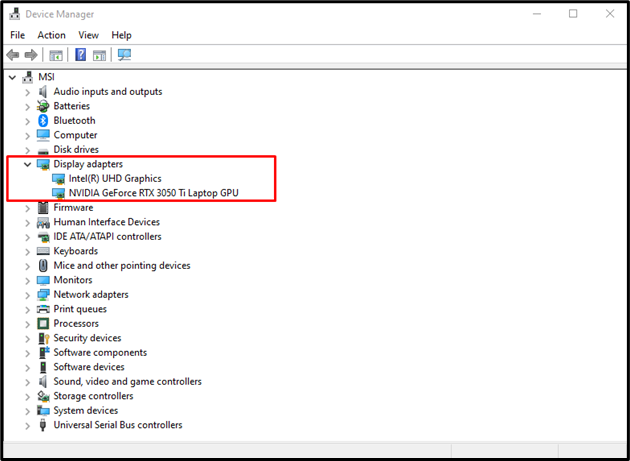
Stap 3: werk de geselecteerde beeldschermadapter bij
Klik met de rechtermuisknop op de beeldschermadapter die u wilt bijwerken en klik op de knop ' Stuurprogramma bijwerken ' knop:
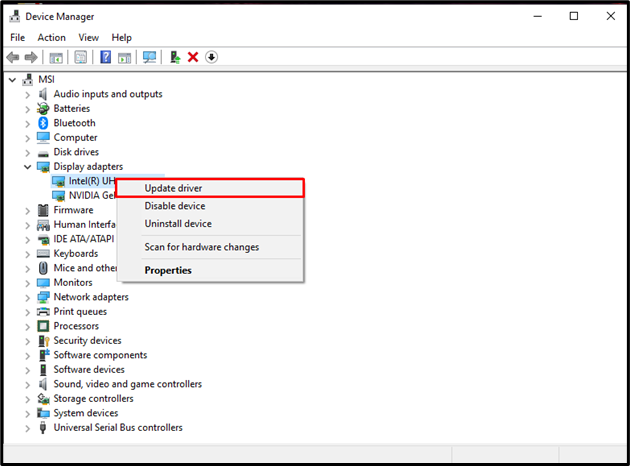
Selecteer nu de ' Zoek automatisch naar stuurprogramma's ” optie en wacht tot Windows de scan start:
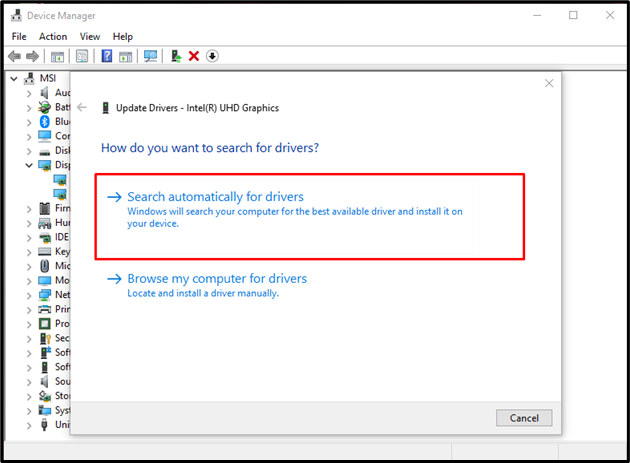
Als de fout nog steeds bestaat na het updaten van het stuurprogramma, gaat u naar de volgende stap.
Stap 4: verwijder het beeldschermstuurprogramma
Klik met de rechtermuisknop op de beeldschermadapter die u wilt verwijderen en klik op de knop ' Apparaat verwijderen ” knop zoals hieronder weergegeven:
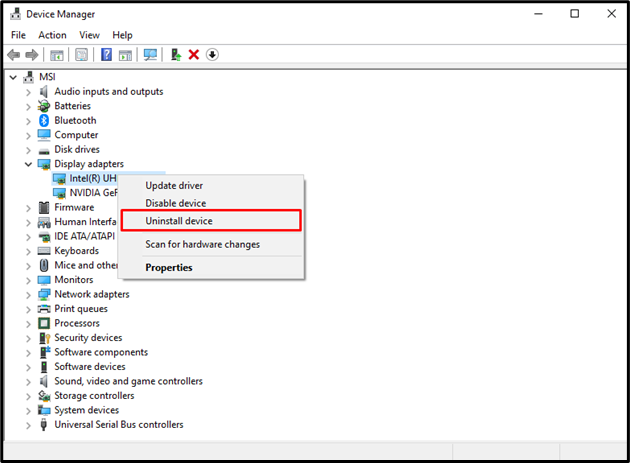
Download en installeer na het verwijderen de nieuwste versie van het beeldschermstuurprogramma, beschikbaar op de officiële website van de fabrikant.
Methode 2: tijdelijke bestanden verwijderen
Om tijdelijke bestanden van uw systeem te verwijderen:
- Om het vak Uitvoeren te openen, drukt u op de knop ' Windows + R ” toetsen.
- Typ nu ' temp ” en druk op Enter.
- Geef toestemming waar de pop-up om vraagt.
- Druk op ' CTRL+A ” voor het selecteren van alle items van de tijdelijke map.
Om alle geselecteerde bestanden permanent te verwijderen, drukt u op ' SHIFT + DEL ” .
- Typ ' %temp% 'in het vak Uitvoeren en verwijder alles in de map die verschijnt.
- Evenzo, ' vooraf ophalen ' in het vak Uitvoeren en verwijder permanent alle bestanden in de prefetch-map.
Methode 3: Game Bar inschakelen
Zorg er allereerst voor dat de spelbalk op onze computer is ingeschakeld. Volg hiervoor de onderstaande stappen.
Stap 1: Ga naar Gaming Sectie
Open Systeeminstellingen door op de ' Windows+I ” knoppen en selecteer de “ Gamen categorie:
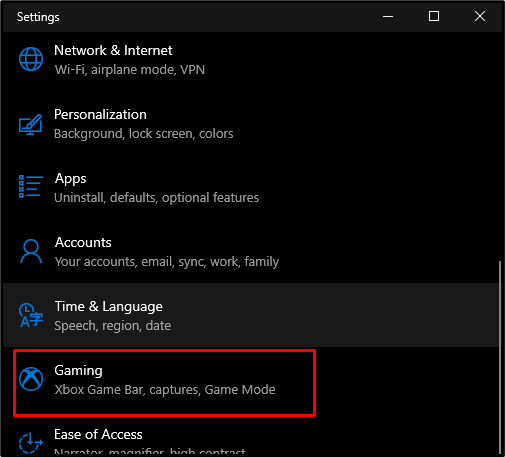
Stap 2: Schakel Game Bar in
Selecteer de Xbox-gamebalk om de instellingen van de Xbox-gamebalk te openen en schakel de gemarkeerde schakelaar in:
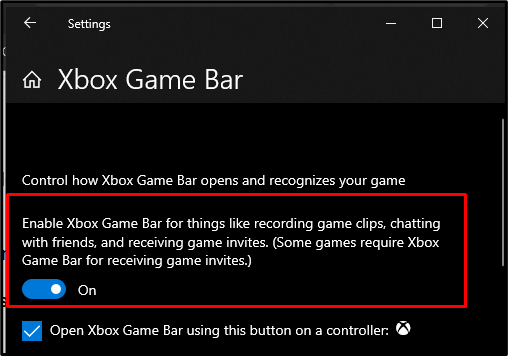
Methode 4: Gebruik snelkoppeling voor opname
Probeer eerst de ' Windows +G ' snelkoppeling om de opname te starten, als de ' er valt niets op te nemen ” bericht nog steeds verschijnt, probeer de “ Windows + ALT + R ” snelkoppeling:
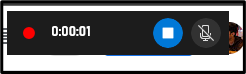
Druk de ' Beëindigen ”-knop om de opname te beëindigen:
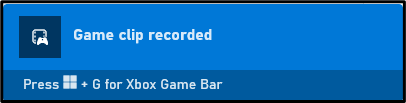
Hiermee wordt slechts 30 seconden van je gameplay opgenomen. Deze tijd kan worden verlengd door de instellingen van de spelbalk te doorlopen.
Methode 5: Installeer de Xbox-app opnieuw
Bekijk de aangeboden instructies om de Xbox-app opnieuw op uw systeem te installeren.
Stap 1: Opdrachtprompt als beheerder
Rennen ' Opdrachtprompt ” met beheerdersrechten via het taartmenu:
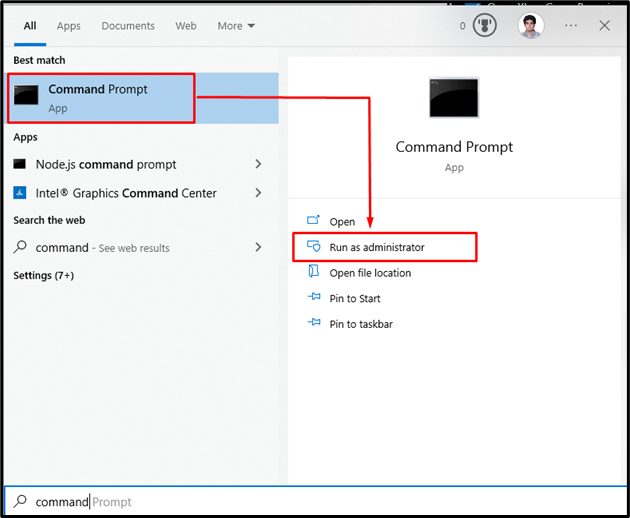
Stap 2: verwijder de Xbox-app
Voer de volgende opdracht uit om de Xbox-app-pakketten van uw Windows 10-systeem te verwijderen:
> Get-AppxPackage * xboxapp * | Verwijder-AppxPackageHierna kun je de Xbox-app opnieuw installeren vanuit de Microsoft Store.
Gevolgtrekking
Op Windows is de ' Er valt niets op te nemen ” bericht van de spelbalk kan op verschillende manieren worden opgelost of verholpen. Deze methoden omvatten het opnieuw installeren van het grafische stuurprogramma, het verwijderen van tijdelijke bestanden, het inschakelen van de gamebalk, het gebruik van snelkoppelingen of het opnieuw installeren van de Xbox-app. Deze blog bood methoden voor het oplossen van het gamebalkbericht op Windows.