Gebruikers moesten memo's of nuttige informatie opschrijven, zoals een e-mailadres, telefoonnummer en Facebook/Twitter-ID, maar nu zijn de tijden veranderd. Deze oude methode was nuttig, maar door de snelle technologische ontwikkelingen wordt deze nu als eeuwenoud beschouwd en om dit te overwinnen heeft Microsoft een app geïntroduceerd met de naam Plakbriefjes. De Plakbriefjes app stelt gebruikers in staat snel aantekeningen te schrijven en biedt eenvoudig beheer.
Nadat ze deze handleiding hebben doorgenomen, leren gebruikers hoe ze “de Sticky Notes op Windows kunnen gebruiken”:
-
- Wat is de Windows Sticky Notes-app en waarom wordt deze gebruikt?
- Hoe installeer ik de Sticky Notes-app op Microsoft Windows?
- Hoe gebruik ik de Sticky Notes-app op Microsoft Windows?
- Hoe plaknotities overbrengen/kopiëren van het ene systeem naar het andere?
- Hoe kan ik de Sticky Notes-app bekijken op Android/IOS-apparaten?
Wat is de Windows Sticky Notes-app en waarom wordt deze gebruikt?
Kleverig Opmerkingen werd voor het eerst uitgebracht op Windows Vista en is nu opgenomen in alle nieuwste versies. Met de Windows 10 2016 jubileumupdate , de Plakbriefjes app is revolutionair veranderd met verschillende nieuwe functies en veel verbeteringen ten opzichte van de bestaande. De Plak notities app voor Microsoft Windows is uw digitale oplossing voor het maken, beheren en delen van notities op verschillende apparaten.
Hoe installeer ik de Sticky Notes-app op Microsoft Windows?
De Plakbriefjes app is meestal vooraf geïnstalleerd op Windows-systemen en als u deze hebt verwijderd, volgt u deze stappen om deze te installeren vanuit de Microsoft Store – een hub van een gigantische database met geverifieerde en veilige apps:
Stap 1: Open Microsoft Store
Om de Microsoft Store te openen, gebruikt u de zoekbalk van het Windows Start-menu en start u deze met behulp van de Open keuze:
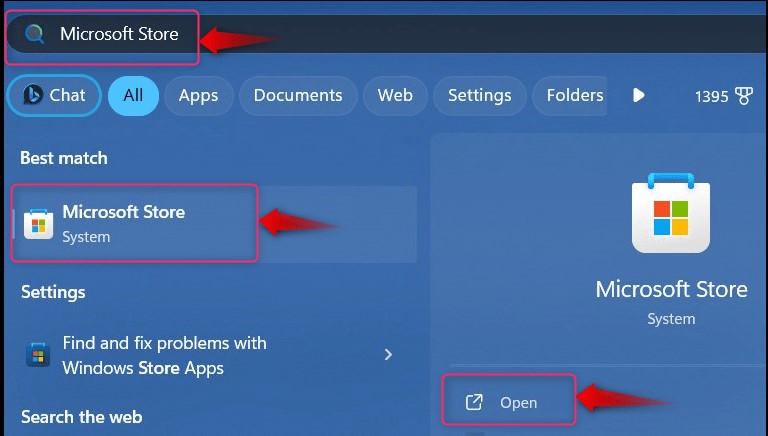
Stap 2: Installeer de Sticky Notes-app
Zoek in de Microsoft Store naar Microsoft-kleverige notities, en druk op de Krijgen knop om het downloadproces te activeren:
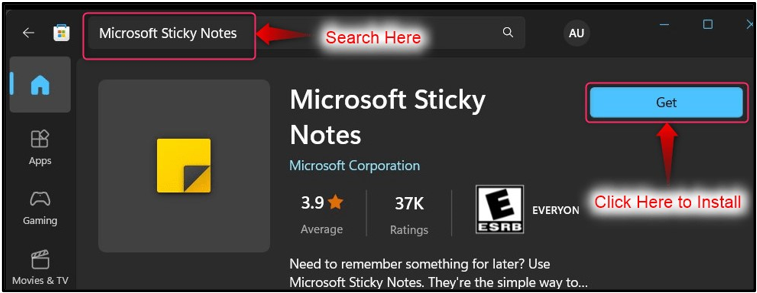
Nadat het downloadproces is voltooid, start u het Plakbriefjes app via het Windows Startmenu. Hier biedt het ook verschillende snelkoppelingen die directe toegang tot het Plakbriefjes functies:

Hoe gebruik ik de Sticky Notes-app op Microsoft Windows?
De Plakbriefjes app op Windows kan op de volgende manieren effectief worden gebruikt:
Hoe maak je een nieuwe notitie in de Sticky Notes-app?
Om een nieuwe notitie te maken in de Plakbriefjes app, gebruik dan de “ + '-knop in de linkerbovenhoek van het scherm:
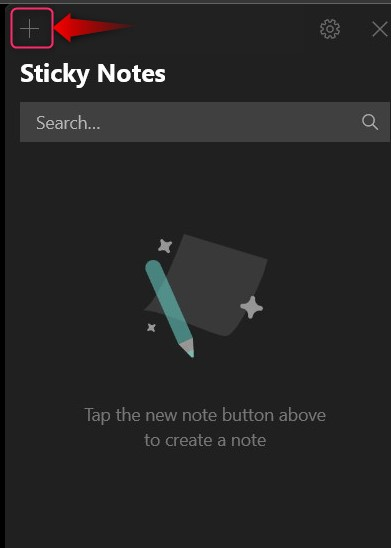
Er wordt een nieuw venster geopend waarin u een nieuwe notitie kunt maken:
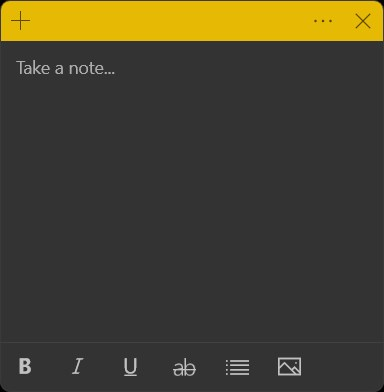
In de Plakbriefjes app biedt Microsoft basisopties voor tekstbewerking, waaronder het volgende:
-
- De B om de tekst vetgedrukt te maken (gebruik CTRL + B sneltoetsen om dit te activeren).
- De I om de tekst cursief te maken (gebruik CTRL + I sneltoetsen om dit te activeren).
- De om de tekst onderstreept te maken (gebruik CTRL + U sneltoetsen om dit te activeren).
- De ab om de tekst door te halen (gebruik CTRL + T sneltoetsen om dit te activeren).
- De Schakel opsommingstekens in maak de gestippelde opsommingstekens op de huidige positie van de cursor (gebruik de sneltoetsen CTRL + Shift + L om dit te activeren. Gebruik dit twee keer voor een numerieke lijst en drie keer voor een alfalijst):

Nadat je een notitie hebt gemaakt, druk je op de Sluiten (X) knop in de rechterbovenhoek en het wordt automatisch opgeslagen:
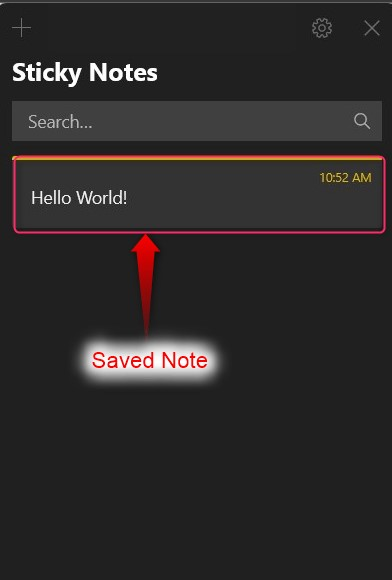
Hoe voeg ik een afbeelding toe aan een notitie in de Sticky Notes-app?
Een afbeelding maakt het gemakkelijker om te onthouden waar het briefje over ging. Om een afbeelding toe te voegen aan een nieuwe notitie in de Plakbriefjes app, gebruik dan de “ + ' in de linkerbovenhoek van het scherm en selecteer in het nieuwe venster de Afbeelding knop, zoals gemarkeerd:
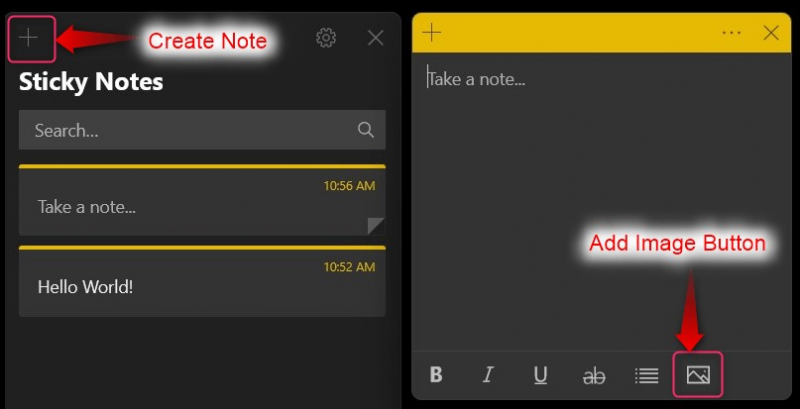
De Plakbriefjes app stelt gebruikers in staat een afbeelding toe te voegen aan bestaande notities. Om dat te doen, dubbelklikt u op het bestaande Opmerking en gebruik vanuit het nieuwe venster de Voeg afbeelding toe knop, zoals hieronder te zien:
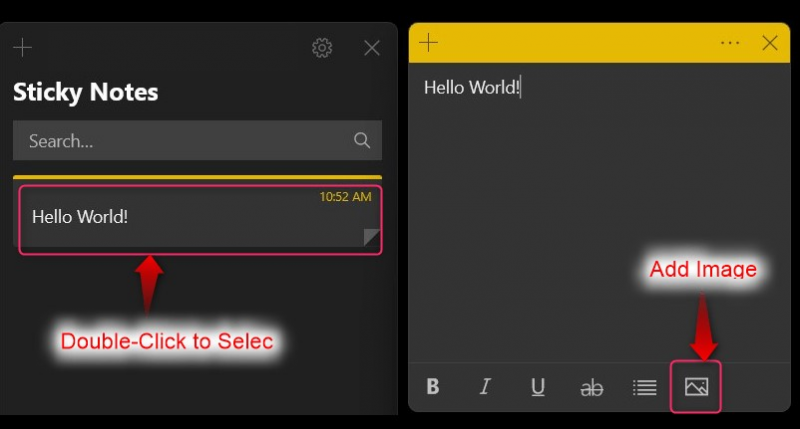
Hoe verwijder ik een notitie in de Sticky Notes-app?
Om een Opmerking in de Plakbriefjes app, klik op de drie stippen tegen de Opmerking die u wilt verwijderen en selecteer de Notitie verwijderen keuze:
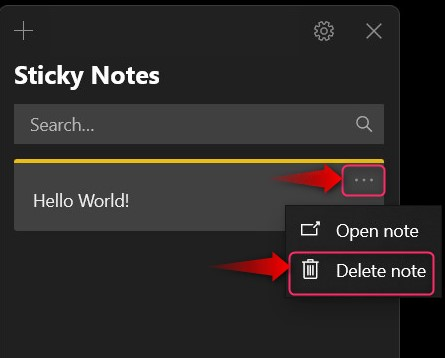
Hoe kan ik de Sticky Notes-app aanpassen?
De Plakbriefjes app kan worden aangepast via de Versnelling in de buurt van de X knop in de rechterbovenhoek:
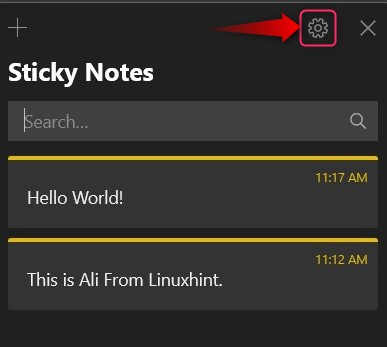
Het opent Instellingen, waar u het volgende kunt aanpassen:
-
- Gebruik de Aanmelden om u aan te melden bij uw Microsoft-account en de cloudsynchronisatie voor de Plakbriefjes die jij hebt gecreëerd. Door dit te doen, kunt u ook de Plakbriefjes van andere apparaten.
- De Inschakelen inzichten optie staat de Plakbriefjes app om e-mailadressen, telefoonnummers, websiteadressen, etc. te lezen. Het biedt ook herinneringen.
- Hoewel gebruikers de Opmerkingen, het inschakelen van de Bevestig voordat u verwijdert optie zal om bevestiging vragen voordat deze wordt verwijderd.
- De Plakbriefjes app biedt verschillende kleurenschema's zoals Licht donker, of Gebruik mijn Windows-modus (gebruikt het huidige kleurenschema van Windows):
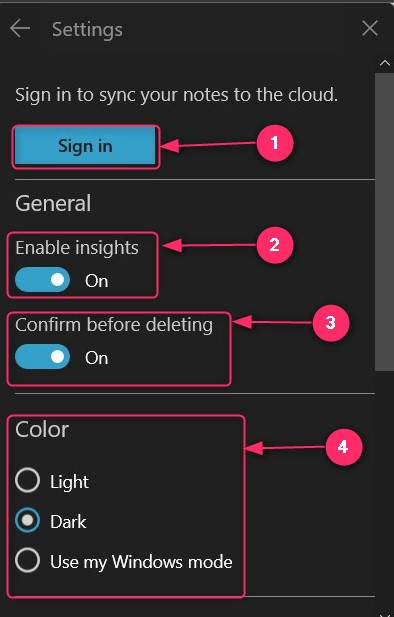
Hoe verander ik de kleur van plaknotities in de Sticky Notes-app?
De kleuren kunnen de gebruikers helpen de prioriteit van de notities te bepalen. Hiervoor heeft Microsoft het kleursysteem opgenomen in de Plakbriefjes app. Om dat te doen, selecteert u de drie stippen aan de linkerkant van de X knop:
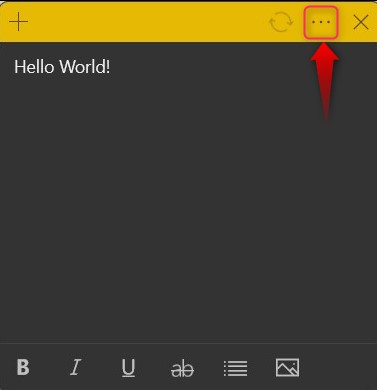
Er worden nu de kleuren geopend waaruit u kunt kiezen:
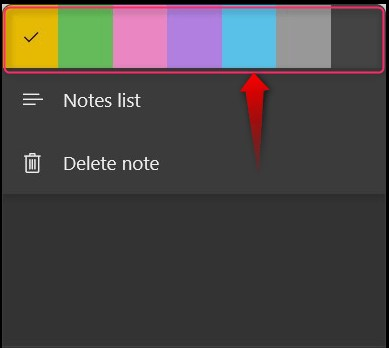
Opmerking: De kleuren kunnen worden ingesteld op de nieuwe of oude notities die zijn gemaakt in de Windows Sticky Notes-app.
Hoe plaknotities overbrengen/kopiëren van het ene systeem naar het andere?
De Plakbriefjes kan van het ene systeem naar het andere worden gekopieerd of overgedragen door deze stappen te volgen:
Stap 1: Navigeer naar de map Sticky Notes
Om het te kopiëren Plakbriefjes van het ene systeem naar het andere drukt u op de Windows + R toetsen om Windows Run te openen en plak de volgende opdracht om het bestand Plakbriefjes map:
% LokaleAppData % \Packages\Microsoft.MicrosoftStickyNotes_8wekyb3d8bbwe\LocalState
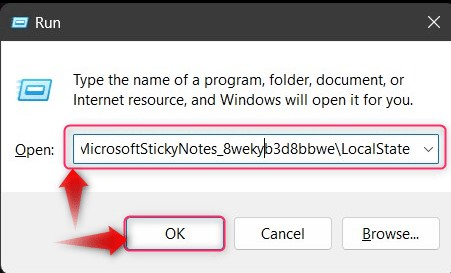
Stap 2: Kopieer en plak het .shm-bestand
De ' .shm ”-bestand bevat het record van de Plakbriefjes ; kopieer het en plak het op het andere systeem waarop u het wilt toevoegen Plakbriefjes . Als u de Plakbriefjes op het andere systeem hernoemt u het gekopieerde bestand en plakt u het:
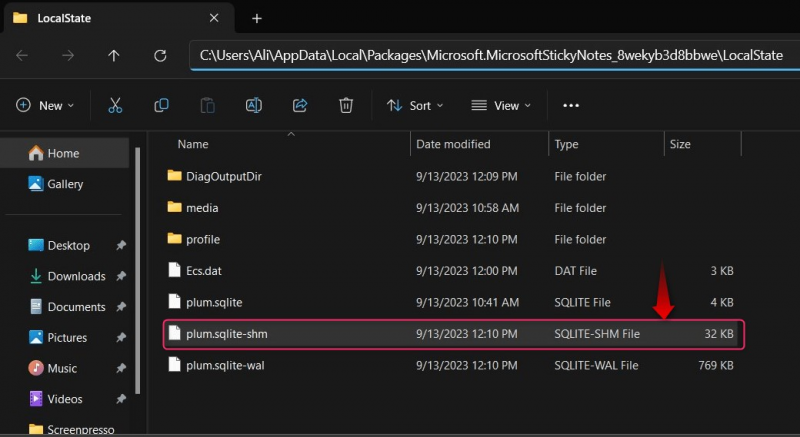
Hoe kan ik de Sticky Notes-app bekijken op Android/IOS-apparaten?
De Plakbriefjes kan worden gesynchroniseerd met de cloud, zodat deze op meerdere apparaten kan worden gebruikt, inclusief Android En IOS apparaten. Het is beschikbaar als de Een notitie app in beide Googlen En Appel winkels en kan worden gedownload via de volgende links:
Voordat u gebruik kunt maken van de Plakbriefjes van Windows naar Android/IOS apparaten, ga naar Instellingen (vanuit de Windows Sticky Notes-app ), scroll naar beneden en gebruik de Synchroniseer nu knop om de momenteel opgeslagen notities op de apparaten te synchroniseren:
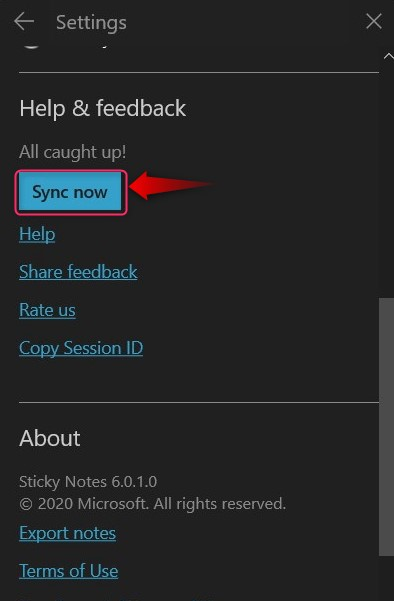
Dat is alles voor het gebruik van de Sticky Notes-app op Windows.
Conclusie
De Plakbriefjes Met de app kunnen gebruikers plaknotities schrijven, bewerken en beheren op Microsoft Windows. Het is een cloudgebaseerde app die kan worden gesynchroniseerd en je kunt Sticky gebruiken Opmerkingen op meerdere apparaten, inclusief Android En IOS apparaten. Het kan tot op zekere hoogte ook worden aangepast, en de Plakbriefjes kan gemakkelijk van het ene systeem naar het andere worden gekopieerd/overgedragen.