In dit tijdperk is GitHub de populairste bron geworden voor programmeurs/ontwikkelaars om projecten op een welgemanierde manier te delen en te beheren. Als u een ontwikkelaar bent en de broncode op uw lokale computer heeft en de code van andere ontwikkelaars wilt delen/samenvoegen, kunt u deze toevoegen aan een gecentraliseerde server, zoals GitHub.
Dit bericht biedt de op commando's gebaseerde procedure om de lokaal gehoste code aan GitHub toe te voegen.
Hoe lokaal gehoste code aan GitHub toevoegen?
Voor het toevoegen van de lokaal gehoste code aan GitHub worden de volgende stappen uitgevoerd.
Stap 1: Ga naar de projectmap
Open het Git Bash-hulpprogramma en ga als volgt naar de projectmap met behulp van de opdracht:
CD project

Stap 2: Initialiseer Git Repository
Initialiseer daarna de Git-repository samen met de branch waar u de code wilt toevoegen. Om dit te doen, voert u deze opdracht uit:
het is heet -B voornaamst
Hier:
-
- “ warmte ”-opdracht wordt gebruikt voor het initialiseren van de projectrepository.
- “ -B 'vlag vertegenwoordigt de tak.
- “ voornaamst ” is in ons geval de gewenste filiaalnaam.

Het project is geïnitialiseerd met de filiaalnaam “ voornaamst ' met succes.
Stap 3: Volg het project
Volg nu alle toegevoegde wijzigingen van het werkgebied naar de trackingindex met behulp van de volgende opdracht:
git toevoegen .

De wijzigingen zijn bijgehouden.
Stap 4: Wijzigingen vastleggen
Voer vervolgens de toegepaste wijzigingen door via de onderstaande opdracht:
git commit -M 'projectcode'
Volgens het bovengenoemde commando:
-
- “ git commit Het commando wordt gebruikt om de wijzigingen door te voeren.
- “ -M De vlag vertegenwoordigt het commit-bericht.
- Tussen de dubbele aanhalingstekens hebben we het gewenste bericht getypt om de wijzigingen op te slaan:
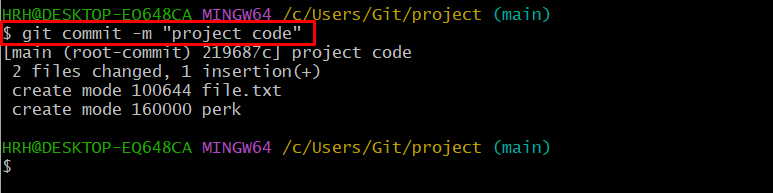
Stap 5: Kopieer HTTPS-link
Navigeer daarna naar de GitHub-website, open de gewenste externe repository en klik op de “ Code ' en kopieer de HTTPS-URL zoals hieronder weergegeven:
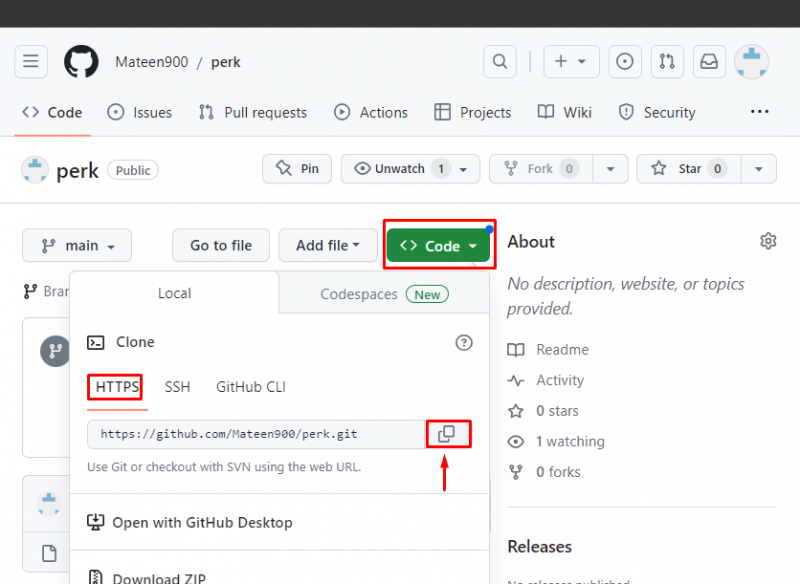
Stap 6: Breng een externe verbinding tot stand
Breng daarna de externe verbinding tot stand met behulp van een gekopieerde URL van de externe repository. Om dit te doen, voert u de gegeven opdracht uit:
git op afstand herkomst https toevoegen: // github.com / Maten900 / extraatje.git
Hier:
-
- “ op afstand toevoegen '-opdracht wordt gebruikt om de externe verbinding tot stand te brengen.
- “ oorsprong ” is de naam van de externe verbinding.
- “ https://… ” is de URL van onze GitHub-repository:

Stap 7: Controleer de verbinding
Controleer nu de externe verbinding met het commando “ git op afstand ' samen met de ' -in vlag:
git op afstand -in
Je kunt zien dat de externe verbinding is toegevoegd:

Stap 8: Haal bijgewerkte externe inhoud op
Haal de nieuwste inhoud op van de specifieke tak van uw externe repository met behulp van de onderstaande opdracht:
git ophalen oorsprong belangrijkste
In het hierboven gegeven commando: “ oorsprong ' is de naam van onze externe verbinding, en ' voornaamst ” is de naam van de externe doelvertakking:
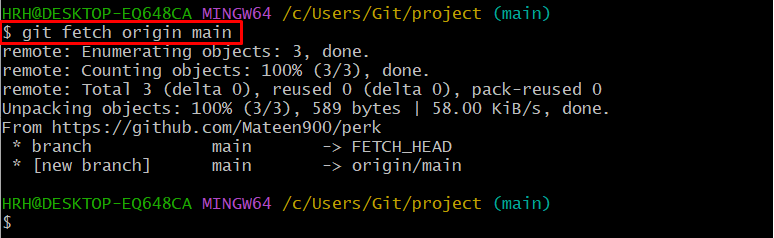
De bijgewerkte versie van de externe repository van een bepaalde vestiging is succesvol opgehaald.
Stap 9: Push lokaal gehoste code
Push ten slotte de lokaal gehoste code naar de betreffende externe server door de volgende opdracht uit te voeren:
git push -F oorsprong belangrijkste
Van het hierboven beschreven commando:
-
- “ -F De vlag wordt gebruikt om de code met kracht te pushen.
- “ oorsprong ” is de naam van de externe verbinding.
- “ voornaamst ” is de respectieve naam van de externe vertakking.
Zoals je kunt zien, is de lokaal gehoste code gepusht:
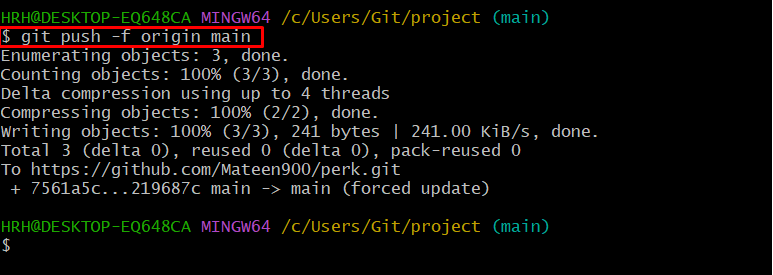
Stap 10: Verificatie
Open de GitHub, ga naar de betreffende repository, selecteer de “ voornaamst 'branch, en controleer het gepushte codebestand:
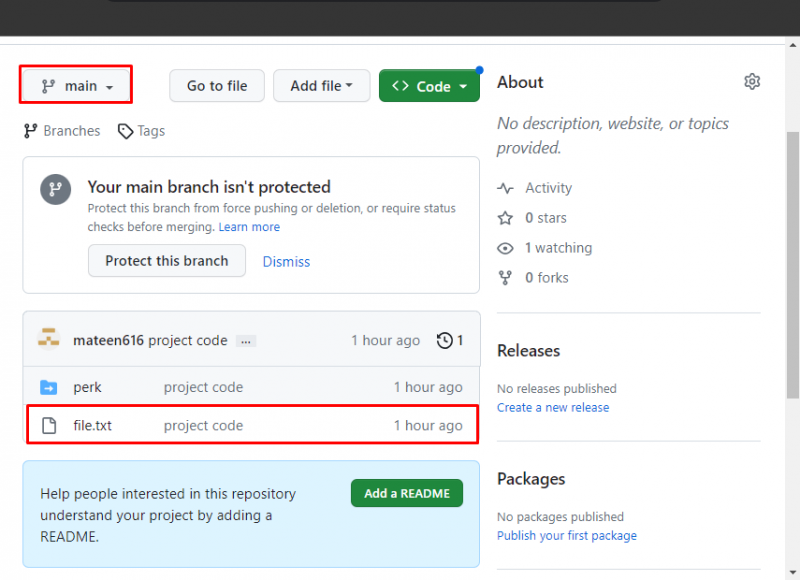
In ons scenario is het bestand “ bestand.txt ” is geüpload op GitHub en is beschikbaar voor gebruik.
Bonustip: hoe kan ik lokaal gehoste code toevoegen met behulp van de GitHub-desktopversie?
Om lokaal gehoste code toe te voegen aan de externe host met behulp van de GitHub-desktopversie, bekijk de onderstaande stappen.
Stap 1: Maak een nieuwe opslagplaats
Open de GitHub desktop-app, klik op de “ Bestand ” in de menubalk en druk op de “ Nieuwe opslagplaats. ' of druk eenvoudigweg op de ' Ctrl+N ” toetsen:
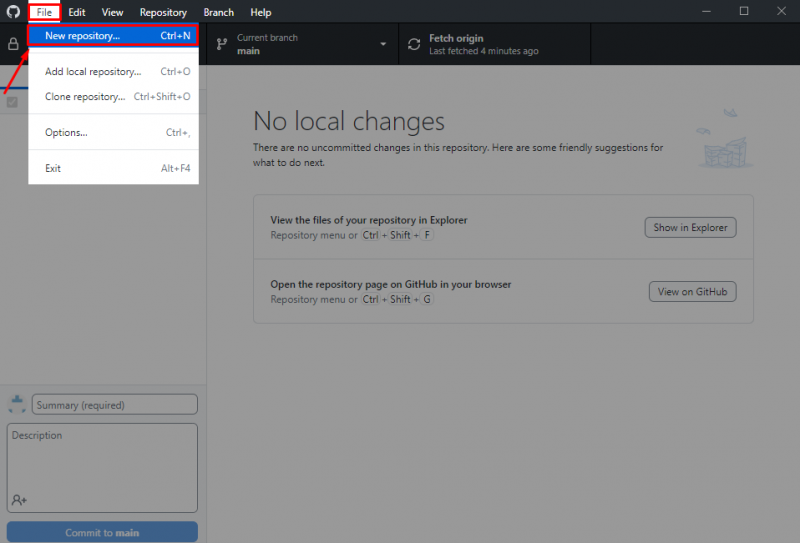
Voer de naam en beschrijving van de repository in en specificeer het pad naar wens. Druk vervolgens op de “ Repository maken ' knop:
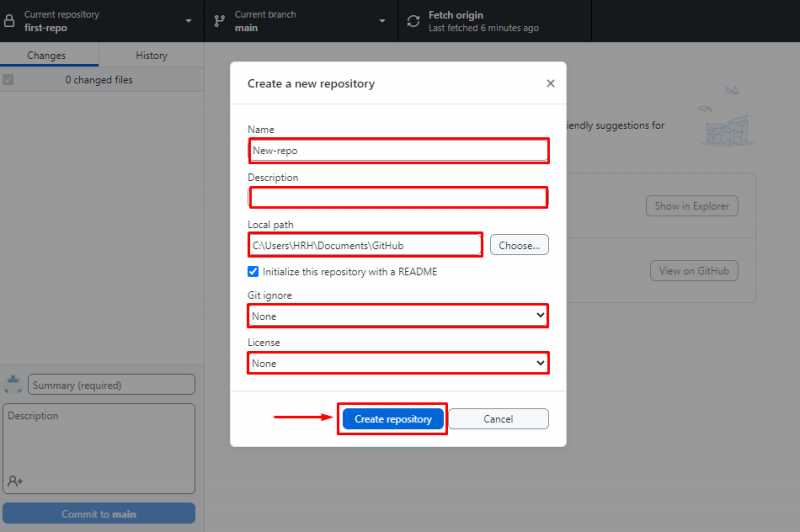
Stap 2: Repository toevoegen
Nadat u de repository hebt gemaakt, opent u het bestand “ Bestand ' in de menubalk en kies de ' Lokale opslagplaats toevoegen… ' optie of druk op de ' Ctrl+O ” toetsen:
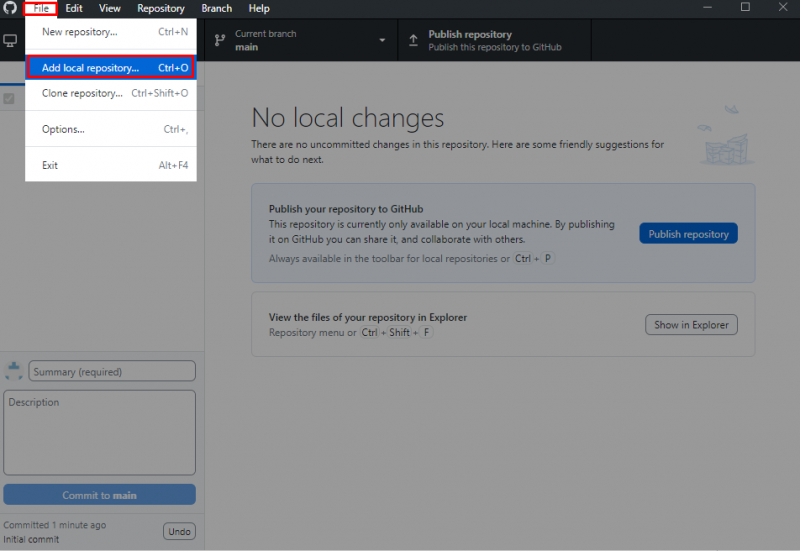
Selecteer het gedefinieerde repositorypad (gedaan in stap 1) en klik op de “ Voeg opslagplaats toe ' knop:
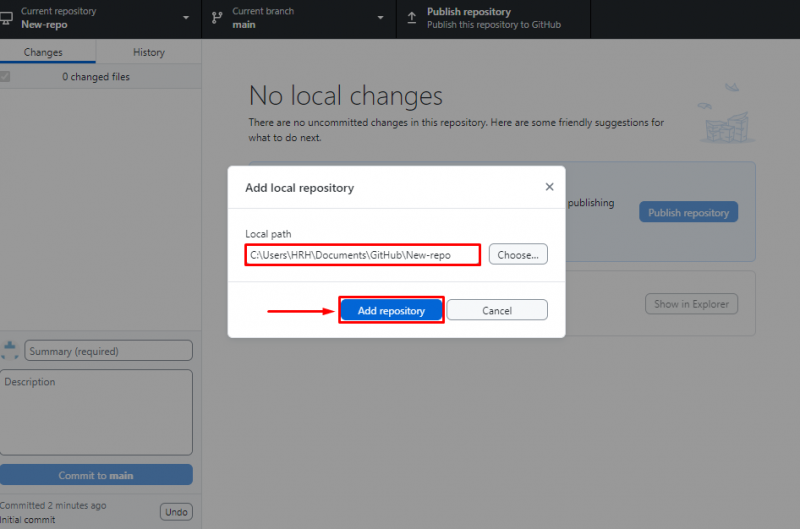
Stap 3: Publiceer de repository
Om de lokaal gehoste repository naar GitHub te publiceren, drukt u op de gegeven “ Repository publiceren ”zoals hieronder benadrukt:
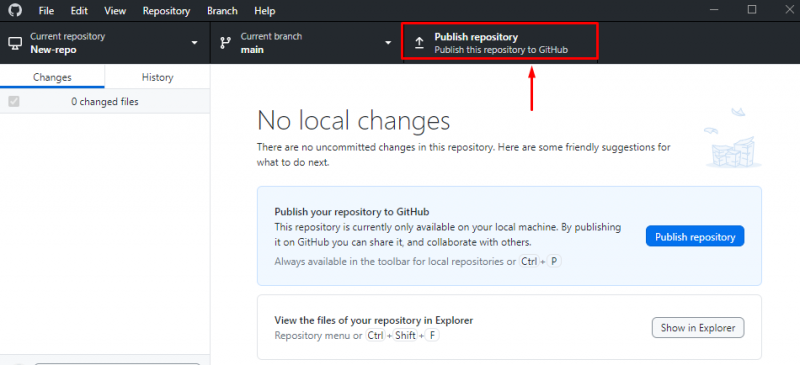
Selecteer in de verschenen pop-up de “ GitHub.com ', voer de naam en beschrijving van de repository in. Klik vervolgens op de “ Repository publiceren ' knop:
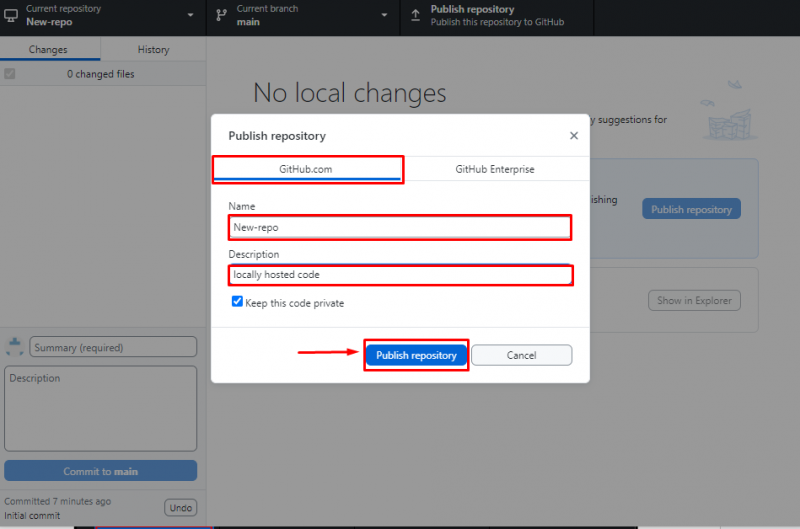
Stap 4: Bekijk op GitHub
Als u bovendien de toegevoegde repository op GitHub wilt bekijken, drukt u op de knop “ Bekijk op GitHub ' knop:
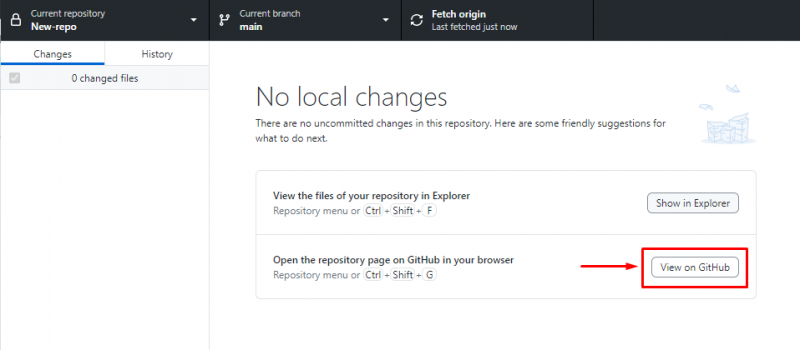
Wanneer u dit doet, wordt de gebruiker naar de GitHub genavigeerd waar de repository is toegevoegd:
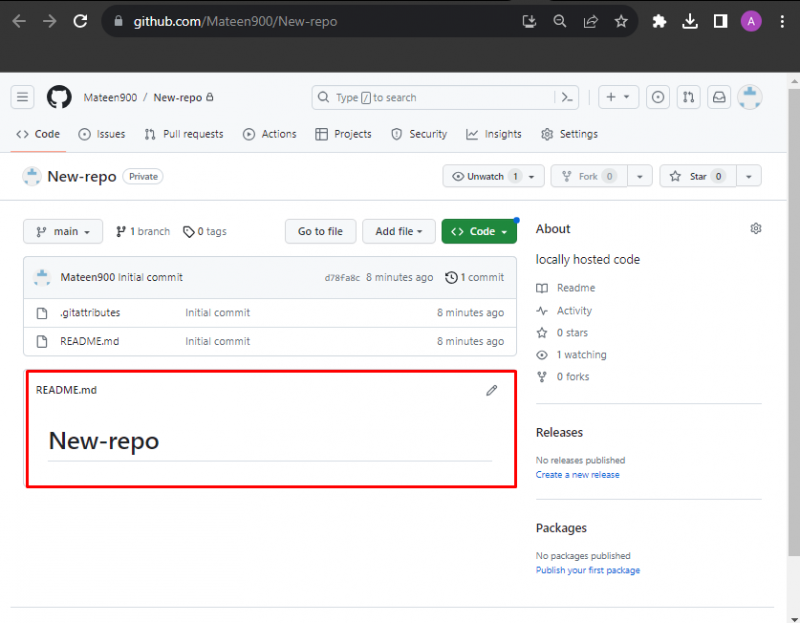
Conclusie
Om de lokaal gehoste code aan GitHub toe te voegen, gaat u naar de projectmap, initialiseert u de repository met de gewenste vertakkingsnaam en volgt u de wijzigingen of voegt u deze toe. Kopieer daarna de HTTPS-URL uit de GitHub-repository en breng de externe verbinding tot stand. Push ten slotte de broncode en verifieer de aanwezigheid ervan in GitHub. Deze blog heeft de stappen toegelicht om de lokaal gehoste code aan GitHub toe te voegen. Daarnaast is in deze tutorial ook een desktopmethode geïllustreerd om de lokaal gehoste code aan GitHub toe te voegen.