Deze zelfstudie biedt het proces van het gebruik van Git in PowerShell.
Hoe Git in PowerShell te gebruiken?
Bekijk de onderstaande procedure om Git in PowerShell te gebruiken:
- Start Windows PowerShell vanuit het opstartmenu.
- Navigeer naar de hoofdmap van Git.
- Initialiseer een nieuwe Git-repository en navigeer ernaartoe.
- Controleer de status.
- Genereer een bestand en voeg inhoud toe.
- Volg het gemaakte bestand en voer alle wijzigingen door.
Stap 1: Start Windows PowerShell
Zoek eerst naar ' Windows PowerShell ” via het opstartmenu en start het:
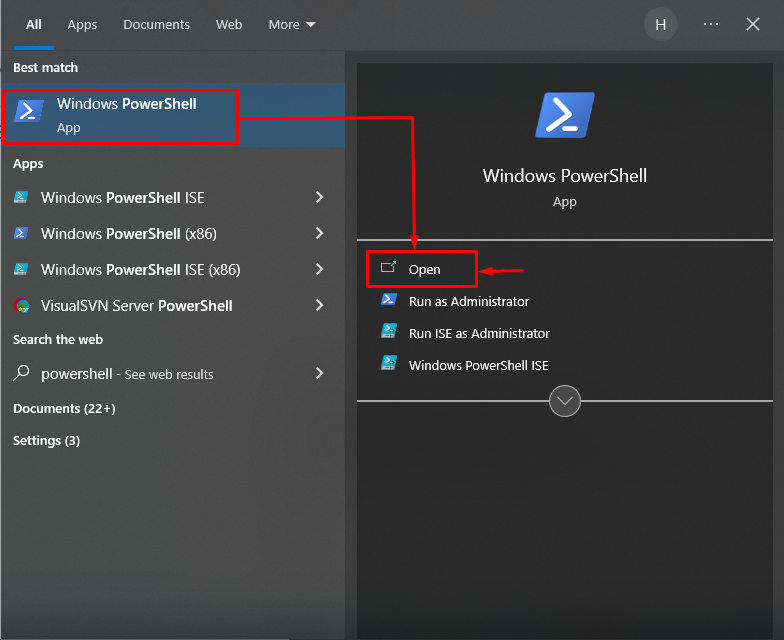
Stap 2: Ga naar Git Root Directory
Geef het Git-hoofdmappad op samen met de ' CD ” commando en leid ernaar door:
CD 'C:\Users\gebruiker\Git
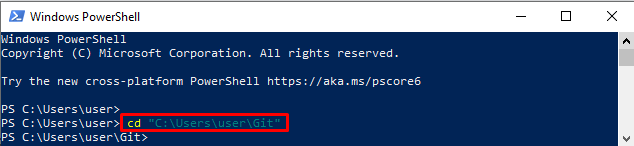
Stap 3: Maak een nieuwe repository
Gebruik de ' het is heet ”-opdracht voor het initialiseren van een nieuwe Git-repository:
het is heet demonstratie2De resulterende afbeelding laat zien dat een lege Git-repository met succes is geïnitialiseerd:

Stap 4: Navigeer naar de nieuw gemaakte Git-repository
Ga naar de nieuw gemaakte Git lokale repository met behulp van de ' CD ” commando:
CD demonstratie2 
Stap 5: Controleer het werkgebied
Voer de ' git-status ”-opdracht voor het bekijken van de status van de huidige werkende repository:
git-statusDe onderstaande output geeft aan dat het werkgebied schoon is en dat er niets te committen is:
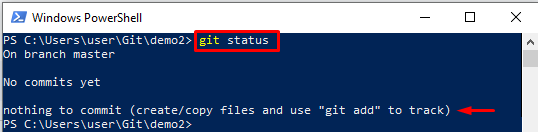
Stap 6: genereer een bestand
Gebruik de ' echo ”-opdracht om het bestand tegelijkertijd te maken en te bewerken:
echo 'Dit is mijn dossier' > abc.txt 
Stap 7: Controleer het aangemaakte bestand
Controleer de Git-status om er zeker van te zijn of het bestand is gemaakt of niet:
git-statusDe gegeven uitvoer laat zien dat het bestand met succes is gemaakt:

Stap 8: volg het bestand
Volg het aangemaakte bestand van het werkgebied naar het verzamelgebied met behulp van de ' git toevoegen ” commando:
git toevoegen abc.txt 
Stap 9: wijzigingen doorvoeren
Voer de ' git vastleggen ” commando samen met de “ -M ” optie om wijzigingen door te voeren:
git vastleggen -M 'bestand succesvol gevolgd'U kunt zien dat alle wijzigingen met succes zijn doorgevoerd:
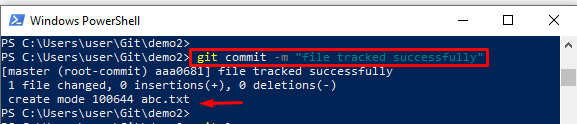
Stap 10: Git-logboek bekijken
Voer de ... uit ' git-logboek ”-opdracht om de volledige Git-loggeschiedenis te controleren:
git-logboekZoals je kunt zien, is de recente commit opgeslagen in de Git-loggeschiedenis:
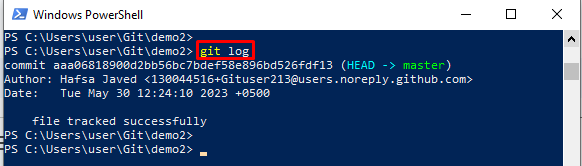
Je hebt geleerd over het gebruik van Git in PowerShell.
Conclusie
Om Git in PowerShell te gebruiken, start u eerst ' Windows PowerShell ” via het opstartmenu. Navigeer vervolgens naar de hoofdmap van Git en start een nieuwe Git-repository om ernaartoe te gaan. Genereer daarna een bestand en voeg inhoud toe met behulp van de ' echo ” commando. Volg vervolgens het gemaakte bestand en voer alle wijzigingen door. Deze tutorial heeft de volledige methode uitgelegd voor het gebruik van Git in PowerShell.