Dit kan worden veroorzaakt door incompatibele of defecte Windows-updates of een basisprobleem met de internetverbinding dat kan worden verholpen door de probleemoplosser uit te voeren. Bovendien kunnen verouderde netwerkadapterstuurprogramma's ook een reden zijn voor deze fout.
In dit artikel bespreken we meerdere oplossingen om de besproken Windows-fout op te lossen.
Hoe het probleem 'Windows is nog steeds bezig met het instellen van de klassenconfiguratie voor dit apparaat' op te lossen/op te lossen?
Probeer de volgende oplossingen om de hierboven besproken fout op te lossen:
- Netwerkadapter resetten
- Netwerkadapter opnieuw installeren
- Voer Probleemoplosser voor internetverbinding uit
- Verwijder recente updates
Methode 1: Netwerkadapter resetten
Als u de netwerkadapter reset, worden al uw netwerkadapters opnieuw geïnstalleerd. Hierdoor worden alle netwerkcomponenten op de standaardinstellingen gezet.
Om de netwerkadapter te resetten door de onderstaande stapsgewijze instructies te volgen.
Stap 1: Open het vak Uitvoeren
Hit ' Windows + R ” om het vak Uitvoeren te starten:
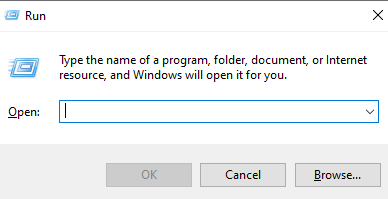
Stap 2: Zie Netwerkstatus
Typ “ ms-instellingen: netwerkstatus ” in het vak Uitvoeren en druk op enter om het netwerkstatusvenster te zien:
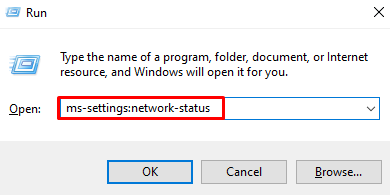
Stap 3: Kies de optie 'Netwerkreset'.
Klik op de ' Netwerk resetten ” optie die wordt gemarkeerd in de onderstaande afbeelding:
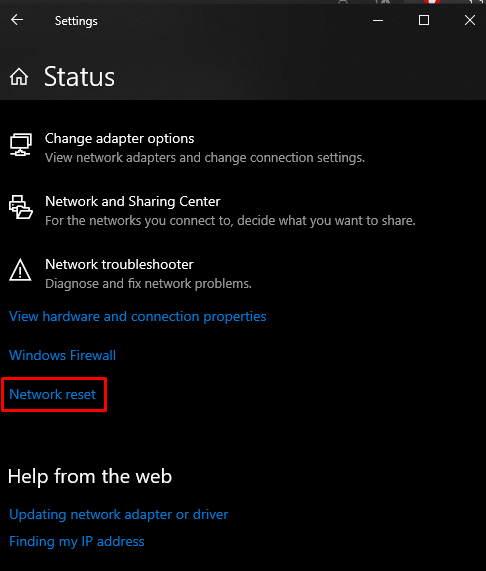
Stap 4: Druk op “Nu resetten”
Druk op de ' Nu resetten ' knop:
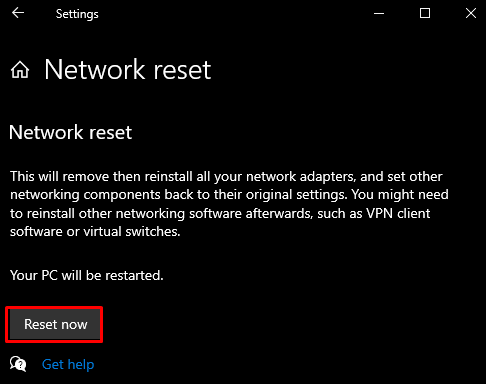
Stap 5: Bevestiging
Bevestig vervolgens de netwerkresetbewerking:
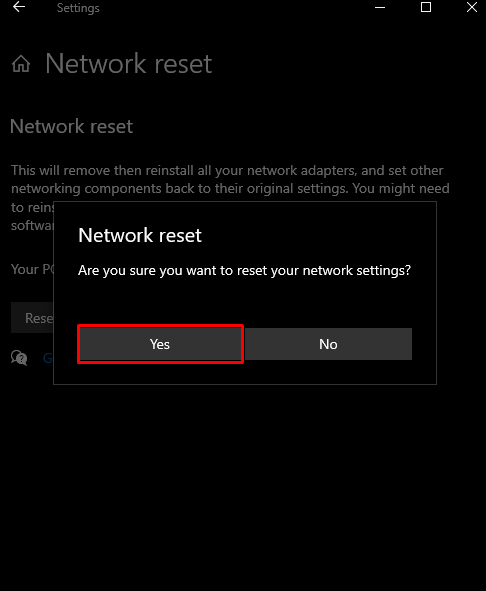
Methode 2: Netwerkadapter opnieuw installeren
Verwijder uw netwerkadapter via Apparaatbeheer en installeer deze vervolgens opnieuw met behulp van de meegeleverde instructies.
Stap 1: Open Apparaatbeheer
Schrijf uit “ devmgmt.msc ' in het vak Uitvoeren en druk op enter om de ' Apparaat beheerder ”:
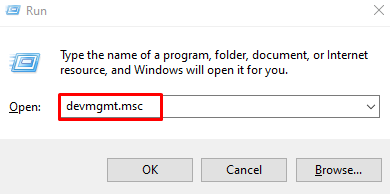
Stap 2: Bekijk de lijst met 'Netwerkadapters'
Klik op ' Netwerkadapters ” om de lijst met geïnstalleerde en geconfigureerde netwerkadapters te bekijken:
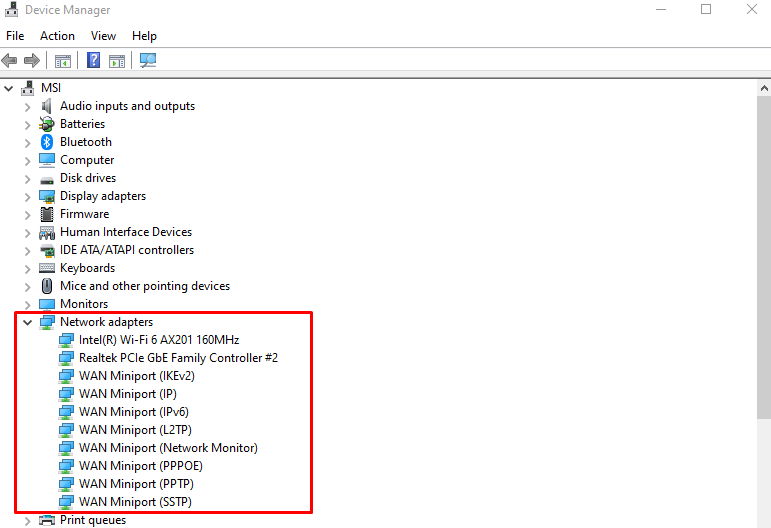
Stap 3: verwijder het apparaat
Klik met de rechtermuisknop op de adapter en klik op de knop ' Apparaat verwijderen ' knop:
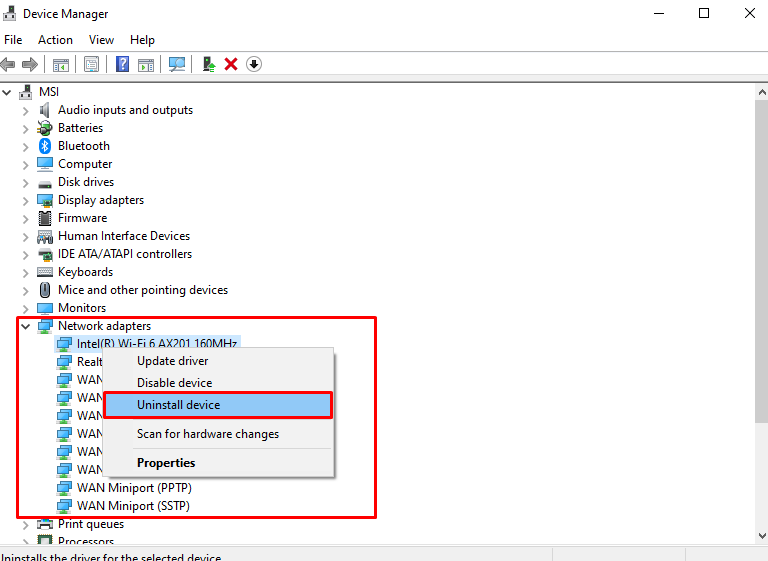
Stap 4: Bevestiging
Klik op de ' Verwijderen ”-knop voor bevestiging:
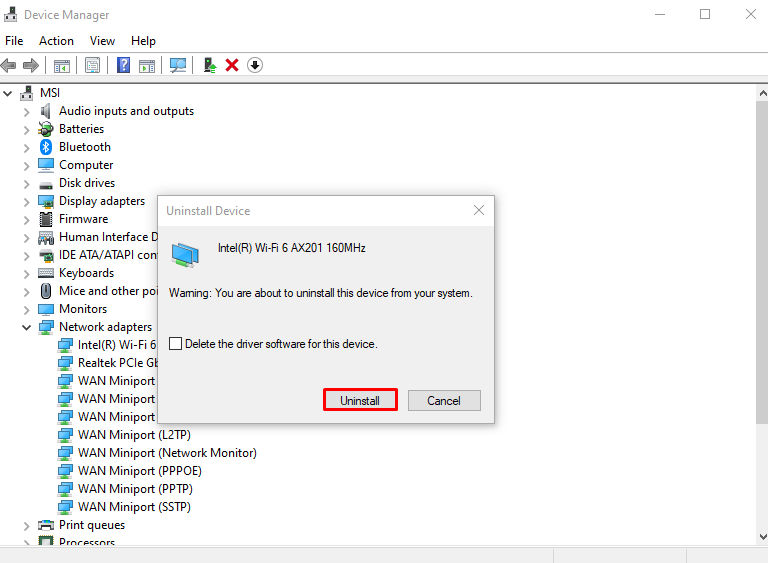
Start uw systeem opnieuw op.
Methode 3: voer de probleemoplosser voor internetverbindingen uit
Troubleshooter is een ingebouwde tool die bij Windows wordt geleverd om basisproblemen op te lossen. Meer specifiek, u kunt de ' Internetverbindingen ”probleemoplosser met behulp van de gegeven gids.
Stap 1: Ga naar Probleemoplosser
Typ “ ms-instellingen:probleem oplossen ' in het vak Uitvoeren en druk op enter om de ' Problemen oplossen ” scherm:
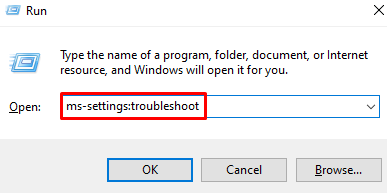
Stap 2: bekijk alle probleemoplossers
Klik op de ' Extra probleemoplossers ” optie die is gemarkeerd in de onderstaande afbeelding om de lijst met alle probleemoplossers te zien:
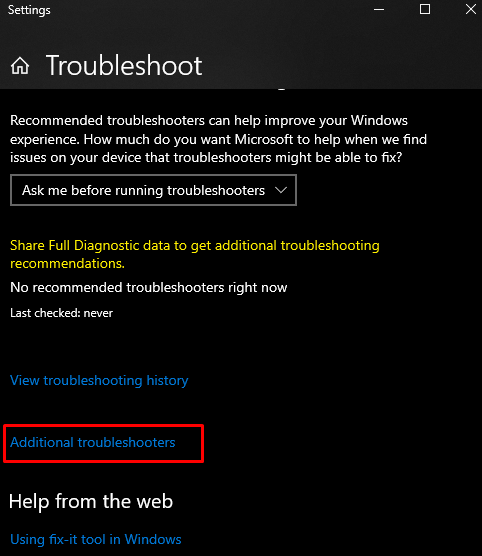
Stap 3: Selecteer Internetverbindingen
Druk de ' Internetverbindingen ' optie binnen de ' Ga aan de slag ' sectie:
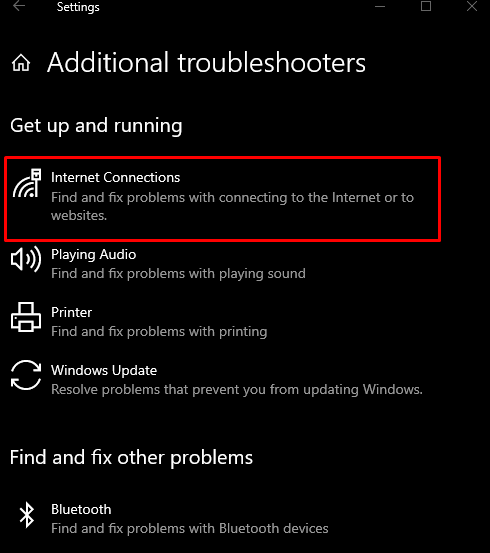
Stap 4: voer de probleemoplosser uit
Klik op de hieronder gemarkeerde knop:
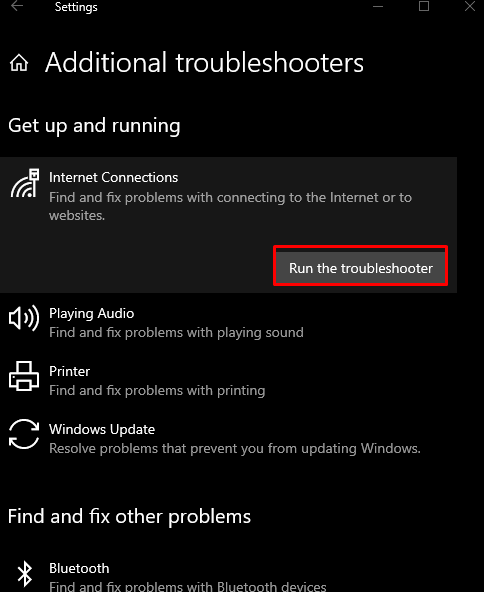
Methode 4: recente updates verwijderen
Dit probleem kan worden veroorzaakt door een update die onlangs is uitgebracht door Microsoft voor Windows. Verwijder recente updates door de onderstaande stappen te volgen.
Stap 1: Zie Updategeschiedenis
Typ “ ms-instellingen:windowsupdate-geschiedenis ' in het vak Uitvoeren en druk op Enter om de ' Windows Update-geschiedenis ”:
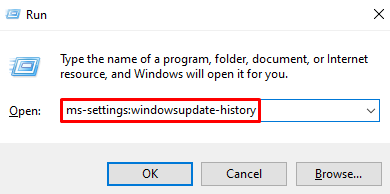
Stap 2: Druk op Updates verwijderen
Selecteer de ' Updates verwijderen ” knop die hieronder wordt gemarkeerd:
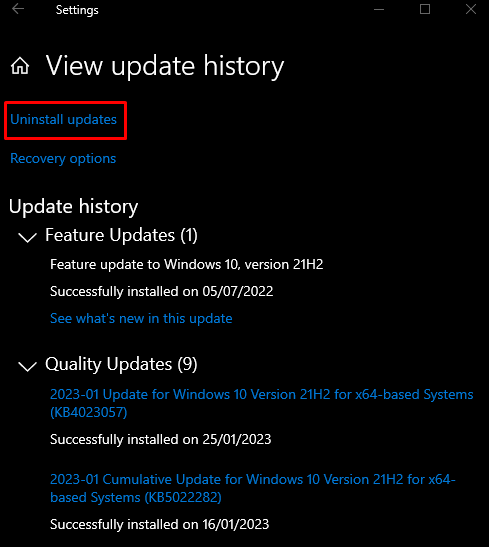
Stap 3: Zoek de update
Zoek naar de Windows-update die dit probleem veroorzaakt:
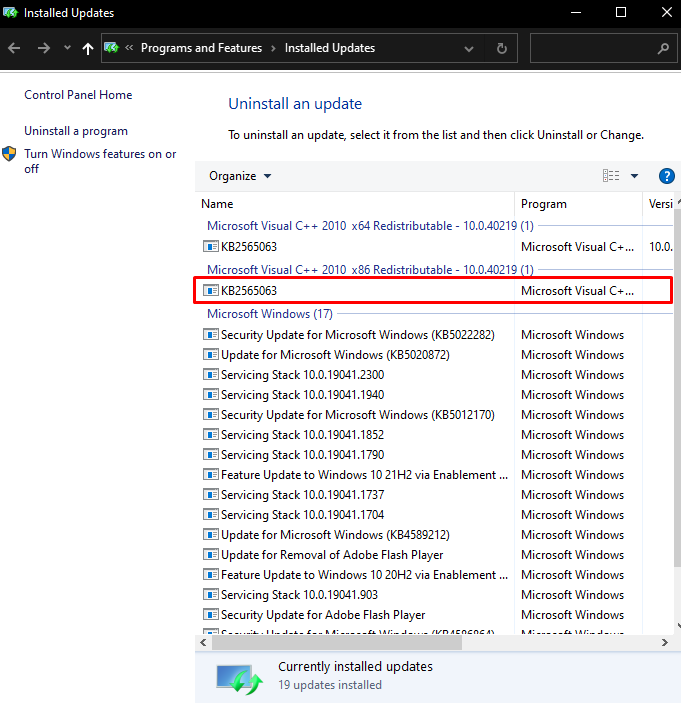
Stap 4: verwijder de update
Klik met de rechtermuisknop op de geselecteerde update en klik op de knop ' Verwijderen ”-knop die verschijnt:
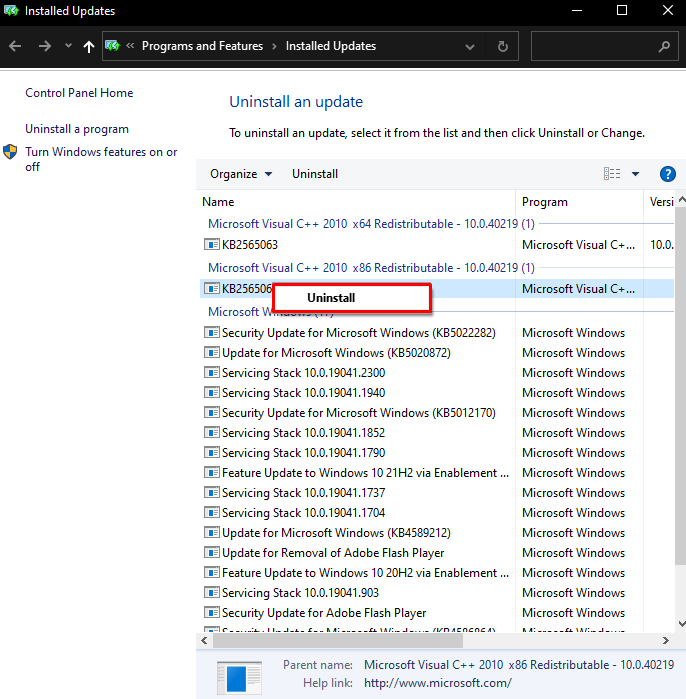
Start ten slotte het systeem opnieuw op en het genoemde probleem wordt opgelost.
Conclusie
De opgegeven configuratiefout van de Windows-klasse kan worden opgelost door verschillende methoden te volgen. Deze methoden omvatten het resetten van de netwerkadapter, het verwijderen en opnieuw installeren van uw netwerkadapter, het uitvoeren van de probleemoplosser voor de internetverbinding of het verwijderen van recente updates. Dit bericht bood verschillende oplossingen voor het genoemde probleem.