Dit bericht demonstreert de methoden voor het in- of uitschakelen van het ingebouwde Windows-beheerdersaccount:
Hoe het ingebouwde Windows-beheerdersaccount in- of uitschakelen via de prompt voor lokaal gebruikers- en groepsbeheer?
Het ingebouwde beheerdersaccount kan voor verschillende doeleinden worden gebruikt, zoals een back-upaccount, een gebruikersaccount met beheerdersrechten, het installeren van apps zonder in te loggen op een account en nog veel meer. Het beheerdersaccount is standaard uitgeschakeld in Windows.
Volg de volgende procedure om het ingebouwde Windows-beheerdersaccount in of uit te schakelen.
Stap 1: Start Lokale gebruikers en prompt voor groepsbeheer
De ' Lokale gebruikers en groepsbeheer ” is een in Windows ingebouwde tool of prompt die wordt gebruikt om systeemgebruikers en groepen te beheren. Volg de vermelde stappen om de tool voor lokaal gebruikersbeheer te starten:
- Start eerst de Windows Run-box via de ' Raam+R ' sleutel.
- Typ daarna ' lusrmgr.msc ' in de ' Open vervolgkeuzeveld.
- Om deze tool met beheerdersrechten uit te voeren, drukt u op de knop ' CTRL+SHIFT+ENTER ' sleutel:
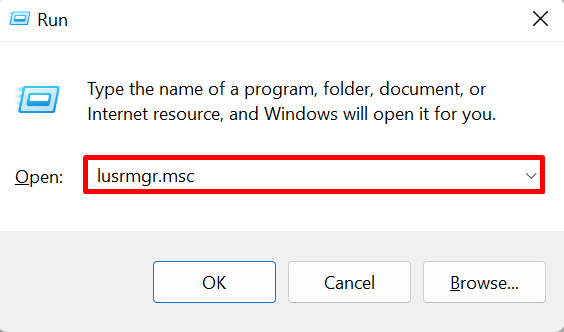
Stap 2: Open de gebruikerslijst
Klik op de ' Gebruikers ' map onder de ' Lokale gebruikers en groepen (lokaal) ' drop-menu:
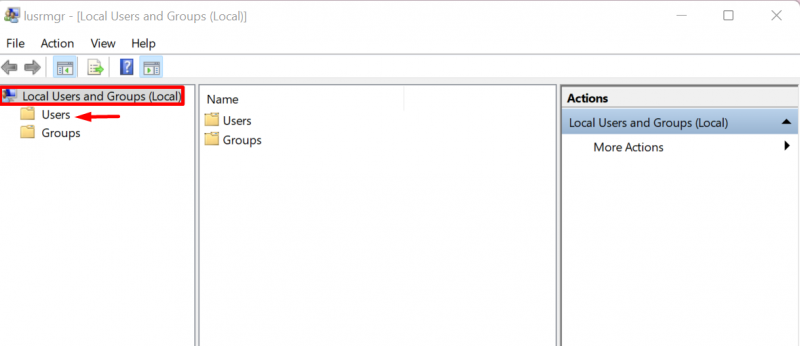
Stap 3: Beheerdersaccount in- of uitschakelen
Klik vervolgens op de ' Beheerder ' gebruikers account:
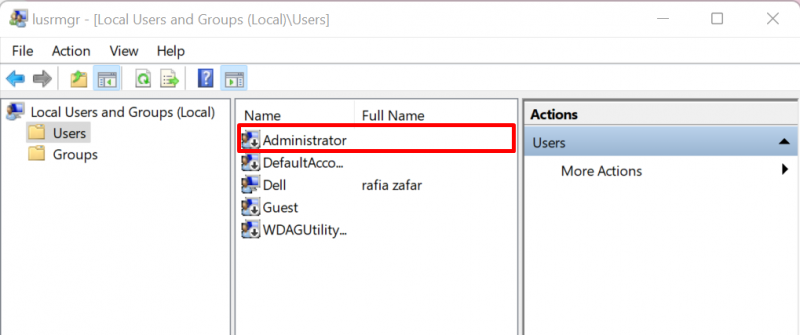
Standaard is het beheerdersaccount uitgeschakeld. Om de Windows “ Beheerder '-account, verwijder het vinkje bij ' Account is uitgeschakeld ' selectievakje uit de ' Algemeen ” menukaart. Om wijzigingen toe te passen, drukt u op de ' Toepassen ' knop:
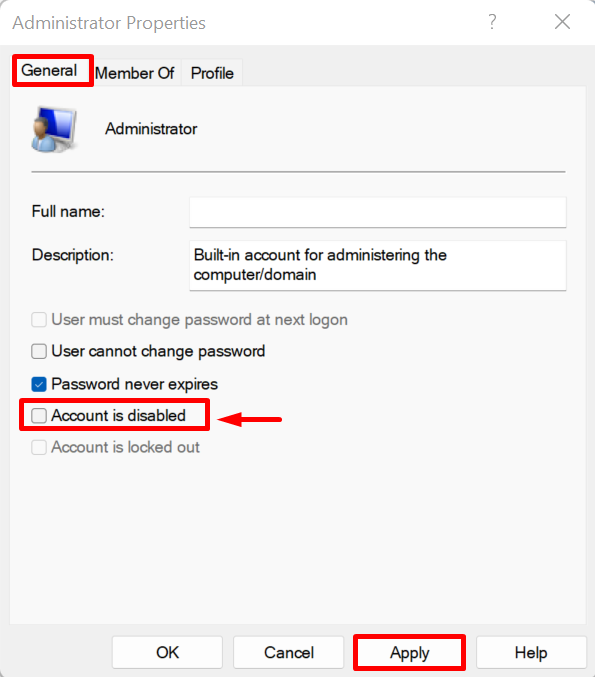
Hoe de ingebouwde Windows-beheerdersaccount in- of uitschakelen via de opdrachtregel?
Het Windows-besturingssysteem is grotendeels gebaseerd op de grafische gebruikersinterface. Maar de meeste gebruikers gebruiken Windows liever via de opdrachtregel. Om de “ Beheerder ”-account, volg dan de gegeven demonstratie.
Stap 1: Start Windows Terminal
Start eerst een Windows-terminal zoals de opdrachtprompt of PowerShell met beheerdersrecht vanuit het menu Start:
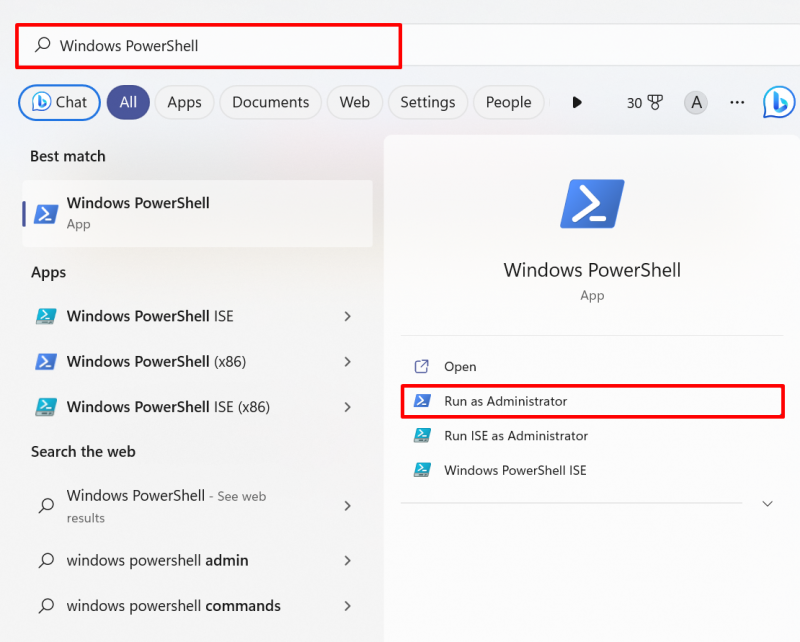
Stap 2: Schakel het beheerdersaccount in/uit
Voer vervolgens de volgende opdracht uit en stel de ' actief ' waarde als ' Ja ” in de opdracht zoals hieronder vermeld om het beheerdersgebruikersaccount in te schakelen:
net gebruiker beheerder / actief: jaDe uitvoer laat zien dat we het beheerdersaccount met succes hebben ingeschakeld:
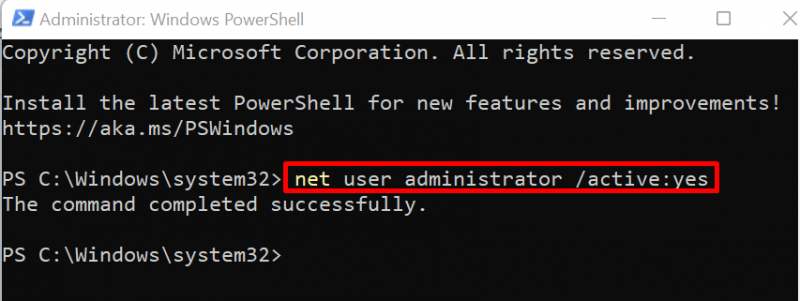
Om het beheerdersaccount uit te schakelen, wijzigt u eenvoudig de ' actief ” waarde naar “ Nee ”:
net gebruiker beheerder / actief: nee 
Dat gaat allemaal over het in- of uitschakelen van ingebouwde beheerdersaccounts.
Conclusie
Om het ingebouwde Windows-beheerdersaccount in of uit te schakelen met behulp van de tool voor beheer van lokale gebruikers en groepen, start u eerst de tool en bezoekt u de ' Gebruikers ' map, open de ' Beheerder ' accounteigenschappen, en verwijder het vinkje of vink het vakje ' Account is uitgeschakeld ' selectievakje. Om de opdrachtregel te gebruiken om het beheerdersaccount in of uit te schakelen, gebruikt u gewoon de ' net user administrator /actief: ja/nee ” commando. Dit artikel heeft de technieken geïllustreerd om het ingebouwde Windows-beheerdersgebruikersaccount in of uit te schakelen.