Door deze twee tools te integreren, kun je de gegevens die zijn opgeslagen in Jira gebruiken om inzichtelijke rapporten en dashboards te maken in Power BI. Deze tutorial leidt u stapsgewijs door het proces van het integreren van Jira met Power BI om naadloze data-analyse en visualisatie mogelijk te maken. Interessant is dat dit proces geen codes gebruikt.
Vereisten
Voordat u met het integratieproces begint, moet u ervoor zorgen dat u aan de volgende vereisten voldoet:
- Een Power BI-account: Meld u aan voor Power BI op https://powerbi.microsoft.com/ en kies het juiste plan voor uw behoeften.
- Een Jira-account: Toegang tot Jira op https://www.atlassian.com/software/jira en maak een account aan als je er nog geen hebt.
- Relevant data in Jira: Zorg ervoor dat u gegevens beschikbaar heeft in uw Jira-projecten, zoals problemen, taken en andere projectgerelateerde informatie.
Stap 1: Installeer het Power BI Jira Content Pack
1. Start of log in op uw Power BI-account en klik op 'Get Data' in het navigatievenster. Omdat Jira Content Pack niet een van de standaardformaten is die bij Power BI Desktop worden geleverd, klikt u op meer aan het einde van de lijst.
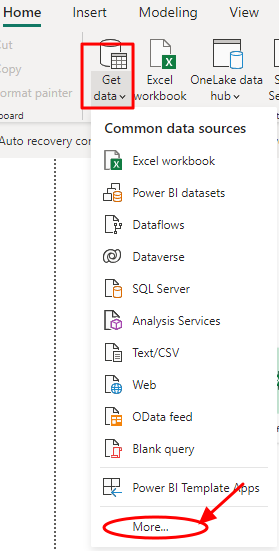
2. In het nieuwe dialoogvenster dat wordt geopend, klikt u opnieuw op “Overig” en vervolgens op het tabblad “Web”.
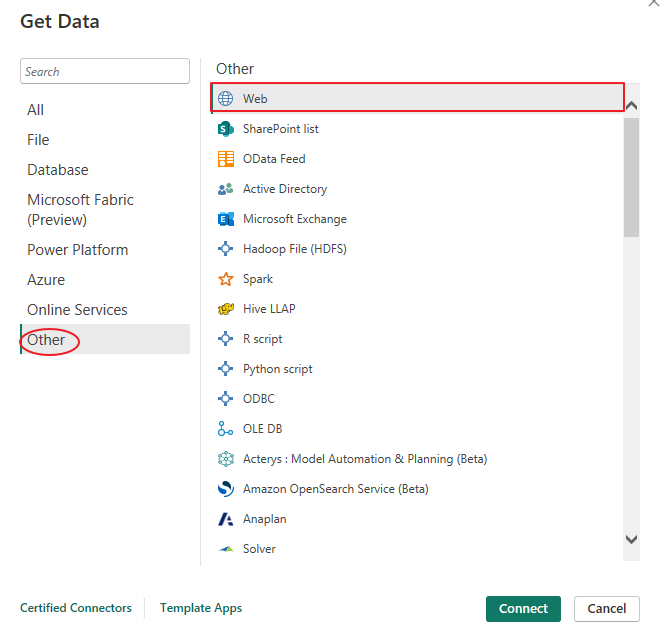
3. Voer de Jira-URL in ( https://www.atlassian.com/software/jira ) in het dialoogvenster en klik op OK. Als u een gepersonaliseerde URL naar uw JIRA-account heeft, voert u deze in het dialoogvenster in.
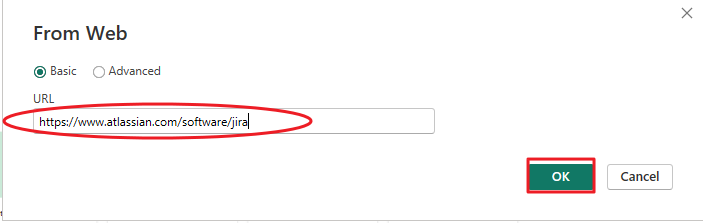
4. Het bovenstaande proces zou je moeten verbinden met je lijst met Jira-inhoudspakketten. Kies de juiste gegevens of tabel en klik op “Laden” om de gegevens in Power BI te importeren. Uw project verschijnt in de sectie Gegevens/Velden in Power BI.
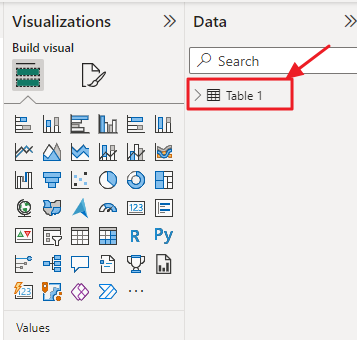
Stap 2: Gegevensmodellering
Nadat de gegevens zijn geïmporteerd, moet u mogelijk wat gegevensmodellering uitvoeren om de gegevens te structureren voor een betere visualisatie.
De volgende stappen voor gegevensmodellering zullen helpen:
- Relaties: Definieer relaties tussen verschillende tabellen als uw gegevensmodel meerdere tabellen bevat (bijvoorbeeld problemen, projecten en gebruikers). Hierdoor kunt u uniforme visualisaties maken.
- Gegevenstypen : Zorg ervoor dat de gegevenstypen van uw velden correct zijn (datums moeten bijvoorbeeld worden herkend als datums, tekst als tekst en getallen als getallen).
- Berekende kolommen: Maak berekende kolommen als u aanvullende gegevens nodig heeft voor analyse. U wilt bijvoorbeeld berekenen hoeveel dagen een issue openstaat.
- Maatregelen: Definieer metingen voor berekeningen zoals totalen, gemiddelden of percentages.
Stap 3: Datavisualisatie
Nu de gegevens correct zijn gemodelleerd en klaar voor gebruik, is het tijd om aantrekkelijke visualisaties te maken om inzicht te krijgen in uw Jira-gegevens. Power BI biedt een breed scala aan visualisatieopties, waaronder:
- Staaf- en kolomdiagrammen: Geschikt voor het vergelijken van gegevens over verschillende categorieën of tijdsperioden.
- Lijndiagrammen: Ideaal voor het visualiseren van trends en veranderingen in de loop van de tijd.
- Taart- en donutdiagrammen: Handig voor het weergeven van verhoudingen en percentages.
- Vlakdiagrammen: Geef trends en cumulatieve gegevens in de loop van de tijd weer.
- Kaartvisualisaties: Geef gegevens geografisch weer als uw Jira-gegevens locatiegebaseerde informatie bevatten.
- Tabellen en matrixen: Perfect voor het weergeven van gedetailleerde gegevens en samenvattingen.
- Kaarten en KPI's: Breng Key Performance Indicators (KPI's) en belangrijke statistieken onder de aandacht.
- Gantt-diagrammen: Visualiseer projecttijdlijnen en taakafhankelijkheden.
Vergeet niet het meest geschikte visualisatietype te kiezen voor de gegevens die u wilt presenteren.
Stap 4: Dashboards en rapporten maken
Nadat u individuele visualisaties heeft gemaakt, organiseert u deze in betekenisvolle dashboards en rapporten. Dashboards bieden een overzicht van de belangrijkste statistieken en stellen gebruikers in staat om met de gegevens te communiceren. Rapporten bieden daarentegen gedetailleerde inzichten en analyses.
1. Dashboards maken
U kunt dashboards maken door op “Nieuw dashboard” in het linkernavigatievenster te klikken voordat u visualisaties vanuit het rechterdeelvenster naar het dashboardcanvas sleept en neerzet. Pas ten slotte het formaat aan en rangschik de beelden om een aantrekkelijke lay-out te creëren.
2. Rapport maken
U kunt ook rapporten maken. Om dit te doen, klikt u op “Nieuw rapport” in het linkernavigatievenster. Sleep de visualisaties vervolgens naar het rapportcanvas en pas ten slotte de visuals aan met behulp van de opmaakopties om de duidelijkheid te vergroten.
Stap 5: Publiceer en deel
Nadat u inzichtelijke dashboards en rapporten heeft gemaakt met behulp van de geïntegreerde Jira-gegevens in Power BI, is de volgende cruciale stap het publiceren en delen van uw bevindingen met de relevante belanghebbenden of teamleden.
Om uw rapporten naar de Power BI-service te publiceren, navigeert u naar Power BI Desktop en klikt u op 'Bestand'. Selecteer 'Publiceren' in het vervolgkeuzemenu. Vervolgens kunt u de juiste werkruimte kiezen waar u het rapport wilt publiceren. Na publicatie is het rapport beschikbaar in de Power BI Service en toegankelijk voor anderen met de benodigde machtigingen.
Het delen van uw inzichten is net zo eenvoudig als navigeren naar het rapport dat u wilt delen in de Power BI Service. Klik op “Delen” en voer de e-mailadressen van de beoogde ontvangers in. U kunt specifieke machtigingen toewijzen, zodat ze het rapport kunnen bekijken of bewerken, afhankelijk van hun rol en vereisten.
Conclusie
Het integreren van Jira met Power BI kan de data-analysemogelijkheden van uw organisatie aanzienlijk verbeteren. Deze tutorial moet u helpen te weten hoe u Jira-gegevens verbindt met Power BI, gegevensmodellering uitvoert, visualisaties maakt en inzichten deelt met uw team. Gebruik deze krachtige integratie om weloverwogen beslissingen te nemen en zakelijk succes te stimuleren.