AirPrint-server maken op Raspberry Pi
Voordat u een AirPrint-server op Raspberry Pi maakt, moet u eerst een printernetwerk maken waarvoor CUPS en Samba nodig zijn, volg gewoon de onderstaande stappen om een printernetwerk op Raspberry Pi te krijgen:
Stap 1 : Voer de volgende opdracht uit in de terminal om uw Raspberry Pi bij te werken:
$ sudo geschikte update
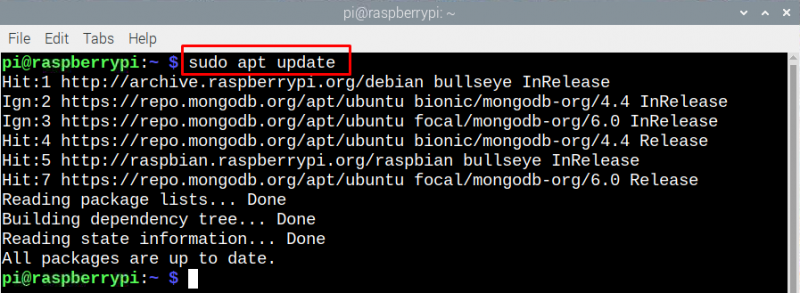
Stap 2 : Voer de volgende opdracht uit om het algemene Unix-afdruksysteem te installeren:
$ sudo geschikt installeren kopjes
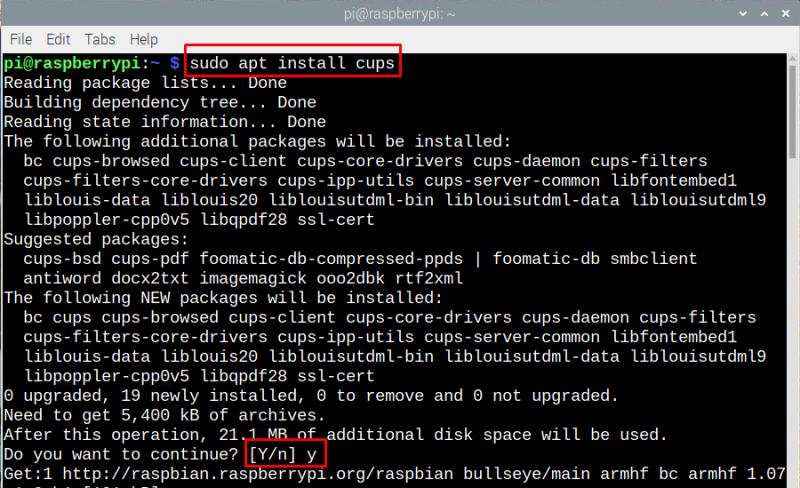
Voer vervolgens het gegeven commando in de terminal uit om toegang te krijgen tot de administratieve functies van cups:
$ sudo gebruikersmod -a -G lpadmin pi 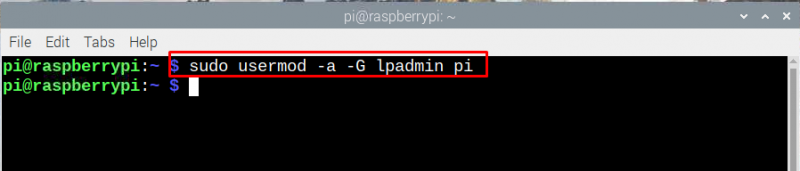
Stap 3 : Om het gemeenschappelijke Unix-afdruksysteem toegankelijk te maken voor het hele netwerk en ervoor te zorgen dat het correct werkt, voert u de onderstaande opdracht uit:
$ sudo cupsctl --remote-any 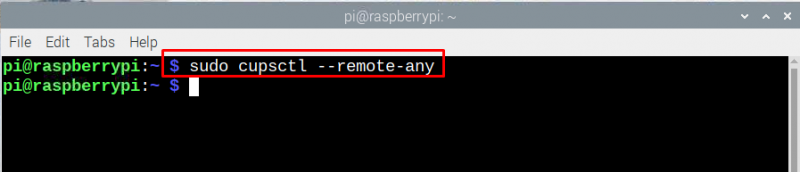
Start vervolgens de CUPS opnieuw op om de wijzigingen op te slaan door de volgende opdracht uit te voeren:
$ sudo systemctl herstart cups 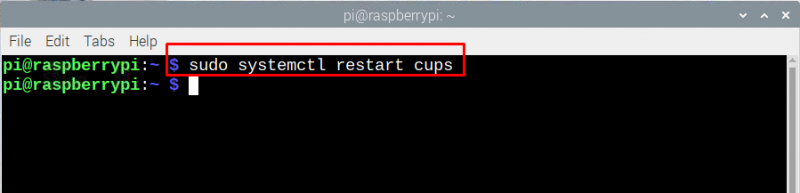
Dit is hoe u toegang hebt tot de Raspberry Pi-printserver vanaf elk apparaat dat is aangesloten op hetzelfde netwerk als dat van Raspberry Pi.
Stap 4 : Open nu de CUPS-webpagina door in te voeren “
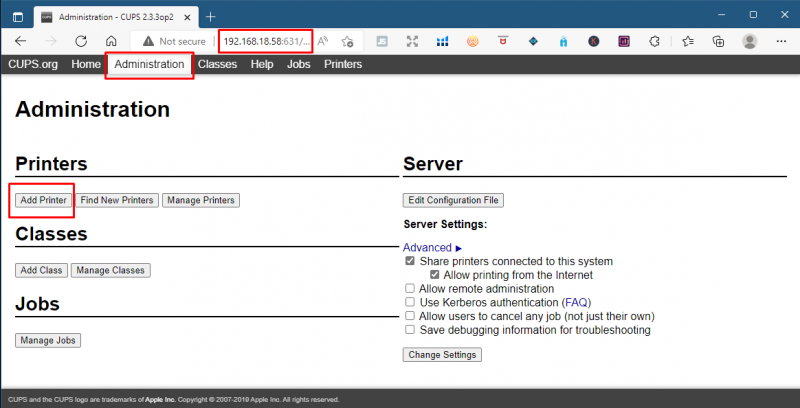
Klik nu op de 'Vind nieuwe printers' om de printer toe te voegen die u via een USB-kabel op de Raspberry Pi hebt aangesloten:
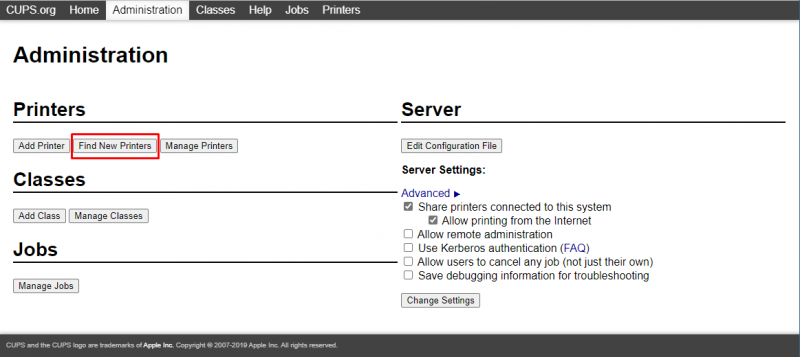
Stap 5 : Nu is het tijd om de AirPrint-applicatie op Raspberry Pi te installeren zodat de printer toegankelijk is voor de Apple-apparaten, voer daarvoor de volgende opdracht uit:
$ sudo geschikt installeren avahi-daemon 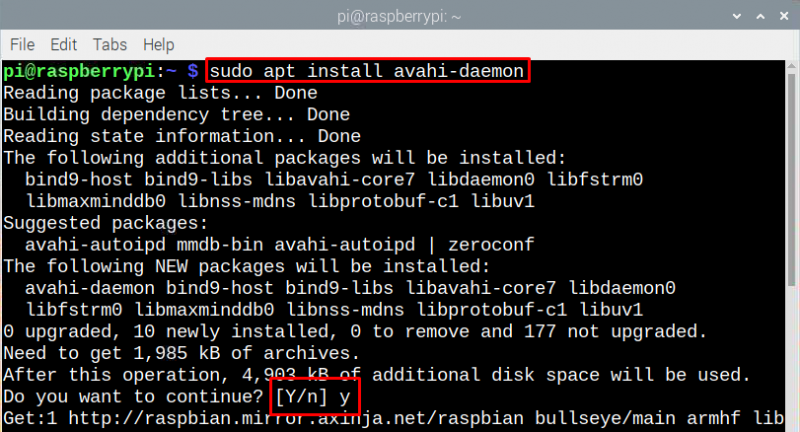
Dit pakket dat in deze stap wordt geïnstalleerd, is de Zeroconf-architectuur van Apple, die normaal gesproken wordt aangeduid met de naam Bonjour die wordt gebruikt door de AirPrint-server.
Stap 6 : Om ervoor te zorgen dat AirPrint correct werkt, start u uw Raspberry Pi opnieuw op door de onderstaande opdracht uit te voeren:
$ sudo opnieuw opstarten 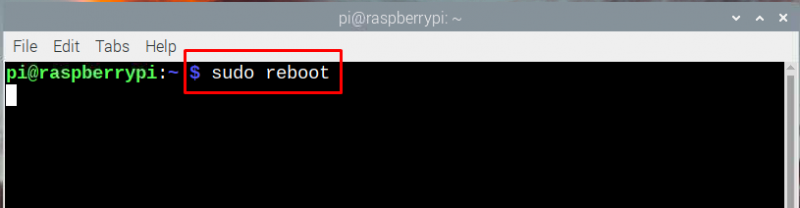
Stap 7 : Open nu een willekeurige applicatie op je Apple product die de printoptie ondersteunt, klik op de printoptie en je ziet de printer die je met de Raspberry Pi hebt verbonden.
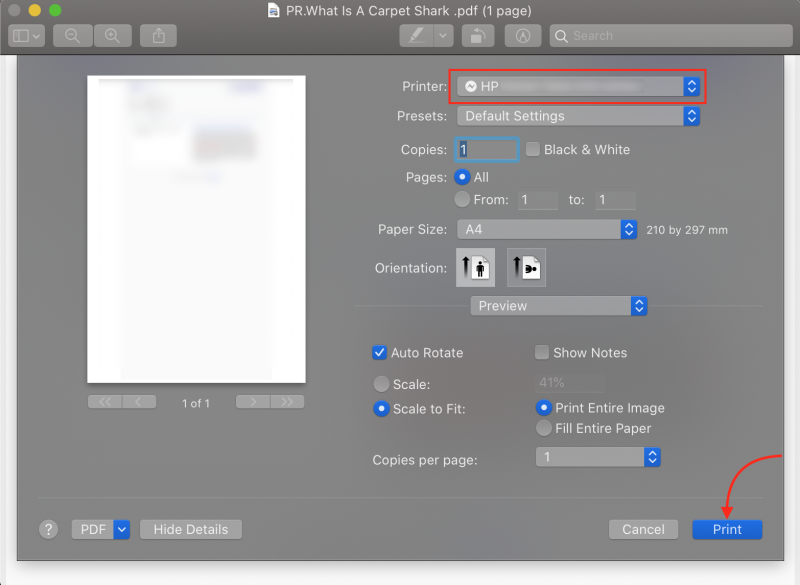
Conclusie
Als je een oude printer hebt die geen wifi-optie heeft, dus in plaats van een nieuwe te kopen, kun je een dergelijke functie toevoegen met Raspberry Pi waarmee je wat geld kunt besparen. Om Apple-apparaten met uw oude printer te verbinden, moet u deze verbinden met Raspberry Pi en een afdrukserver maken met CUPS en vervolgens AirPrint erop installeren.