Na het lezen van deze zelfstudie kunt u de inhoud in exFAT-partities (Extended File Allocation Table) lezen.
Na de praktische instructies heb ik kort de verschillende Microsoft-partitietypen geïntroduceerd, die u ook zullen helpen de mogelijke redenen te begrijpen achter uw problemen met het lezen van de exFAT-bestandssystemen. De basiscommando's voor het koppelen worden ook beschreven aan het einde van dit document.
Alle instructies in deze tutorial bevatten schermafbeeldingen, waardoor het voor elke Linux-gebruiker gemakkelijk is om ze te begrijpen en toe te passen.
ExFAT-partities lezen in Linux
Laten we, voordat we beginnen, bestaande partities controleren met behulp van de fdisk commando gevolgd door de -l (Lijst)vlag, zoals weergegeven in de onderstaande afbeelding. Vergeet niet te gebruiken sudo .
sudo fdisk -l
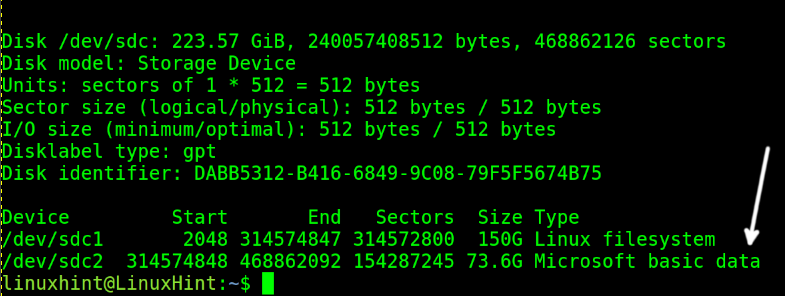
Zoals je kunt zien, is er een Microsoft basisgegevens partitie type.
Dit type partitie kan MBR (Master Boot Record), FAT16, FAT32, NTFS en exFAT bevatten.
U kunt GParted ook gebruiken om het partitietype te controleren.
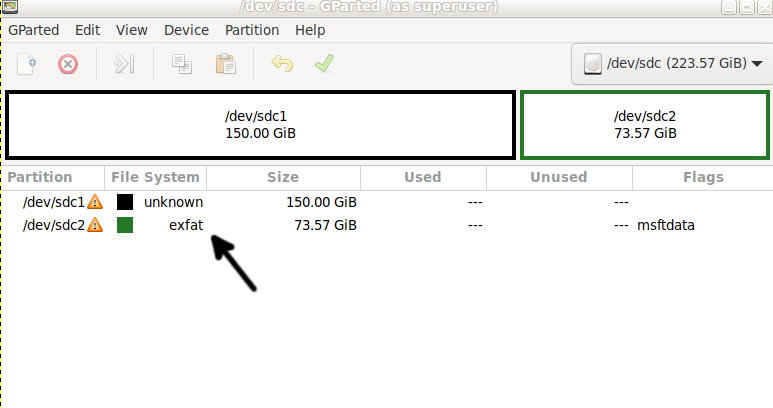
Zoals je kunt zien, is de partitie /dev/sdc2 een exFAT-partitietype.
Normaal gesproken zijn de benodigde pakketten om exFAT-partities te lezen al geïnstalleerd. Als ze niet op uw systeem aanwezig zijn, kunt u ze installeren op op Debian gebaseerde Linux-distributies door de volgende opdracht uit te voeren:
sudo geschikt installeren exfat-fuse exfat-utils -Y 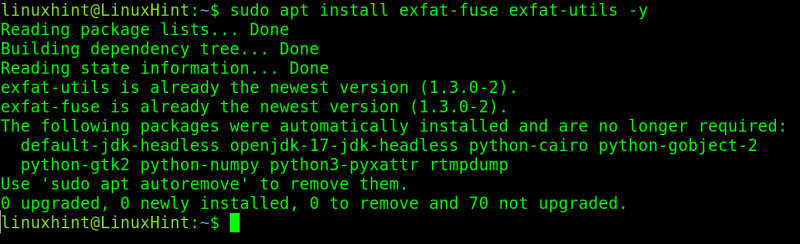
Gebruik op RedHat-gebaseerde Linux-distributies de yum packages manager, zoals hieronder getoond:
yum installeren -Y exfat-utils fuse-exfat 
Controleer de partitie op fouten met fsk, zoals hieronder weergegeven:
sudo fsck / dev / sdb2 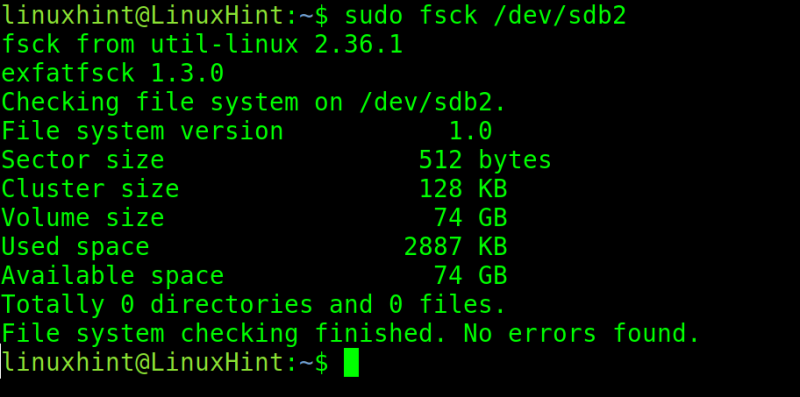
In het vorige voorbeeld zijn geen fouten gevonden.
Zie het volgende voorbeeld waarin een fout is gevonden. Als er een fout wordt gevonden, typt u Y wanneer gevraagd en druk op BINNENKOMEN .
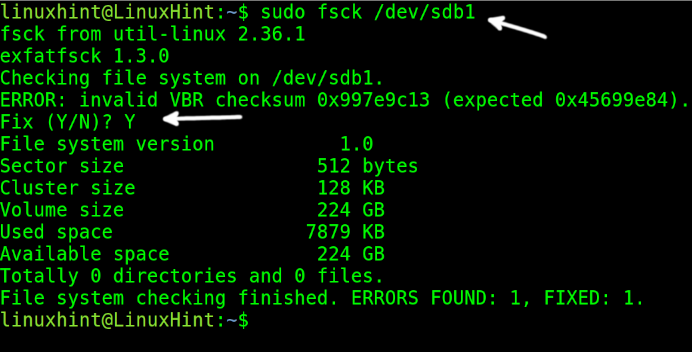
Optioneel kunt u de volgende opdracht uitvoeren om het bestandssysteem op te geven:
fsck.exfatMaak een koppelpunt; zowel de naam als de locatie zijn willekeurig. In dit voorbeeld maak ik een map met de naam exfat onder de systeemhoofdmap:
sudo mkdir / exfat 
Monteer nu de exFAT-partitie in het gemaakte koppelpunt, in mijn geval / exfat .
Sudo monteren / dev / sdb2 / exfatU kunt controleren of de partitie leesbaar is door de volgende opdracht uit te voeren:
ls / exfat 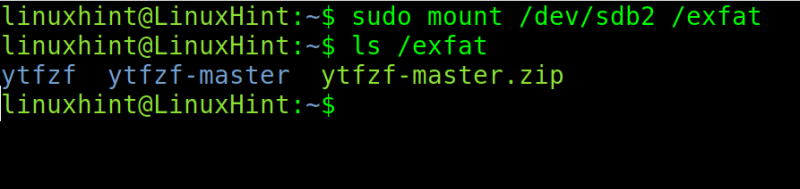
Zoals u kunt zien, wordt de partitie-inhoud weergegeven.
exFAT versus FAT32 versus NTFS
Het FAT32-partitietype is ontwikkeld voor Windows 95 en vervangt het oudere FAT16-type.
Het grootste voordeel van het FAT32-partitietype is de compatibiliteit met bijna elk apparaat, inclusief schijven, USB-sticks, tv's, gameconsoles, enz.
Het grootste FAT32-nadeel is dat er geen bestanden groter dan 4 GB kunnen worden opgeslagen. FAT32-partities mogen niet groter zijn dan 2 TB.
Daarom wordt dit bestandssysteemtype stopgezet en vervangen door NTFS.
Hoewel FAT32-partities geen bestanden groter dan 4 GB kunnen opslaan, ondersteunen NTFS-partities bestanden tot 16 TB. Met NTFS kunt u ook bestandsmachtigingen beheren en snapshots maken.
Het exFAT-bestandssysteem is voornamelijk ontwikkeld voor USB-flashgeheugens. Dit kan worden gezien als een verbetering van het oude FAT32-bestandssysteem zonder de maximale bestandsgrootte van 2 GB en met ondersteuning voor ACL (Access Control Lists).
De exFAT wordt ondersteund door Windows XP SP2 en nieuwere versies. Het wordt ook herkend door Android KitKat en nieuwer Mac OS X, Linux en iPadOS.
Sommige Mount-commando's
In deze zelfstudie hebben we het exFAT-bestandssysteem gekoppeld zonder het type op te geven (omdat eenvoudig beter is). Maar het mount-commando heeft de - t (Type) vlag beschikbaar om bepaalde bestandssystemen te specificeren; je kan het gebruiken.
In het volgende voorbeeld gebruik ik alleen de opdracht mount om ext4-bestandssystemen weer te geven.
monteren -t ext4 
Gebruik de volgende syntaxis om apparaten of partities aan te koppelen die hun bestandssysteemtype specificeren. Hier is
Om ISO-images te koppelen, kunt u de volgende opdracht gebruiken:
sudo monteren < ISO-BEELD > < Koppelpunt > -O lusConclusie
Standaard zouden Linux-systemen exFAT-partities moeten kunnen mounten. Alleen in sommige gevallen zijn gebruikers niet in staat om het te doen; sommige extra pakketten moeten worden geïnstalleerd zoals beschreven in de vorige instructies. Zoals je kunt zien, is het monteren van exFAT of een ander bestandssysteemtype vrij eenvoudig en kan het door elke Linux-gebruiker worden bereikt, onafhankelijk van het kennisniveau. Het mounten van bestandssystemen is een van de meest elementaire Linux-kennis die gebruikers moeten verwerven. Op systemen met X Window Managers kan mounten worden gedaan vanuit de grafische interface met behulp van de bestandsbeheerder (klik met de rechtermuisknop op het bestandssysteem om te mounten en druk op Mount). Dit was niet opgenomen in deze tutorial omdat de methode verschilt van de ene distro tot de andere, terwijl de tekstmodus via de console geldig is voor elke Linux-distributie.
Bedankt voor het lezen van deze tutorial waarin wordt uitgelegd hoe je exFAT-bestandssystemen in Linux kunt lezen. Blijf ons volgen voor aanvullende professionele Linux-inhoud.