MacOS uitvoeren op AWS EC2-instantie
Om een macOS op AWS EC2 uit te voeren, moet u eerst een nieuwe speciale host voor de mac-familie maken en vervolgens de ID van die host gebruiken om een nieuwe EC2-instantie te maken. Ga hiervoor dus naar het EC2-dashboard vanaf de AWS-console:

Klik in het EC2-dashboard op de optie 'Dedicated Hosts':
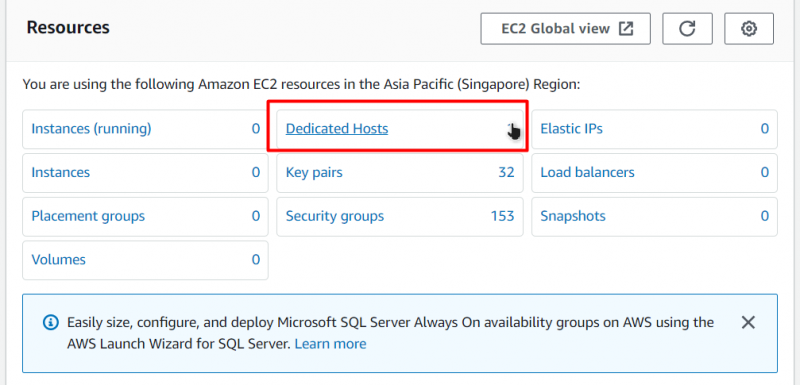
Daarna wordt u naar de pagina 'Dedicated Hosts' gebracht. Om een nieuwe dedicated host aan te maken, klik je op de knop “Alocate Dedicated Host”:
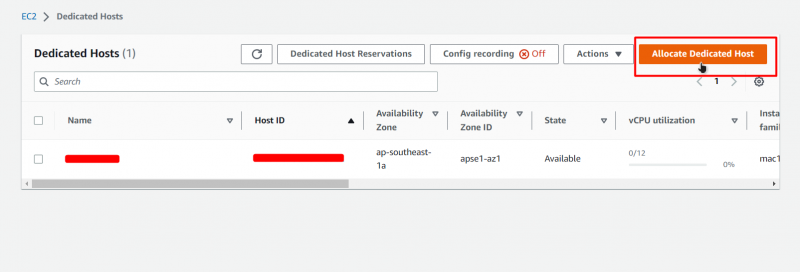
Daarna wordt u naar de configuratiepagina van een nieuwe dedicated host geleid. Geef op deze pagina uw dedicated host een naam:
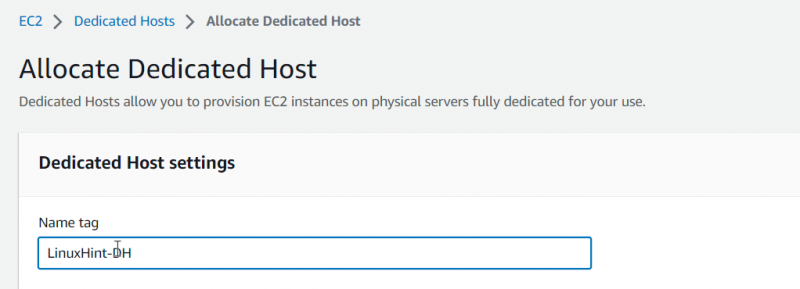
Kies daarna 'mac1' voor het familietype en stel het instantietype 'mac1.metal' in:
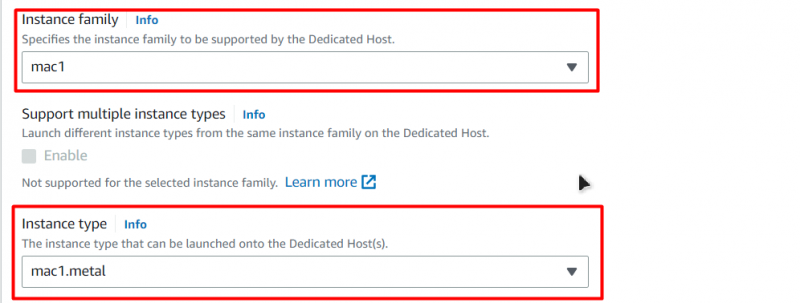
Schakel daarna de optie 'Automatische plaatsing' in:

Daarna kunt u alle andere opties als standaard laten staan, en aan het einde klikt u gewoon op de knop 'Toewijzen' onderaan de pagina:

Daarna wordt u doorverwezen naar de Dedicated Hosts-pagina, waar u de nieuw gemaakte dedicated host en zijn ID kunt zien:
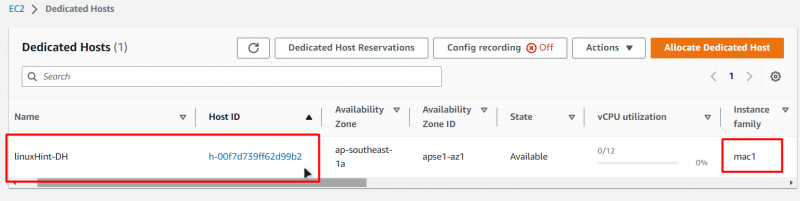
Nu we een dedicated host hebben gemaakt, kunnen we verder gaan met het maken van de EC2-instantie op deze dedicated host. Ga naar EC2 Dashboard en klik op het tabblad 'Instances' in het navigatiepaneel aan de linkerkant en klik vervolgens op de knop met de tekst 'Instance starten':
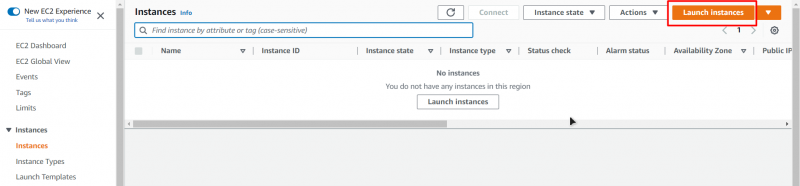
Vervolgens wordt u naar de EC2-aanmaakwizard gebracht, van waaruit u uw VM een naam geeft:
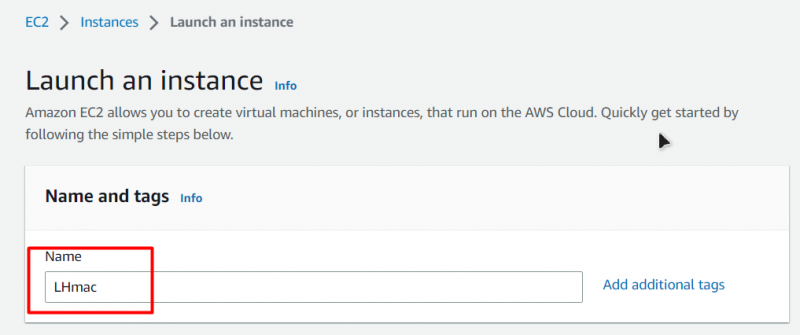
Daarna kiest u voor de AMI (Amazon Machine Image) op het tabblad Snel aan de slag eenvoudig 'macOS' en kiest u vervolgens de versie van macOS die u wilt implementeren en de architectuur:
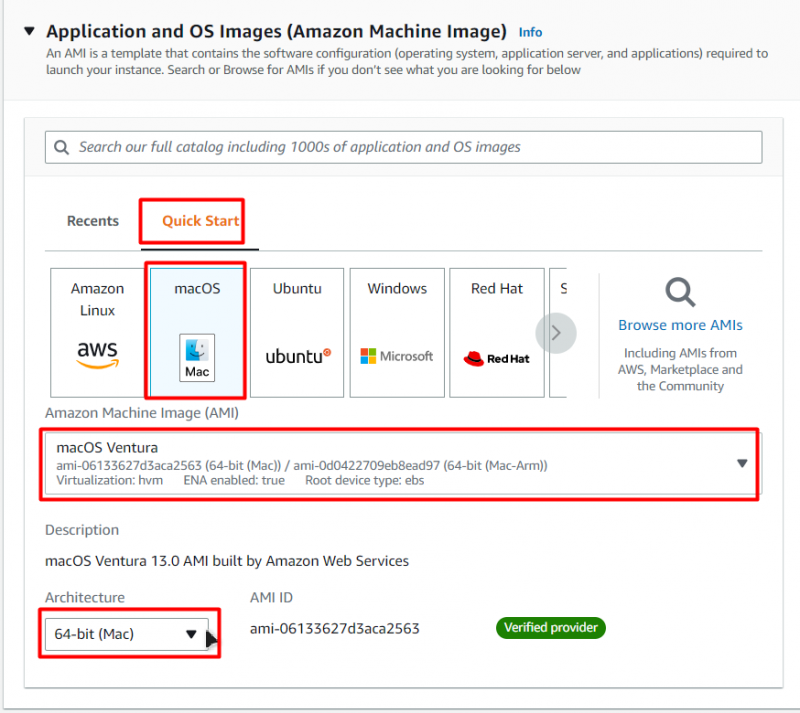
Stel daarna het instantietype in op wat u had ingesteld bij het maken van de dedicated host (mac1.metal):
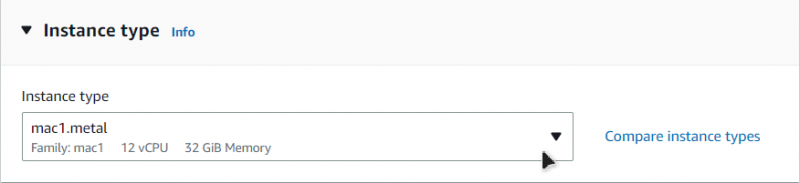
Kies daarna een sleutelpaar of maak een nieuwe aan:
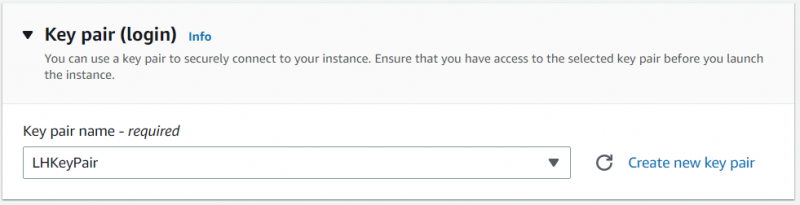
Dit is het sleutelpaar dat u gaat gebruiken om verbinding te maken met uw macOS EC2-instantie. Daarna hoef je op deze configuratiepagina nog maar één ding te wijzigen: “tenancy”. Stel huur gelijk aan 'Dedicated Host':

Daarna 'Target Host by' naar 'Host ID' en vervolgens 'Tenancy Host ID' naar de ID van de host die u hebt gemaakt:
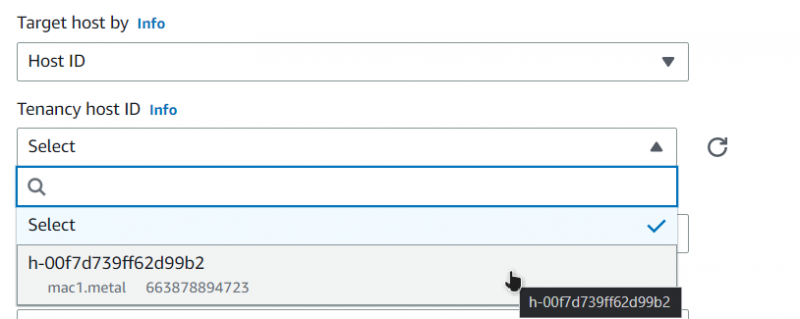
Klik daarna eenvoudig op de knop rechtsonder met de tekst 'Launch Instance':
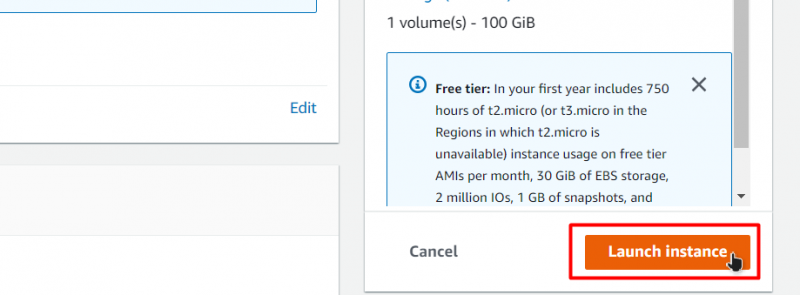
Wacht daarna tot het startproces volledig is voltooid:

Zodra de instantie met succes is gelanceerd, kunt u deze zien onder de EC2-lijst op het EC2-instantiedashboard:

Om verbinding te maken met deze EC2-instantie, klikt u er met de rechtermuisknop op en gaat u naar de verbindingspagina:

Zoek vanaf deze pagina de laatste opdracht op het tabblad SSH-client en kopieer deze:
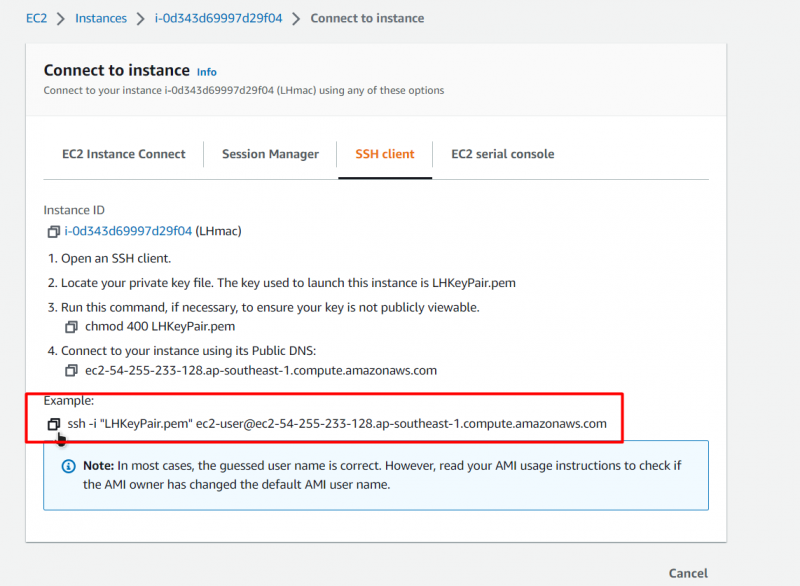
Open een opdrachtprompt of een PowerShell, plak de opdracht in en vervang het pad van het sleutelpaar door het pad waar u uw sleutelpaar hebt geplaatst:
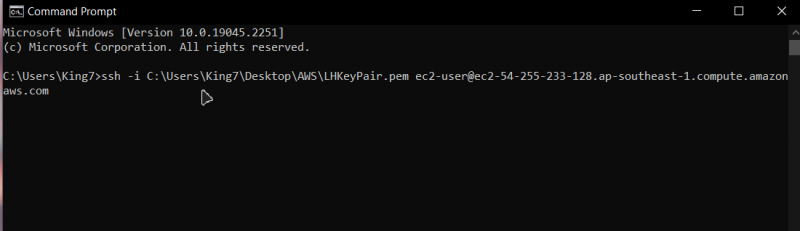
Druk daarna op enter en typ 'ja' ter bevestiging en druk nogmaals op enter:

Daarna zou u verbonden zijn met uw macOS EC2-instantie:

Dat was het voor dit bericht.
Gevolgtrekking
U kunt eenvoudig de AWS EC2 VM-instantie maken met een macOS, en daarvoor hoeft u alleen maar eerst een speciale host te maken. En start vervolgens de macOS EC2-instantie op die host, en zodra het startproces is voltooid, hoeft u alleen maar verbinding te maken met die instantie. Dit bericht heeft je geleerd hoe je macOS op AWS EC2 Instance kunt uitvoeren.