Geïnteresseerd in het testen van een nieuwe distro? In plaats van het over het huidige systeem te installeren, probeer het systeem eerst uit met VirtualBox. Wilt u meerdere besturingssystemen tegelijkertijd hebben? VirtualBox heeft u gedekt. Bijna alle aspecten van een virtuele machine zijn aanpasbaar.
Deze handleiding laat zien hoe u VirtualBox installeert en gebruikt in Ubuntu 20.04.
VirtualBox in Ubuntu
Er zijn een paar manieren om VirtualBox te installeren in Ubuntu 20.04. De eenvoudigste manier om VirtualBox te installeren, is door het rechtstreeks uit de Ubuntu-softwarerepo's te halen. Het enige probleem met deze methode is dat u mogelijk niet de nieuwste versie van VirtualBox krijgt.
Het is ook mogelijk om een handmatige installatie van VirtualBox uit te voeren. U kunt het officiële VirtualBox DEB-pakket voor Debian/Ubuntu pakken en installeren met APT. Het nadeel van deze aanpak is dat u VirtualBox handmatig moet bijwerken zodra een nieuwe versie is uitgebracht. Dit kan worden omzeild door de Oracle-repo toe te voegen.
Ten slotte kunt u VirtualBox rechtstreeks vanuit de broncode installeren. Met deze methode kunt u VirtualBox vanaf de bron bouwen, maar dit kan een langer en complexer proces zijn. Het installeren van VirtualBox met deze methode wordt niet aanbevolen, omdat je het opnieuw moet volgen om VirtualBox bij te werken, maar deze methode kan worden gebruikt door gevorderde gebruikers die graag programma's bouwen vanuit de broncode.
Laten we beginnen!
Installeer VirtualBox vanuit de Ubuntu-repository
Dit is de standaardmethode voor het installeren van VirtualBox. Het enige dat u hoeft te doen, is APT vertellen om het VirtualBox-pakket op te halen uit de standaard Ubuntu-repo's.
Start de terminal op en voer de volgende opdracht uit:
$sudogeschikte update&& sudogeschiktinstallerenvirtualbox virtualbox-ext-pack-en 
Wanneer u wordt gevraagd om de configuratie van virtualbox-ext-pack, selecteert u Ok.

Accepteer de VirtualBox PUEL-licentie.
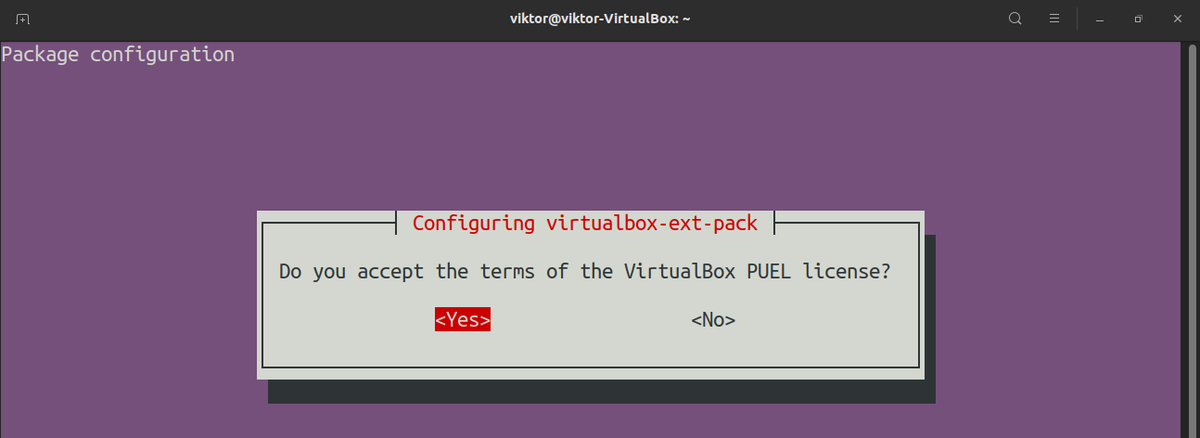
Het virtualbox-ext-pack zal automatisch het VirtualBox-uitbreidingspakket downloaden en installeren.
Installeer VirtualBox vanuit de Oracle Repository
Deze methode is handig als u de nieuwste versie van VirtualBox nodig hebt. Om dit te laten werken, moet u een eenmalige configuratie van de Oracle-repo uitvoeren. Daarna kan APT de rest aan.
Start een terminal. Zorg ervoor dat je wget geïnstalleerd.
$sudogeschikte update&& sudogeschiktinstalleren wget -en 
Grijp en voeg de Oracle VirtualBox repo GPG-sleutels toe.
$wget -Qhttps://www.virtualbox.org/downloaden/oracle_vbox_2016.asc-OF- |sudo apt-key add-

| sudo apt-key add-

Voeg nu de repo toe.
$sudoadd-apt-repository'deb [arch=amd64] http://download.virtualbox.org/virtualbox / debian$(lsb_release -cs)bijdragen'

Werk de APT-cache bij.
$sudogeschikte update 
Installeer ten slotte VirtualBox. Op het moment van schrijven van dit artikel is de nieuwste versie van VirtualBox v6.1.12.
$sudogeschiktinstallerenvirtuele box-6.1 
Installeer VirtualBox vanuit de broncode
De broncode van VirtualBox is gratis beschikbaar. Dit maakt het mogelijk om VirtualBox handmatig vanaf de bron te bouwen. Dit is een relatief lang en complex proces dat meer hardwarebronnen en inspanning vereist. Het installeren van VirtualBox met deze methode wordt niet aanbevolen, omdat u het opnieuw moet volgen om VirtualBox bij te werken. Volledige informatie over het bouwen van VirtualBox op Linux is te vinden op de: VirtualBox wiki-pagina .
Installeer eerst de build-afhankelijkheden.
$sudogeschiktinstalleren$ acpica-tools chrpath doxygen g++-multilib libasound2-dev libcap-dev
$ libcurl4-openssl-dev libdevmapper-dev libidl-dev libopus-dev libpam0g-dev
$ libpulse-dev libqt5opengl5-dev libqt5x11extras5-dev libsdl1.2-dev libsdl-ttf2.0-dev
$ libssl-dev libvpx-dev libxcursor-dev libxinerama-dev libxml2-dev libxml2-utils
$ libxmu-dev libxrandr-devmaken nasmpython3-dev python-dev qttools5-dev-tools
$ texlive texlive-fonts-extra texlive-latex-extrauitpakkenxsltproc
$ default-jdk libstdc++5libxslt1-dev linux-kernel-headers zelf
$ mesa-common-dev subversion yasm zlib1g-dev

De volgende build-afhankelijkheden moeten ook worden geïnstalleerd als u de 64-bits versie van Ubuntu gebruikt.
$sudogeschiktinstallerenlib32z1 libc6-dev-i386 lib32gcc1 lib32stdc++6 
Overweeg voor Python-hacking ook de volgende pakketten te installeren.
$sudogeschiktinstallerenpylint python3-psycopg2 python3-wilg python-pil 
Voor het bouwen van VirtualBox op een 64-bits hostsysteem zijn nog steeds alle 32-bits bibliotheken en bouwhulpmiddelen nodig. In het geval van de 64-bits Ubuntu-versie heeft deze enkele ontbrekende gedeelde bibliotheken. Voer de volgende opdracht uit om het te repareren.
$sudo ln -slibX11.so.6/usr/lib32/libX11.so 





Download de nieuwste broncode van VirtualBox hier.

Pak het gecomprimeerde archief uit.
$teer -xvfVirtualBox-6.1.12a.tar.bz2 
Wijzig de huidige map in de uitgepakte bron en voer het configuratiescript uit. Houd er rekening mee dat de vlag –disable-hardening niet mag worden gebruikt als u van plan bent de build opnieuw te distribueren of te gebruiken voor productie.
$./configureren--uitharding uitschakelen 
Laad het installatiescript voor de omgeving.
$bron./env.sh 
Het is nu eindelijk tijd om VirtualBox te bouwen. Voer de volgende opdracht uit om een releasepakket van VirtualBox te bouwen.
$kmk all 
Als de build niet is gehard, kan VirtualBox worden uitgevoerd vanuit de map out/linux.amd64/release/bin onder de broncodemap. De VirtualBox-kernelmodules moeten echter eerst worden gebouwd en geïnstalleerd. Voer hiervoor de volgende code in.
$CDuit/linux.amd64/uitgave/ben/src 


Laad de modules.
$modprobe vboxdrvStart ten slotte VirtualBox.
$./VirtualBoxVirtualBox gebruiken
VirtualBox is zeer gebruiksvriendelijk. Alle functies zijn eenvoudig, maar VirtualBox biedt volledige controle over bijna elk aspect van een virtuele machine. Hier zullen we bekijken hoe u een virtuele VirtualBox-machine kunt maken en starten.
Installeer het VirtualBox-uitbreidingspakket voordat u een virtuele machine maakt. Download het van de VirtualBox-downloadpagina hier.

Nadat het pakket is gedownload, installeert u het pakket met behulp van de volgende opdracht.
$sudoVBoxExtpack behereninstallerenOracle_VM_VirtualBox_Extension_Pack-6.1.12.vbox-extpack 
De installatie vraagt om de PUEL-licentieovereenkomst. Voer y in om door te gaan.

De installatie zou zonder problemen moeten worden voltooid.

Het is nu tijd om een virtuele machine te maken. Start VirtualBox.

Klik op Nieuw om een nieuwe virtuele machine te maken.

Geef de nieuwe virtuele machine een geschikte naam. In dit voorbeeld zal ik een virtuele Ubuntu-machine maken, dus ik zal het type als Linux en de versie als Ubuntu_64 selecteren.
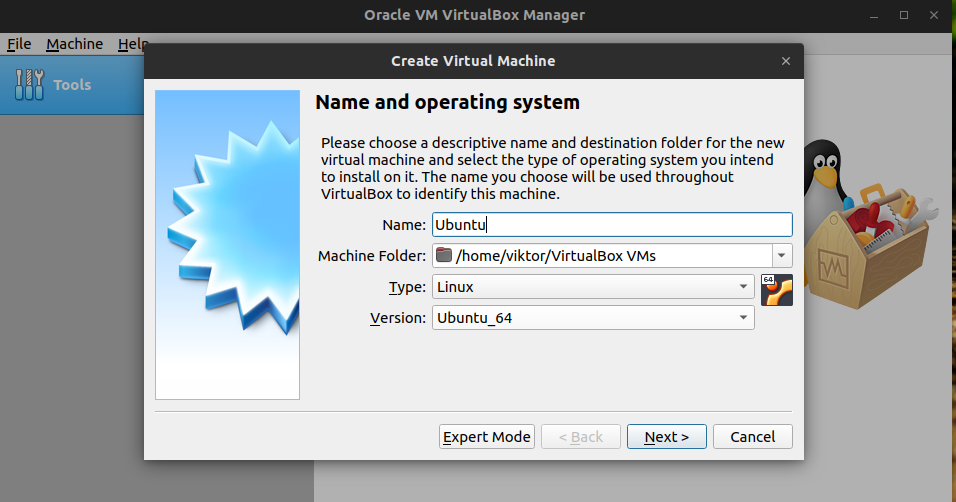
Wijs vervolgens de hoeveelheid RAM-ruimte toe die u wilt dat de virtuele machine in beslag neemt. Het wordt aanbevolen om 4 GB RAM toe te wijzen.

VirtualBox zal vragen om een bestand op de harde schijf te maken voor de virtuele machine. Het bestand zal fungeren als fysieke opslag. Selecteer Nu een virtuele harde schijf maken.

U wordt gevraagd naar het bestandstype van de virtuele harde schijf. Voor de meesten zal het VDI-formaat meer dan voldoende zijn.

VirtualBox zal vragen hoe het virtuele opslagbestand wordt gemaakt. Als Dynamisch toegewezen is geselecteerd, groeit het opslagbestand naarmate het meer wordt gebruikt. Als Vaste grootte is geselecteerd, gebruikt het bestand de maximale opslagruimte op de fysieke schijf. Het voordeel van de tweede optie is dat deze meer prestaties biedt voor de virtuele machine.

Selecteer de grootte en locatie van het virtuele harde schijfbestand.

De virtuele machine is nu klaar om op te starten! U moet het Ubuntu-imagebestand bij de hand hebben, omdat de machine om een opstartapparaat/image zal vragen. Voor de rest van de installatie, bekijk deze geweldige gids op hoe Ubuntu 20.04 op VirtualBox te installeren hier.

Laatste gedachten
Er zijn tal van opties beschikbaar om het gedrag van VirtualBox en virtuele machines aan te passen. Voel je vrij om deze te verkennen. Er zijn tal van online materialen beschikbaar over hoe u VirtualBox optimaal kunt gebruiken.
Genieten van!