Uw computer voert meerdere programma's uit zodra deze wordt opgestart, en één zo'n programma is dat ook Microsoft Teams . Je kan stoppen Microsoft Teams niet meer actief is bij het opstarten om de prestaties van uw apparaat te verbeteren. In deze handleiding bespreken we de manieren om uit te schakelen Microsoft Teams automatisch opstarten op uw Windows-laptop en MacBook.
Hoe u kunt voorkomen dat Microsoft Teams automatisch opstart op Windows
Dit zijn de vier handige manieren om te voorkomen dat Microsoft Teams automatisch opstart op uw Windows-laptop:
- Schakel Microsoft Teams uit vanuit de Teams-app
- Schakel Microsoft Teams uit vanuit Taakbeheer
- Schakel Microsoft Teams uit via apparaatinstellingen
- Schakel Microsoft Teams uit vanuit de Register-editor
Methode 1: Microsoft Teams uitschakelen vanuit Teams-app
De eerste en gemakkelijkste manier om uit te schakelen Microsoft Teams is door de instellingen van de Teams-app te wijzigen. Om dit te doen, moet u deze stappen volgen:
Stap 1: Start Microsoft Teams
Open Microsoft-Teams, klik op de drie stippen direct naast uw profielfoto en klik op Instellingen:
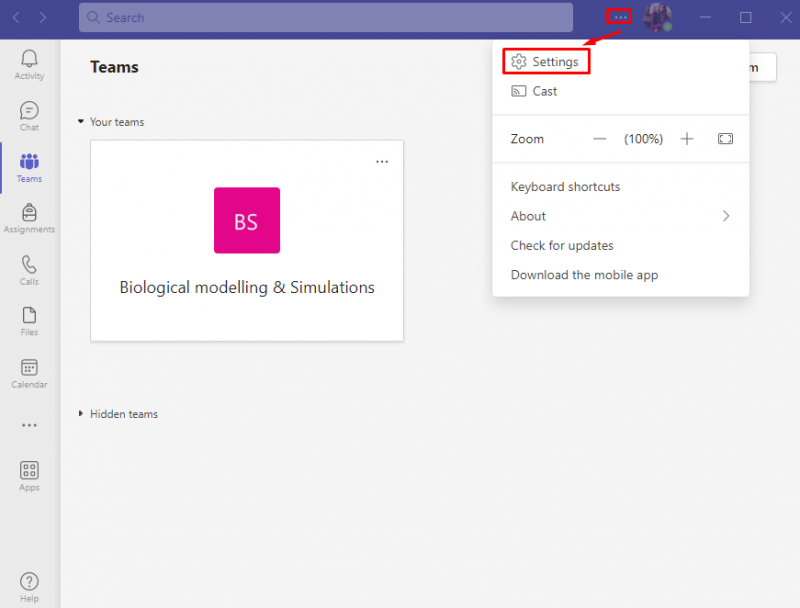
Stap 2: Toegang tot algemene instellingen
Binnen de Microsoft Teams-instellingen, Klik op Algemeen :
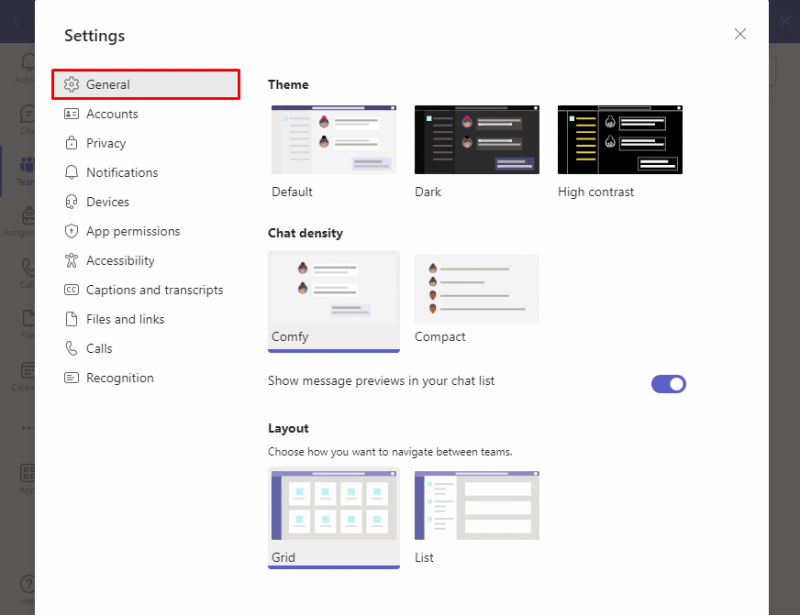
Stap 3: Schakel Microsoft Teams uit
Zoek naar de Sollicitatie optie en schakel het vinkje uit Automatisch startende applicatie om te voorkomen dat Microsoft Teams niet actief bij het opstarten:
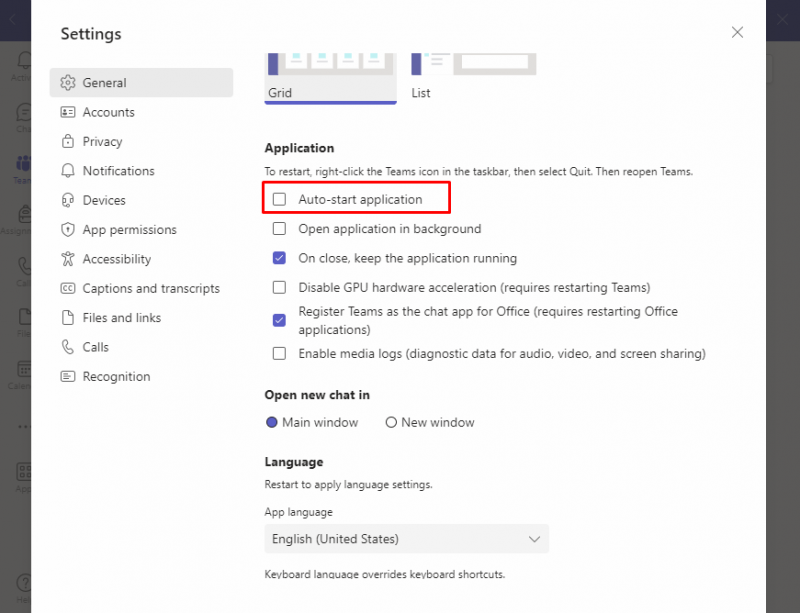
De volgende keer dat u uw apparaat opnieuw opstart, Microsoft Teams start niet met andere opstartprogramma's.
Methode 2: Microsoft Teams uitschakelen vanuit Taakbeheer
Een andere aanpak om te verwijderen Microsoft Teams uit de lijst met opstartprogramma's is om het uit Taakbeheer te verwijderen. Taakbeheer is het ingebouwde programma dat wordt gebruikt om de applicaties en programma's te controleren die op uw apparaat worden uitgevoerd. U schakelt de applicaties in en uit vanuit Taakbeheer.
Volg deze stappen om de Microsoft Teams automatisch starten:
Stap 1: Open Taakbeheer
Open eerst de Taakbeheer door op de te drukken Ctrl+Shift+Esc toetsen van uw toetsenbord:
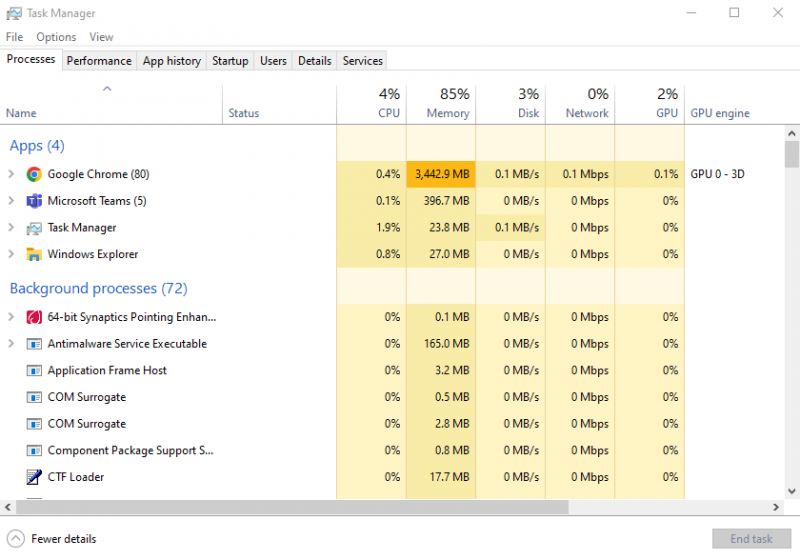
Stap 2: Toegang tot de opstarttoepassingen
Klik op de Tabblad Opstarten om de lijst met opstarttoepassingen te bekijken:
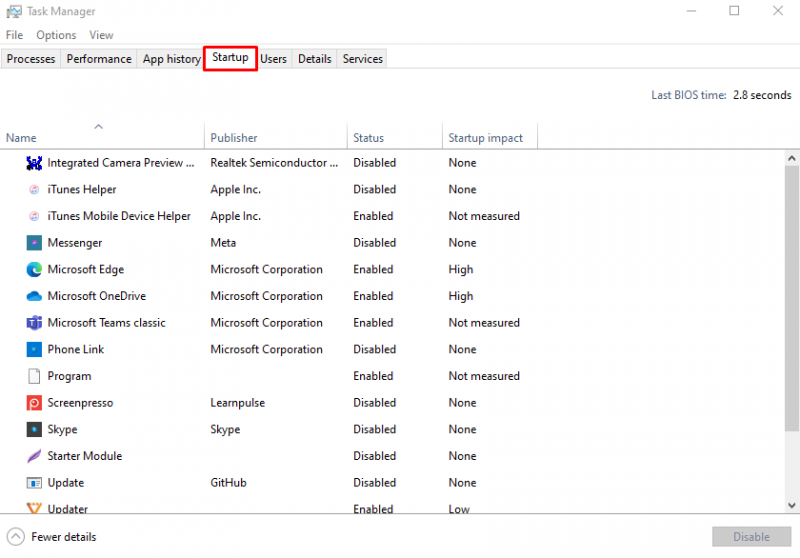
Stap 3: Schakel Microsoft Teams uit
Om Microsoft Teams eerst uit te schakelen, klikt u op Microsoft Teams en klik vervolgens op Uitzetten :
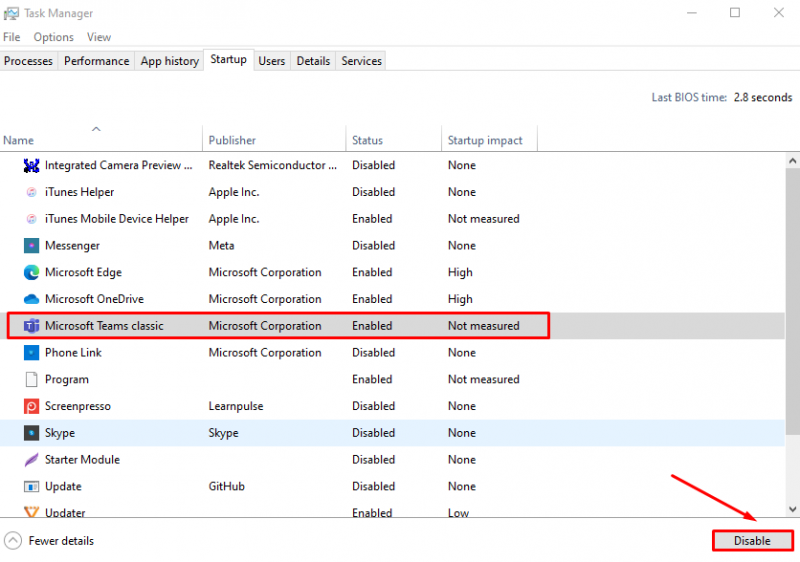
Het automatisch opstarten van Microsoft Teams op uw Windows-laptop wordt uitgeschakeld.
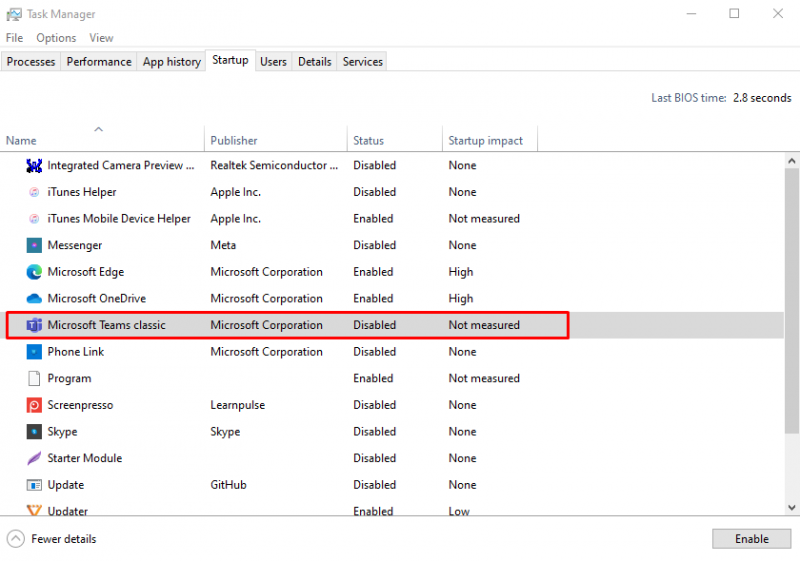
Methode 3: Microsoft Teams uitschakelen via apparaatinstellingen
Om Microsoft Teams uit te schakelen via de systeeminstellingen van uw laptop, volgt u deze stappen:
Stap 1: Open Apparaatinstellingen
druk op Windows + ik om de Instellingen van uw laptop te openen, klikt u binnen Instellingen op Apps :
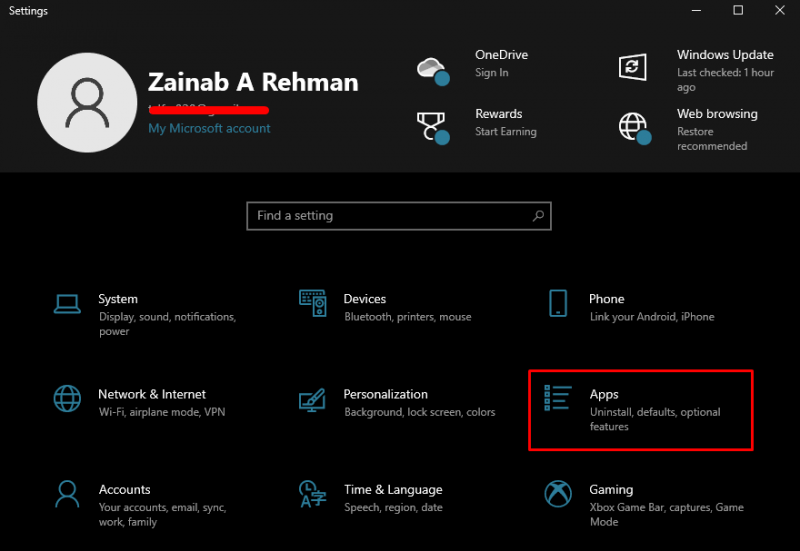
Stap 2: toegang tot opstarttoepassingen
Klik vanaf de linkerkant op Beginnen :
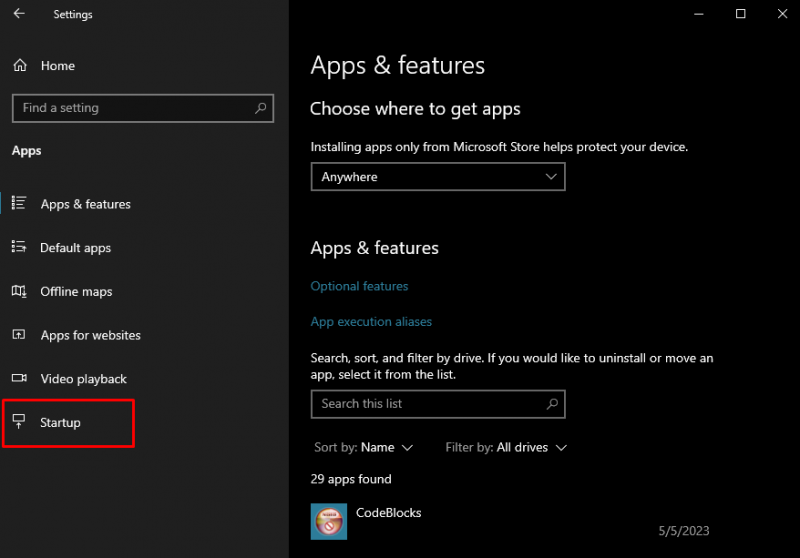
Stap 3: Schakel Microsoft Teams uit
Vind de Microsoft Teams optie aan de rechterkant van het scherm en schakel de schakelaar UIT door het naar links te schuiven om te voorkomen dat het automatisch start met andere opstartprogramma's:
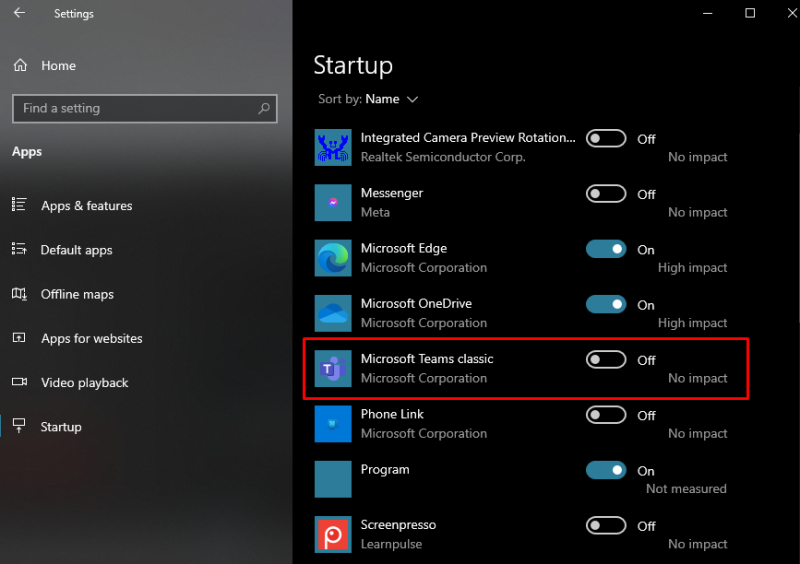
Methode 4: Microsoft Teams uitschakelen vanuit de Register-editor
Op een Windows-laptop kunt u de Register-editor om het rootniveau en administratieve wijzigingen binnen het systeem aan te brengen. U kunt de Microsoft Teams op uw laptop niet automatisch starten door het wijzigen van het Register-editor:
Stap 1: Open de Register-editor
druk op Windows + R Om het dialoogvenster Uitvoeren te openen, typt u Regedit, en druk op de Enter toets of druk op OK :
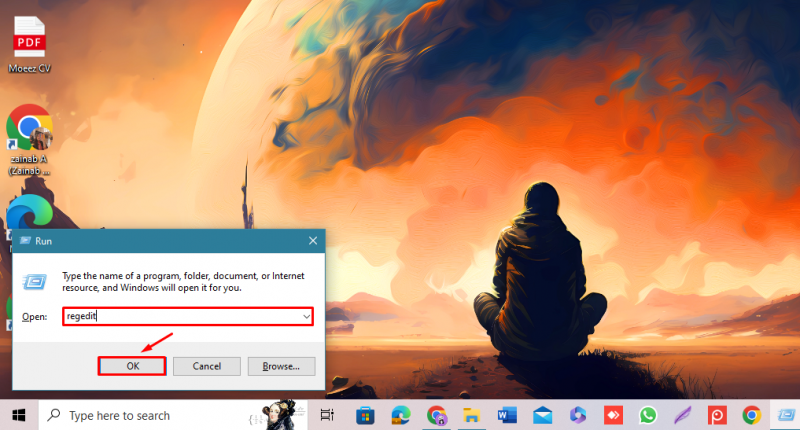
Stap 2: Schakel Microsoft Teams uit
Klik aan de linkerkant op de pijl ernaast HKEY_CURRENT_USER en vind de SOFTWARE optie en vouw deze vervolgens uit:
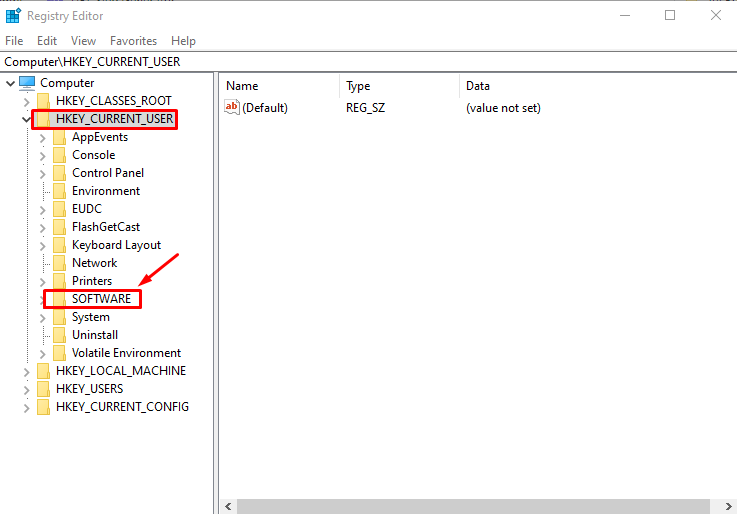
Zoek naar de Microsoft en klik op de pijl voor meer opties:
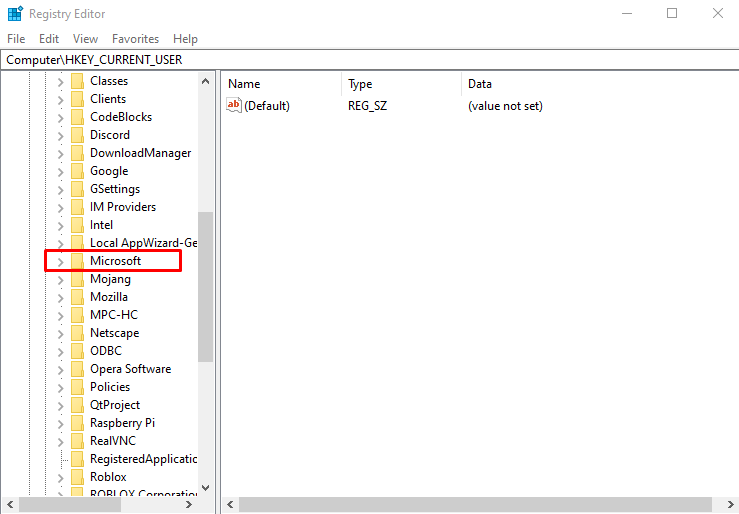
Klik vervolgens op ramen :
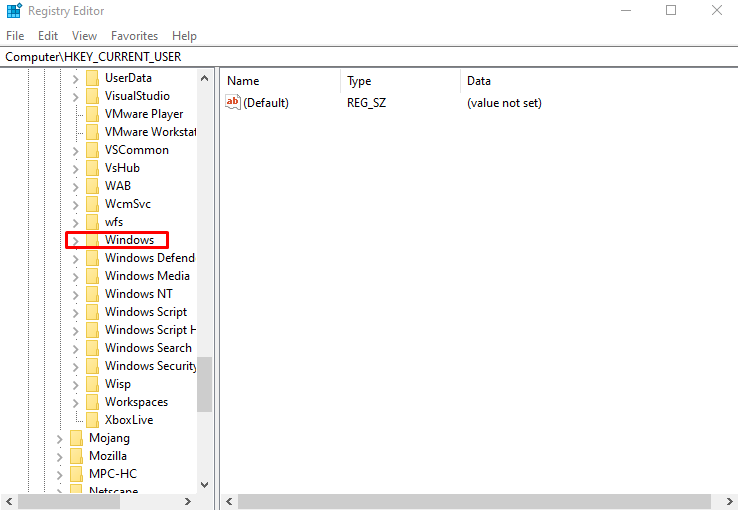
Vind de Huidige versie optie en klik op de pijl:
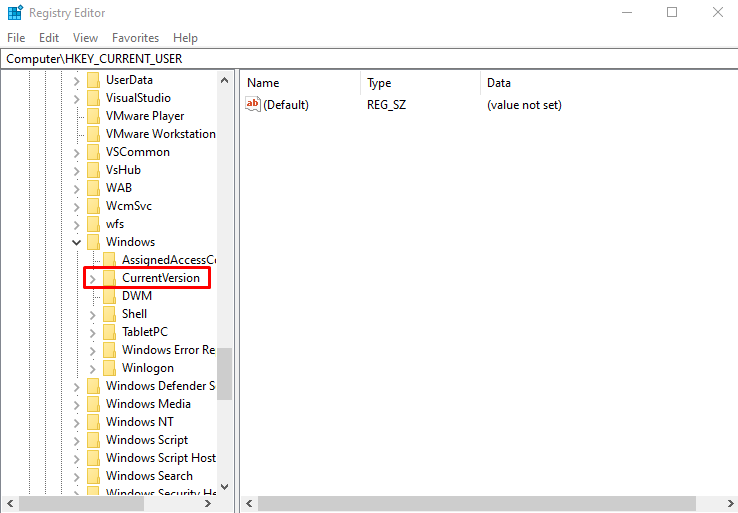
Zoek naar de Loop optie en klik erop, de opties verschijnen aan de rechterkant:
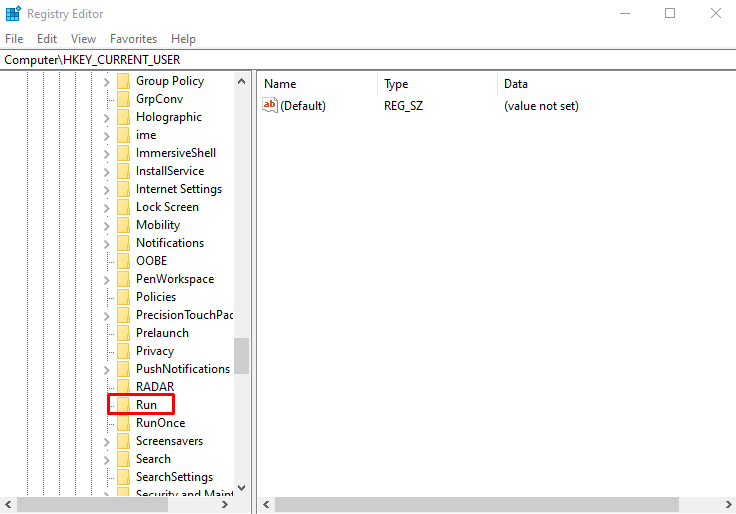
Klik met de rechtermuisknop op de Teams optie en kies Verwijderen :
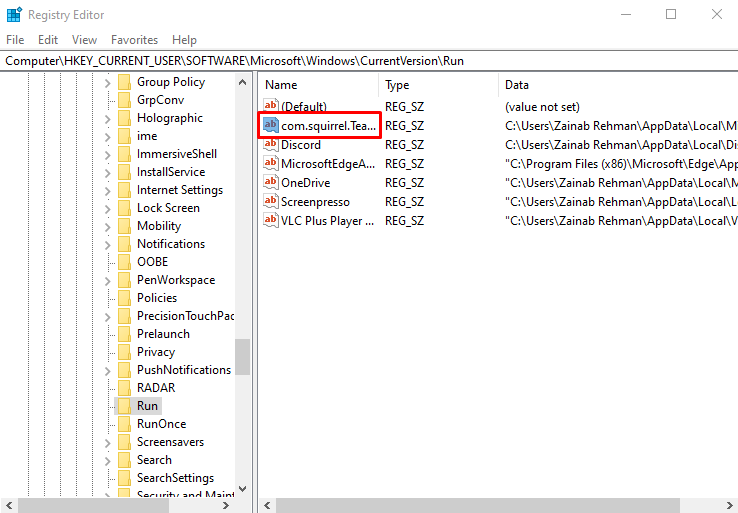
Hoe u kunt voorkomen dat Microsoft Teams automatisch opstart op MacBook
Net als Windows-laptops kun je deze uitschakelen Microsoft Teams start niet automatisch op wanneer u uw MacBook inschakelt vanuit de standaardinstellingen van de applicatie. U kunt ook een andere methode volgen om het openen van Microsoft Teams op uw MacBook te stoppen door de onderstaande richtlijnen te volgen:
Stap 1: Open Systeemvoorkeuren
Klik op de Appelmenu, het menu verschijnt op uw scherm en kiest Systeem voorkeuren :
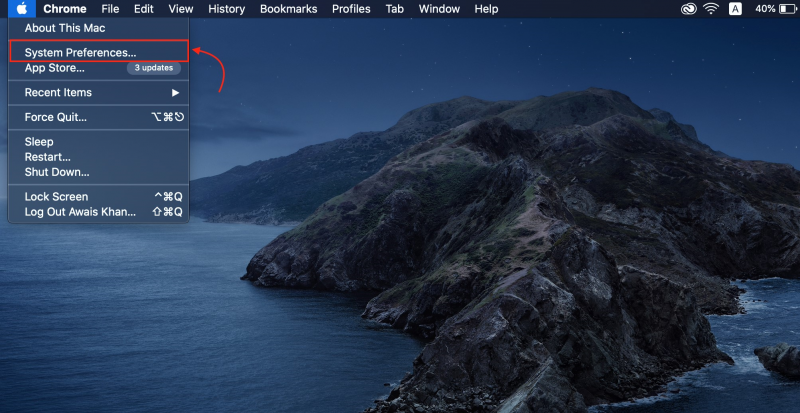
Stap 2: Toegang tot gebruikers op MacBook
Er verschijnen verschillende opties op uw scherm, selecteer Gebruikers en groepen :
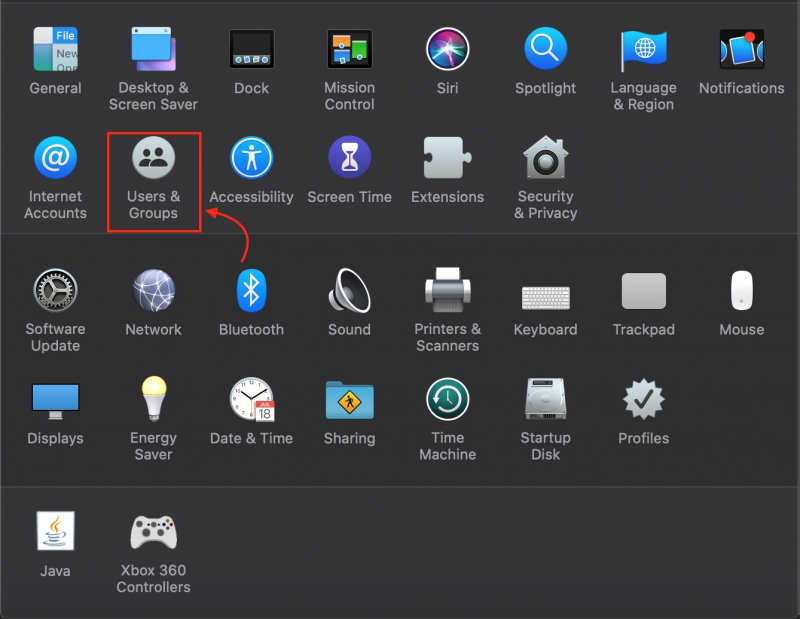
Stap 3: Geef opstartprogramma's weer
Om de opstartprogramma's te bekijken, klikt u op de Inloggen artikelen tabblad:
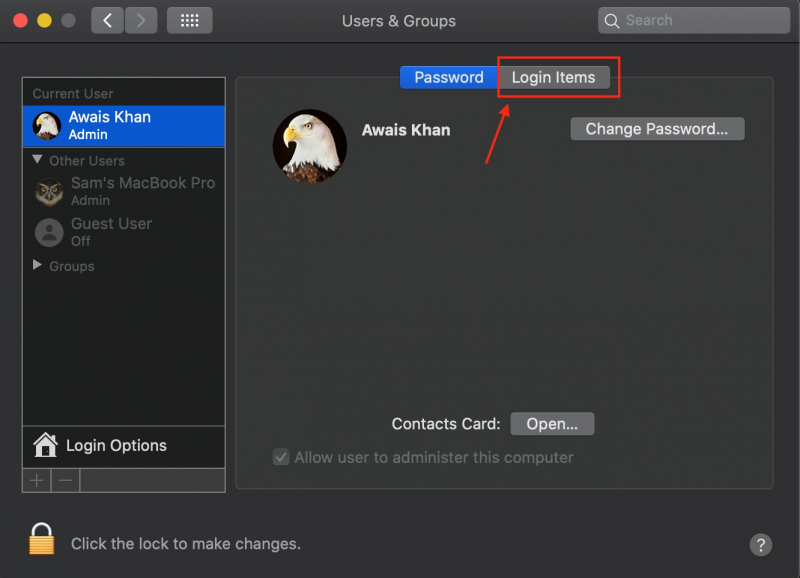
Stap 4: Schakel Microsoft Teams uit
Vind de Microsoft Teams en klik op de min-knop om het uit de lijst te verwijderen:
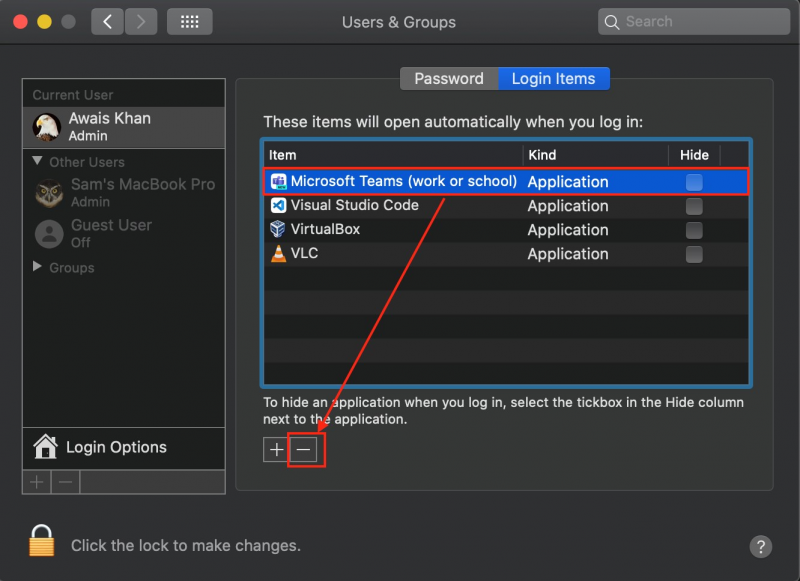
Conclusie
De Opstartprogramma start automatisch wanneer u uw apparaat inschakelt. Deze programma's verminderen de prestaties van het apparaat en het laadproces. Microsoft Teams is zo'n programma dat automatisch wordt gestart wanneer u het systeem inschakelt. U kunt het uitschakelen via de applicatie-instellingen, Taakbeheer, apparaatinstellingen en Register-editor op uw Windows-laptop. In deze handleiding hebben we de details van deze methoden gegeven.