Windows 10 heeft een beeldscherm met hoge resolutie dat mogelijk de ' Probleem met wazig lettertype ”. Uw scherm kan wazige tekst bevatten vanwege onjuiste schaalinstellingen of omdat ClearType is uitgeschakeld. Ook al kun je nog steeds alles op het scherm lezen, soms raakt de Windows-gebruiker gefrustreerd. Dit probleem kan echter worden opgelost via het instellingenpaneel en ook via het configuratiescherm.
Deze blog biedt meerdere oplossingen voor het 'probleem met wazige lettertypen' in Windows 10.
Hoe Windows 10 'Wazig lettertypeprobleem' op te lossen / op te lossen?
Probeer de volgende oplossingen om het probleem met wazige lettertypen in Windows 10 op te lossen:
Methode 1: Wijzig de schaalinstellingen
Schalen verwijst naar de grootte van de inhoud op uw scherm, gemeten in pixels. Deze functie kan worden gebruikt door de leesbaarheid van lettertypen op uw systeem te verbeteren.
Om de schaalinstellingen handmatig te wijzigen door de gedetailleerde stapsgewijze instructies hieronder te volgen.
Stap 1: Open Instellingen
Druk de ' Windows+I ” knop om de “ Instellingen ”app:
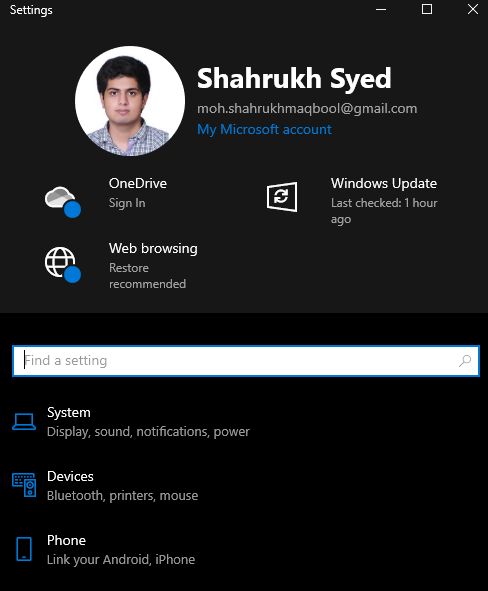
Stap 2: Open de categorie 'Systeem'.
Selecteer de ' Systeem categorie:
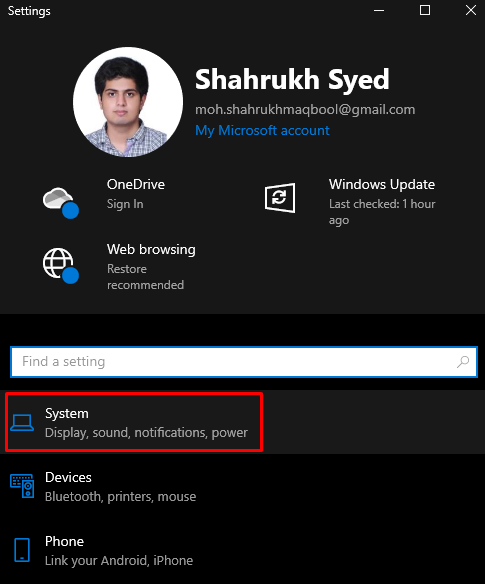
Stap 3: Kies 'Weergeven'
Kiezen ' Weergave ”van het linker zijpaneel:
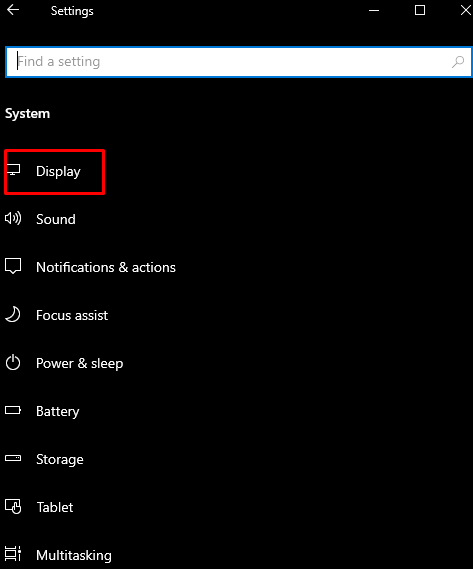
Stap 4: Open 'Geavanceerde schaalinstellingen'
Klik op de ' Geavanceerde schaalinstellingen ” zoals hieronder weergegeven:

Stap 5: Voer de schaalgrootte in
Onder de ' Aangepaste schaalverdeling ' Voer de aangepaste schaalgrootte in:
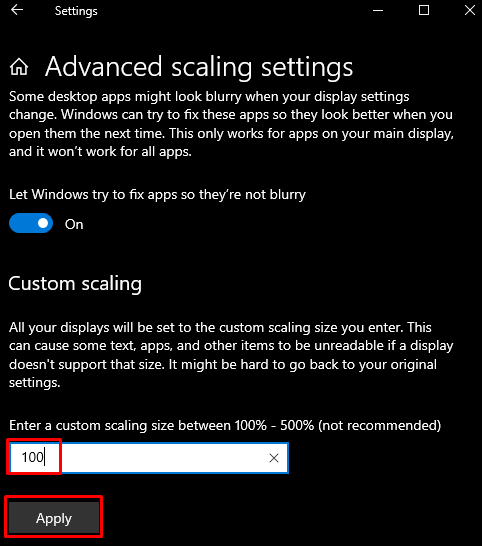
Methode 2: schaal wijzigen via het instellingenpaneel
Verander via het instellingenpaneel door de ' Instellingen ” app en navigeer naar de “ Geavanceerde schaalinstellingen 'zoals eerder besproken. Schakel nu de hieronder gemarkeerde schakelknop in:
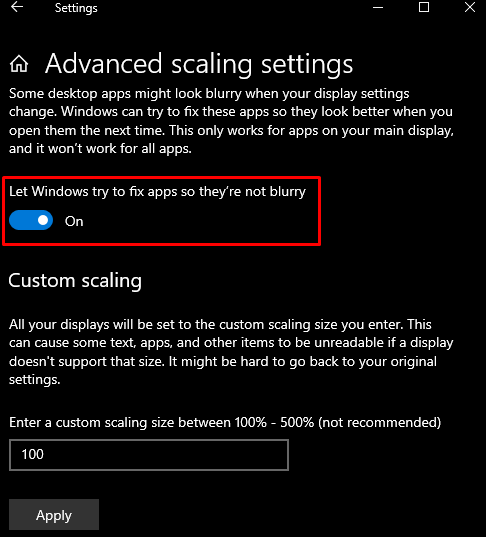
Methode 3: Gebruik het Configuratiescherm
U kunt uw systeeminstellingen aanpassen voor het beste uiterlijk met behulp van het configuratiescherm.
Stap 1: Open Systeemeigenschappen
Typ ' sysdm.cpl ” in het vak Uitvoeren en druk op Enter om Systeemeigenschappen te openen:
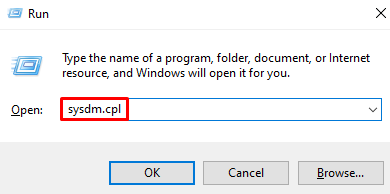
Stap 2: Ga naar het tabblad 'Geavanceerd'.
Ga in het onderstaande venster naar het gemarkeerde tabblad:
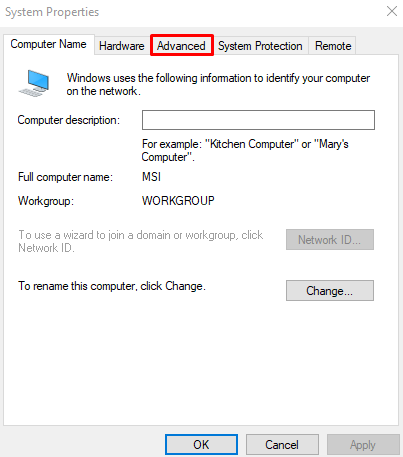
Stap 3: Open Instellingen
Onder de ' Prestatie ' in het onderstaande tabblad, drukt u op de knop ' Instellingen ' knop:
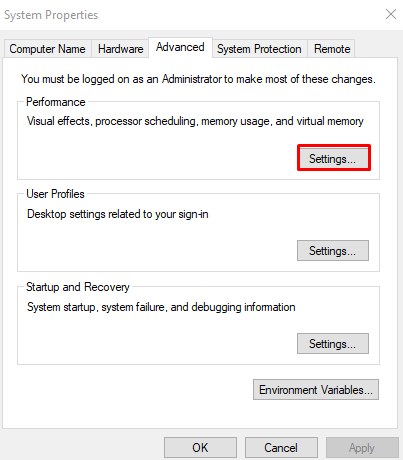
Stap 4: Pas aan voor het beste uiterlijk
Klik op de ' Aanpassen voor het beste uiterlijk ' Radio knop:
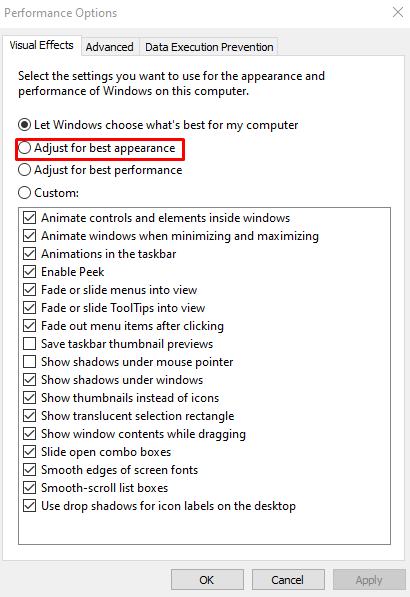
Methode 4: gebruik ClearType
ClearType is ontworpen door Microsoft om de kwaliteit van de tekst op onze schermen te verbeteren. U kunt ClearType gebruiken door de gegeven instructies te volgen.
Stap 1: openen “ Pas ClearType-tekst aan ”
Open de “ Pas ClearType-tekst aan '-app door gebruik te maken van het opstartmenu:
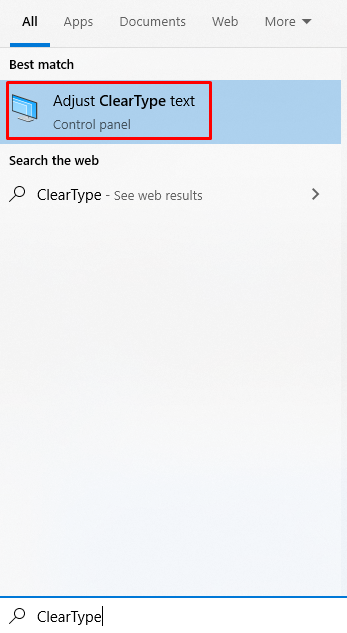
Stap 2: Schakel ClearType in
Markeer de ' Schakel ClearType in ' selectievakje:
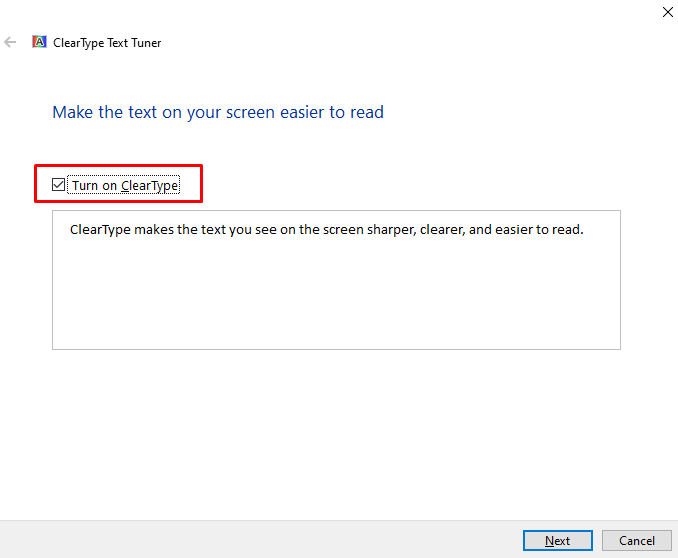
Stap 3: Afronding
Volg de instructies op het scherm totdat het proces is voltooid:
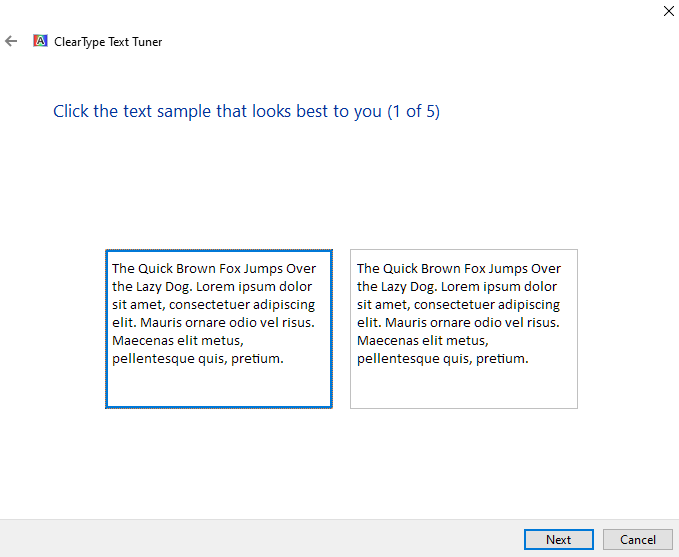
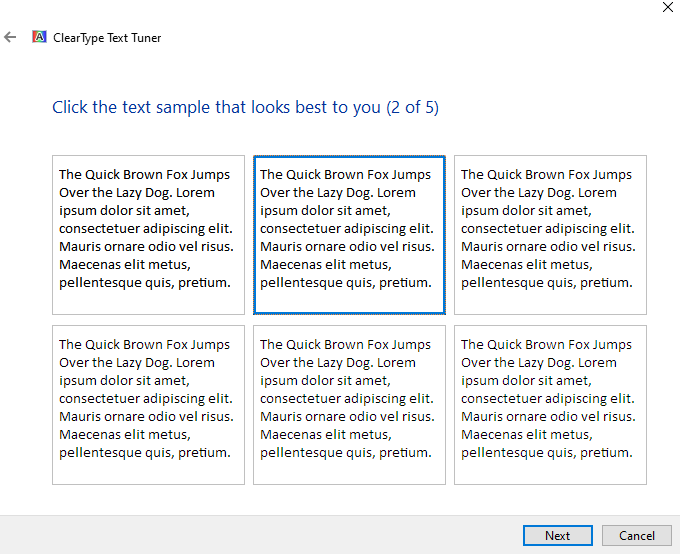
Start ten slotte uw systeem opnieuw op en geniet van de verbeterde leesbaarheid van de tekst.
Conclusie
De ' Probleem met wazig lettertype ” in Windows 10 kan worden opgelost door verschillende methoden te volgen. Deze methoden omvatten het wijzigen van de schaalinstellingen, het wijzigen van het paneel Instellingen, het gebruik van het Configuratiescherm of het gebruik van ClearType. Deze blog bood meerdere oplossingen voor het oplossen van het genoemde probleem met wazige lettertypen in Windows.