VMware Workstation Player is krachtig en heeft veel functies. Maar er ontbreken veel functies die VMware Workstation Pro wel heeft. Het is een uitgeklede versie van VMware Workstation Pro. Als u de functieverschillen tussen VMware Workstation Pro en VMware Workstation Player wilt controleren, controleert u het officiële VMware Workstation Pro-pagina .
In dit artikel laten we u zien hoe u VMware Workstation 17 Player op Debian 12 “Bookworm” kunt downloaden en installeren. Als u in plaats daarvan VMware Workstation 17 Pro wilt installeren, raadpleeg dan het artikel Hoe u VMware Workstation 17 Pro op Debian 12 installeert.
Onderwerp van inhoud:
- Schakel de hardwarevirtualisatie op uw computer in
- Installeer GCC- en Linux-kernelheaders voor het bouwen van de VMware-kernelmodules
- Download de VMware Workstation 17-speler
- Voeg een uitvoerbare machtiging toe aan het installatieprogramma van VMware Workstation 17 Player
- Installeer de VMware Workstation 17 Player op Debian 12
- Voer de VMware Workstation 17 Player voor de eerste keer uit op Debian 12
- Conclusie
Schakel de hardwarevirtualisatie op uw computer in
Om de virtuele machines van VMware Workstation 17 Player goed te laten presteren, moet u de hardwarevirtualisatie op uw computer inschakelen vanuit het BIOS van het moederbord. Hoe u dit op uw moederbord inschakelt, hangt af van de leverancier van het moederbord dat u op uw computer gebruikt.
Als u hulp nodig heeft bij het inschakelen van de hardwarevirtualisatie vanuit het BIOS van uw computer, lees dan het artikel over het inschakelen van de VT-x/VT-d/AMD-v hardwarevirtualisatiefunctie in het BIOS van uw moederbord.
Installeer GCC- en Linux-kernelheaders voor het bouwen van de VMware-kernelmodules
Om de kernelmodules van VMware Workstation 17 Player op Debian 12 te compileren, moeten de GCC C/C++-compiler en Linux-kernelheaders op uw Debian 12-systeem geïnstalleerd zijn.
Als u hulp nodig heeft bij het installeren van de GCC C/C++-compiler op uw Debian 12-systeem, lees dan het artikel over Hoe u de GCC C/C++-compiler installeert op Debian 12.
Als u hulp nodig heeft bij het installeren van de juiste Linux-kernelheaders op uw Debian 12-systeem, lees dan het artikel over Hoe u de Linux-kernelheaders op Debian 12 installeert.
Download de VMware Workstation 17-speler
Om het installatieprogramma voor VMware Workstation 17 Player voor Linux te downloaden, gaat u naar de officiële pagina van VMware Workstation Player vanuit uw favoriete webbrowser.
Zodra de pagina is geladen, klikt u op NU DOWNLOADEN in het gedeelte 'Probeer Workstation 17 Player voor Linux'.
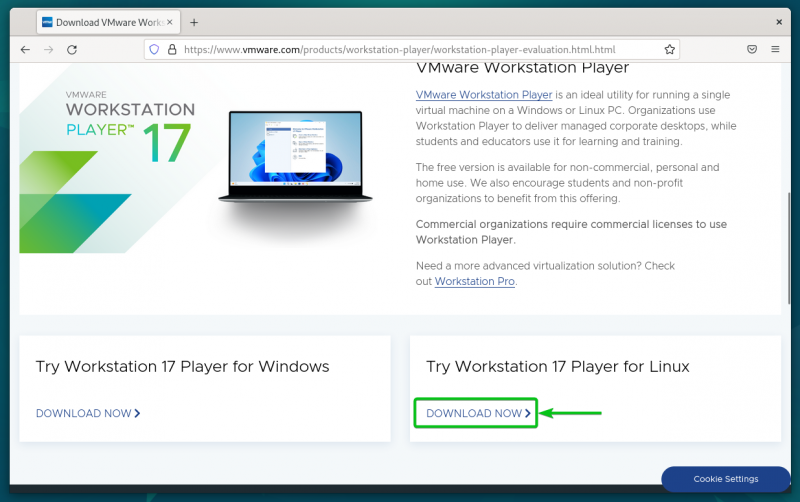
Uw browser zou moeten beginnen met het downloaden van het installatiebestand van VMware Workstation 17 Player. Het duurt even voordat het klaar is.
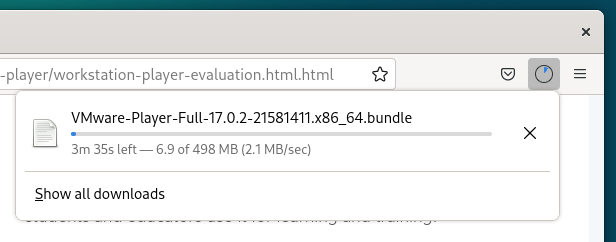
Op dit punt moet het installatiebestand van VMware Workstation 17 Player worden gedownload.
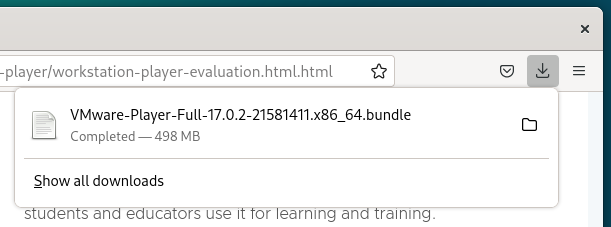
Voeg een uitvoerbare machtiging toe aan het installatieprogramma van VMware Workstation 17 Player
Zodra het installatiebestand van VMware Workstation 17 Player is gedownload, vindt u het in de ~/Downloads directory van uw Debian 12-systeem.
$ CD ~ / Downloads$ ls -lh
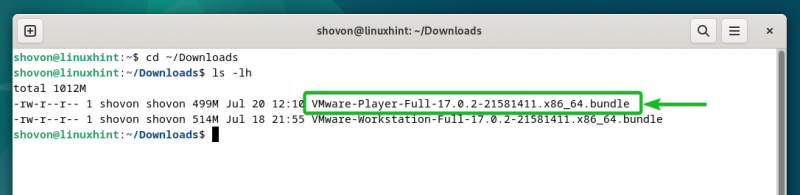
Om het installatiebestand van VMware Workstation 17 Player uitvoerbaar te maken, voert u de volgende opdracht uit:
$ chmod +x VMware-Player-Volledig-17.0.2- 21581411 .x86_64.bundelHet installatiebestand van VMware Workstation 17 Player moet uitvoerbaar zijn.
$ ls -lh 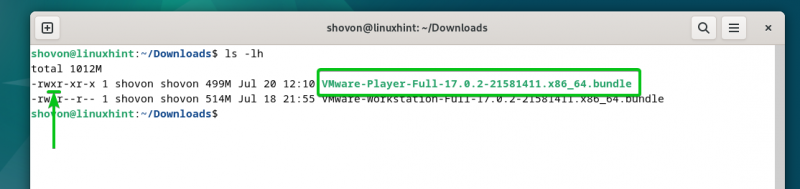
Installeer de VMware Workstation 17 Player op Debian 12
Om VMware Workstation 17 Player op Debian 12 te installeren, voert u het installatiebestand van VMware Workstation 17 Player als volgt uit:
$ sudo . / VMware-Player-Volledig-17.0.2- 21581411 .x86_64.bundelDe VMware Workstation 17 Player wordt geïnstalleerd op Debian 12. Het duurt een paar seconden om dit te voltooien.

Op dit punt zou de VMware Workstation 17 Player op Debian 12 moeten worden geïnstalleerd.
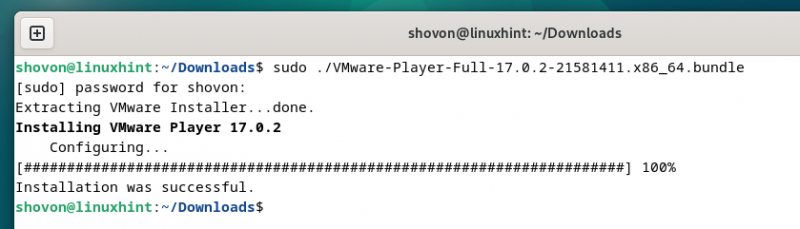
Voer de VMware Workstation 17 Player voor de eerste keer uit op Debian 12
Zodra de VMware Workstation 17 Player op Debian 12 is geïnstalleerd, kunt u deze vinden in het “Applicatiemenu” van Debian 12. Om de VMware Workstation 17 Player uit te voeren, klikt u op het pictogram van de VMware Workstation Player zoals gemarkeerd in de volgende schermafbeelding:
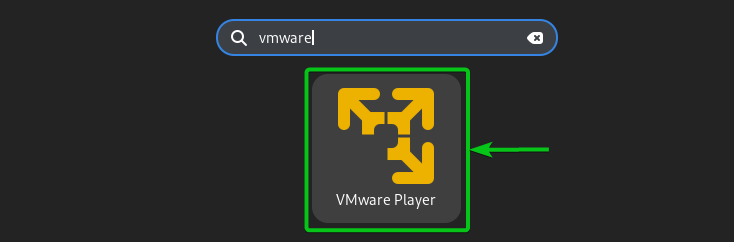
Omdat u VMware Workstation 17 Player voor het eerst op Debian 12 gebruikt, moet u enkele extra stappen doorlopen.
Om de VMware Player-licentieovereenkomst voor eindgebruikers (EULA) te accepteren, selecteert u 'Ik accepteer de voorwaarden in de licentieovereenkomst'. [1] en klik op “Volgende” [2] .
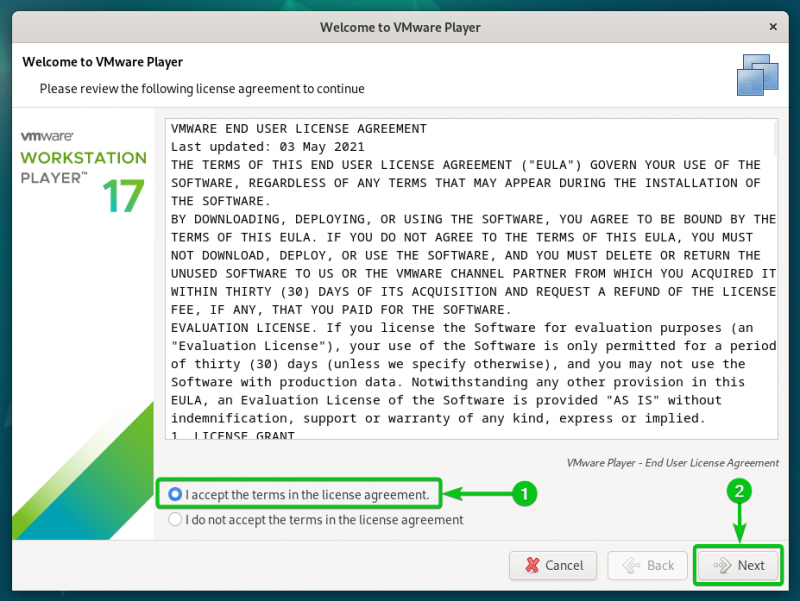
Om de VMware OVF Tool End User License Agreement (EULA) te accepteren, selecteert u “Ik accepteer de voorwaarden in de licentieovereenkomst” [1] en klik op “Volgende” [2] .
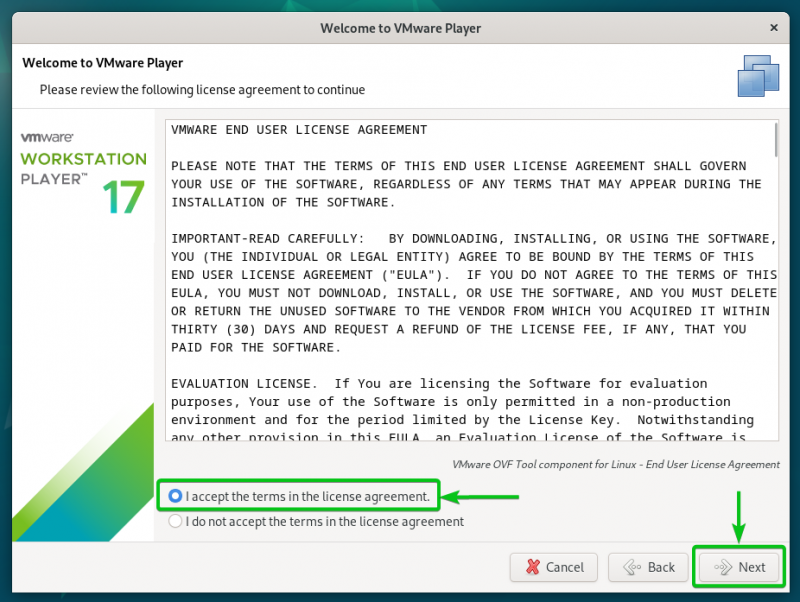
Selecteer of u wilt controleren op updates (als er een nieuwere versie van de VMware Workstation Player beschikbaar is) wanneer u de VMware Workstation 17 Player start [1] en klik op “Volgende” [2] .
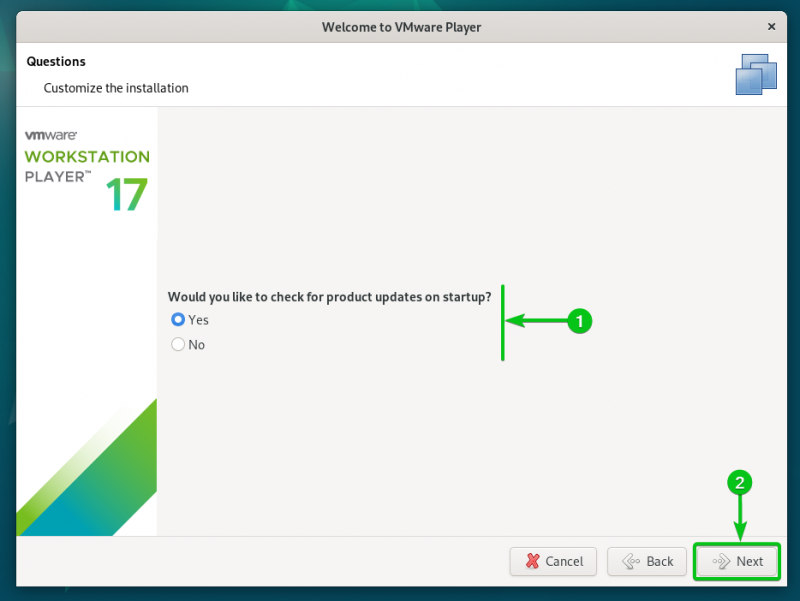
Selecteer of u de gebruiksstatistieken naar VMware (VMware CEIP) wilt sturen, zodat VMware de gegevens kan gebruiken om de klantervaring te verbeteren [1] en klik op “Volgende” [2] .
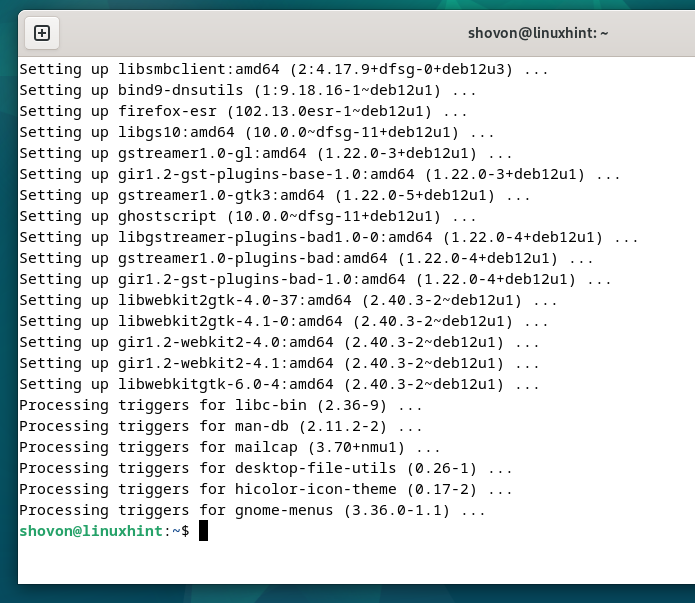
Selecteer “Gebruik VMware Player 17 gratis voor niet-commercieel gebruik” [1] en klik op “Voltooien” [2] .
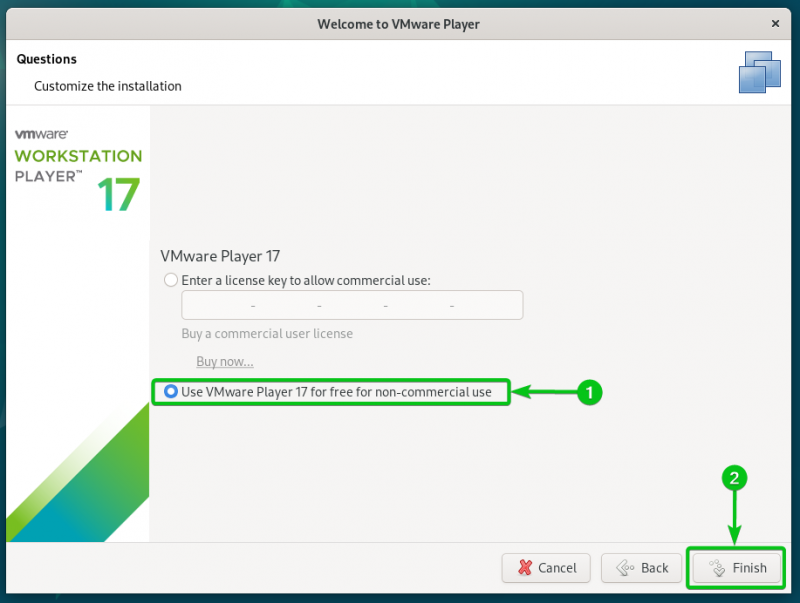
Voer uw Debian 12-inlogwachtwoord in en klik op “Authenticate”.
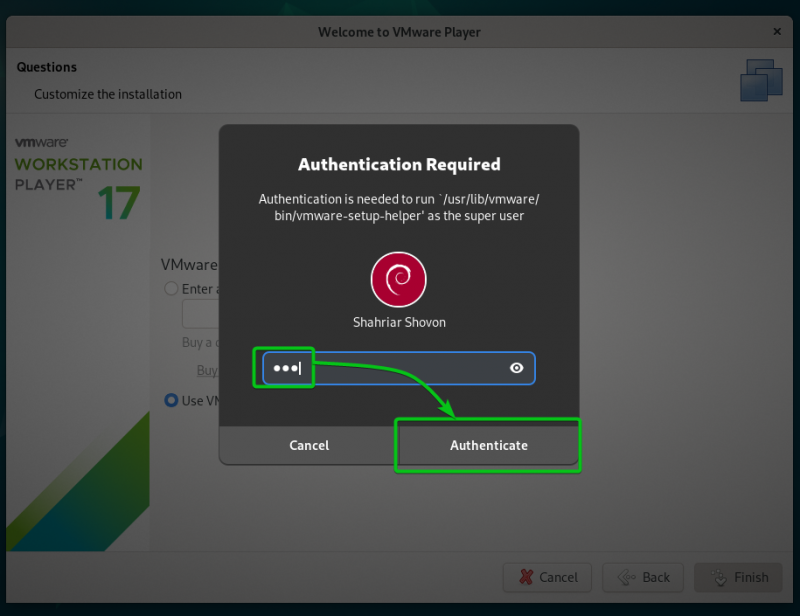
Klik op “OK”.
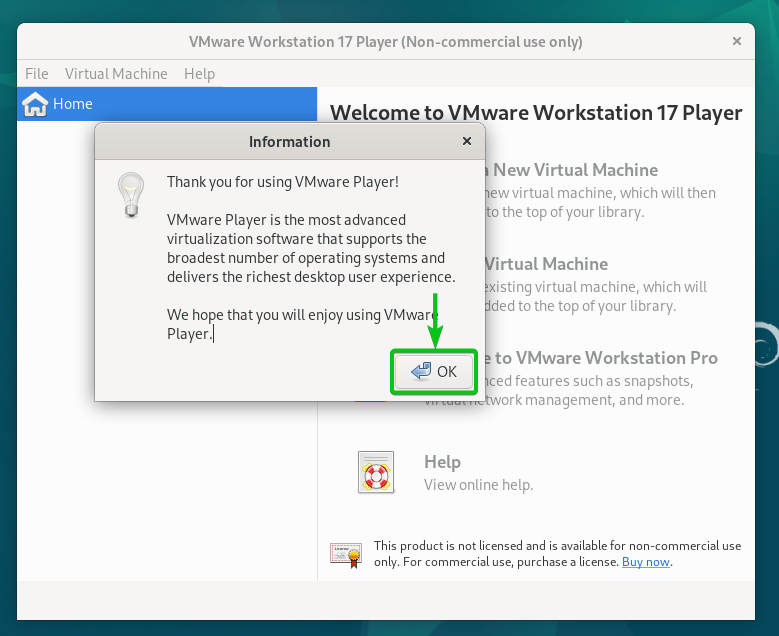
VMware Workstation 17 Player zou klaar moeten zijn voor gebruik op Debian 12.
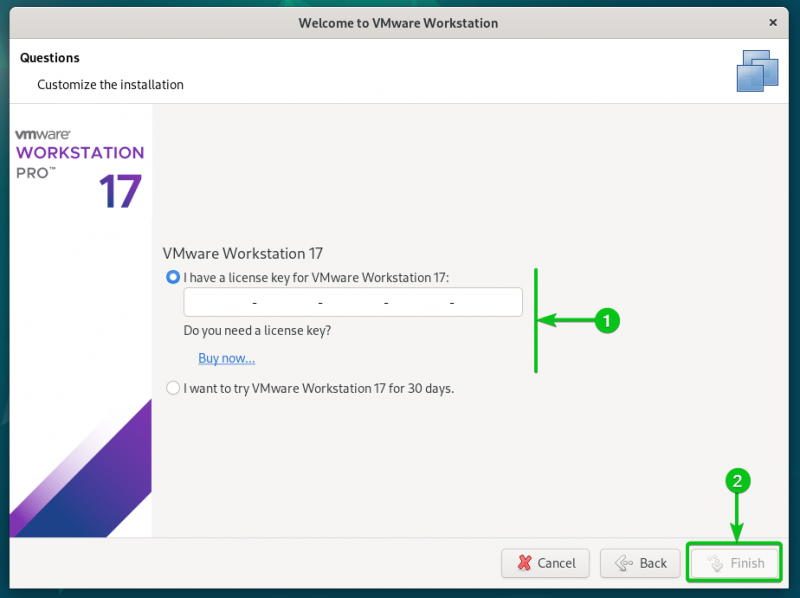
Conclusie
We hebben u laten zien hoe u de VMware Workstation 17 Player op Debian 12 kunt downloaden. We hebben u ook laten zien hoe u de VMware Workstation 17 Player op Debian 12 kunt installeren en hoe u de VMware Workstation 17 Player voor de eerste keer op Debian 12 kunt gebruiken.