Standaard biedt MS Word de standaard Light Mode, maar u kunt deze ook in de Donkere modus ook. Of u het nu op uw Windows-laptop, MacBook of browser gebruikt, u kunt het inschakelen. In MS Word kunt u ook de juiste instellingen kiezen om de Donkere modus maar houd de kleur van de pagina's licht.
In deze gids behandelen we:
- Hoe u de donkere modus van MS Word op Windows inschakelt
- Hoe MS Word donkere modus op Windows uit te schakelen
- Hoe MS Word Dark-modus op MacBook in te schakelen
- Hoe MS Word Dark Mode op MacBook uit te schakelen
- Hoe u de donkere modus van MS Word in de browser inschakelt
- Hoe MS Word donkere modus in de browser uit te schakelen
- Conclusie
Hoe MS Word donkere modus op Windows inschakelen?
In een omgeving met weinig licht kunt u de Donkere modus om uw ogen gerust te stellen en u te helpen concentreren op uw werk. Het inschakelen van de Donkere modus op MS Word is het gemakkelijkste en meest duidelijke proces. De Donkere modus van MS Word verandert de kleur van de werkbalk en het document in zwart. Om dit in te schakelen, volgt u de onderstaande schriftelijke richtlijnen correct:
Stap 1: Open MS-Word op uw Windows-laptop en klik op de Bestand optie direct naast de Home-optie in de werkbalk:
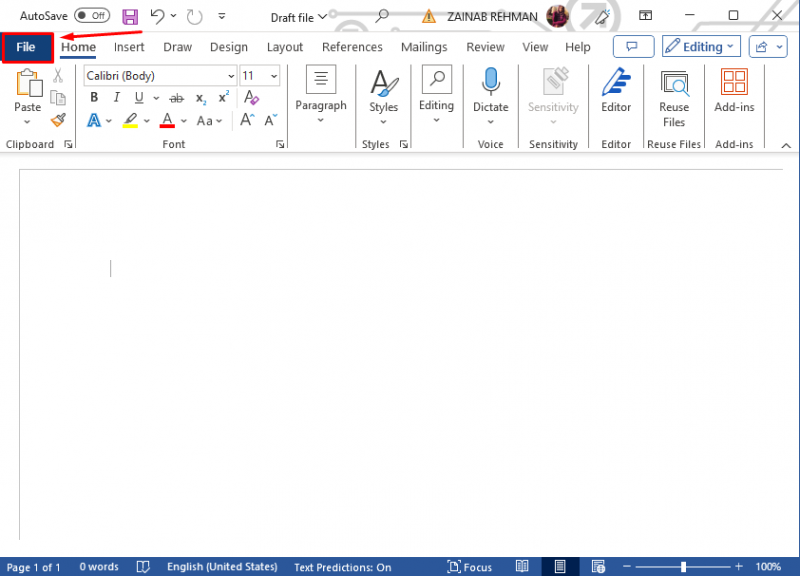
Stap 2: Tik aan het einde van het geopende venster op Opties, of tik op Meer en kies de Opties:
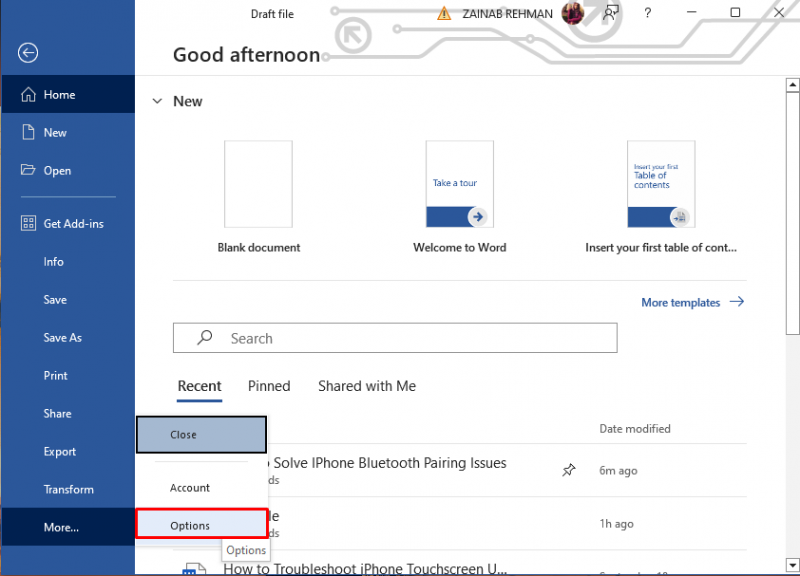
Stap 3: Het optiesvenster van het woord verschijnt op uw scherm, zoek naar de optie Kantoor Thema, klik op de pijl en kies uit het vervolgkeuzemenu Zwart om de donkere modus in te schakelen :
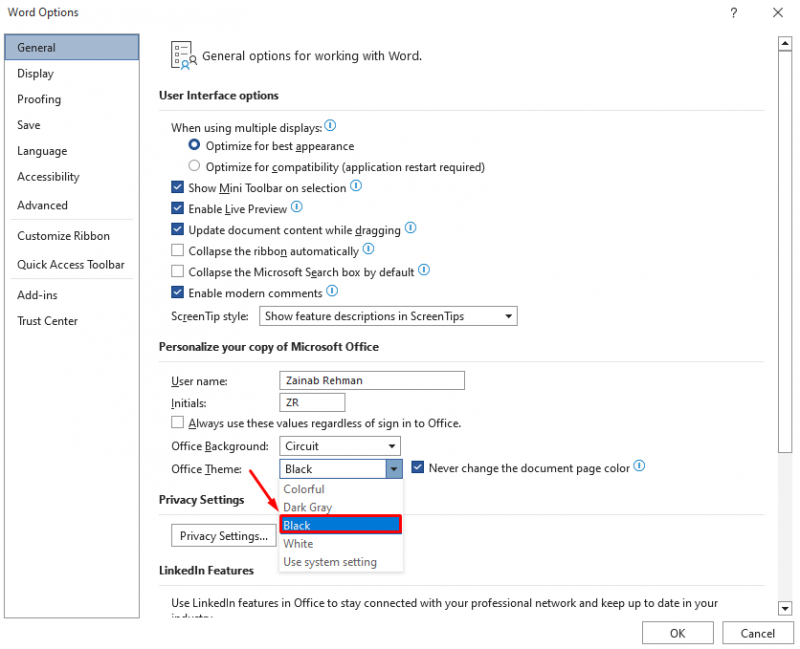
Stap 4: Vink het vakje aan Wijzig nooit de kleur van de documentpagina naast Office Theme om de kleur van de pagina wit te houden en klik op OK om de wijzigingen aan te brengen:
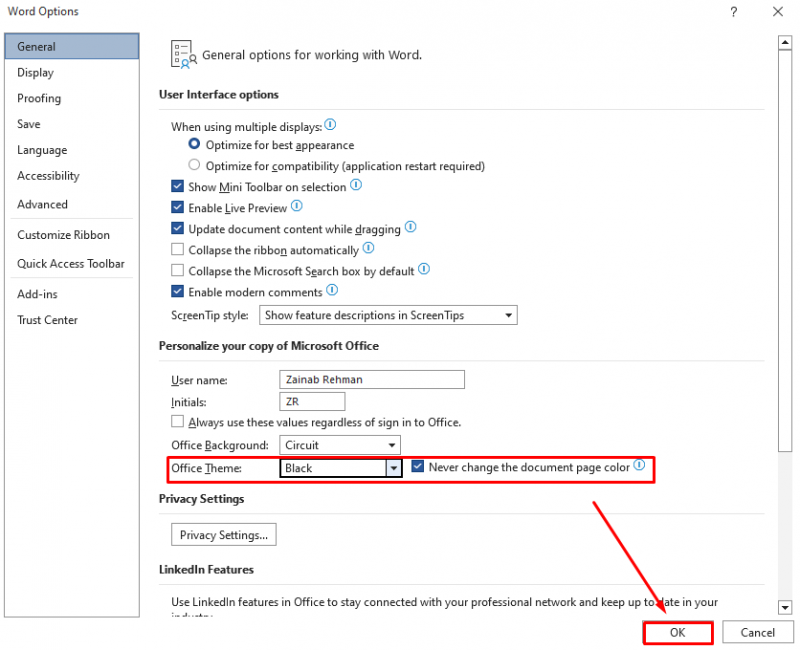
Dit zal het mogelijk maken Donkere modus in MS Word zou u de donkere interface van het document moeten zien:
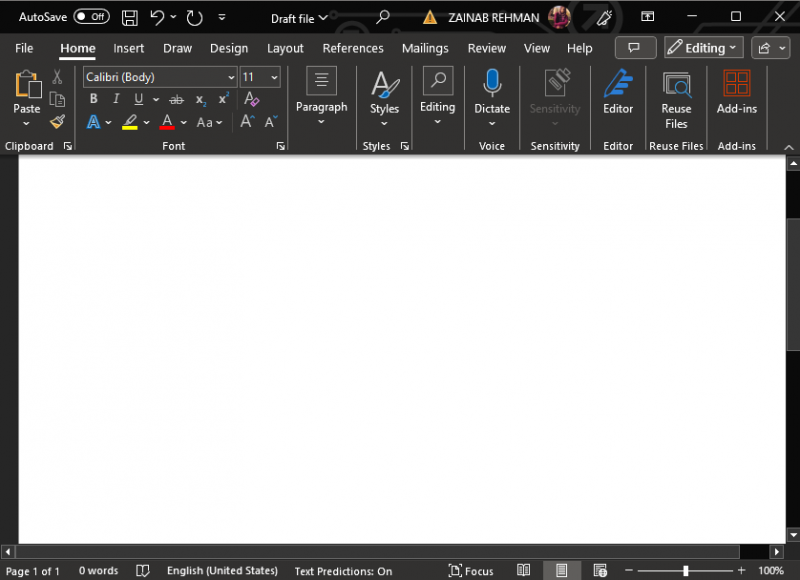
Onder de Weergave tabblad, klik op Schakel tussen modi om te schakelen tussen de witte en zwarte pagina's wanneer de Donkere modus is ingeschakeld op MS Word:
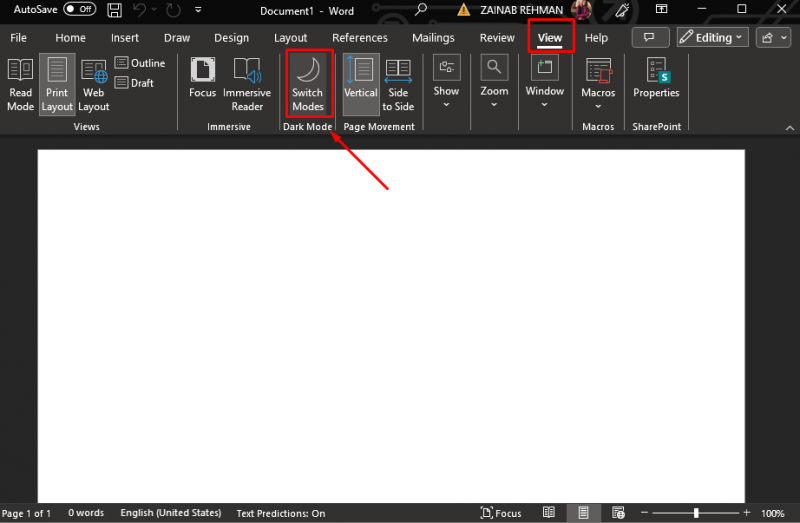
Hoe MS Word donkere modus Windows uitschakelen?
Hoewel de Donkere modus vermindert vermoeide ogen, het kan soms storend voor u zijn en uw workflow beïnvloeden. Als u de lichtmodus van uw MS Word wilt herstellen, navigeert u naar Bestand >> Opties en hier vind je de Kantoor Thema keuze. Klik op de pijl van Kantoor Thema om het vervolgkeuzemenu te openen en te kiezen Kleurrijk . Het is de standaardmodus van MS Word.
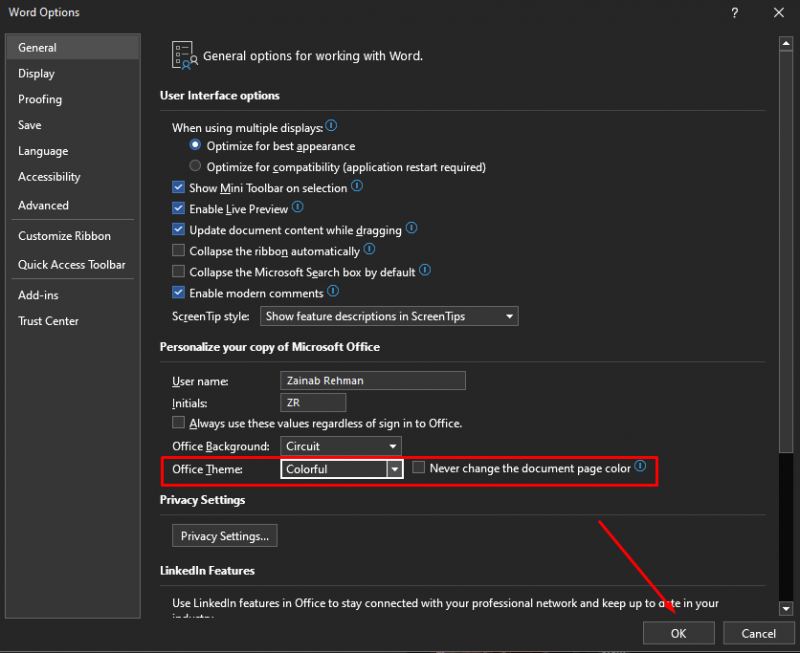
Hierdoor wordt de donkere modus uitgeschakeld en wordt de lichte modus in MS Word hersteld:
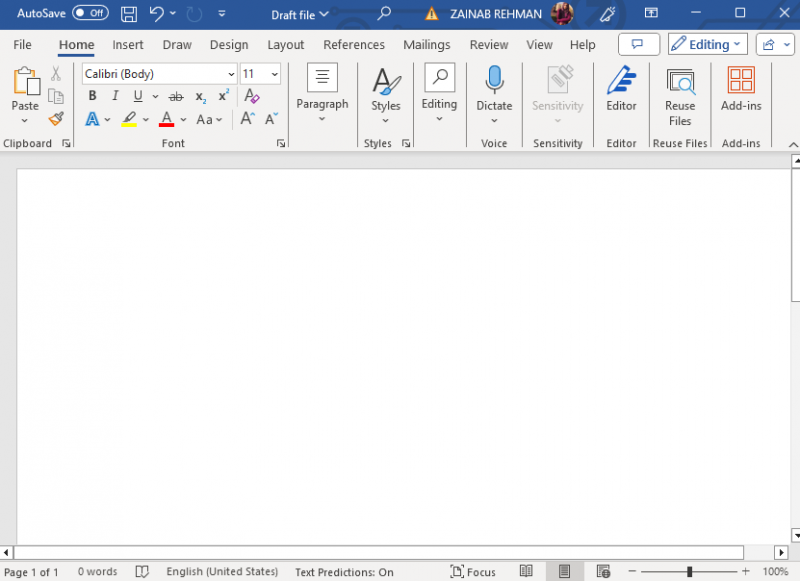
Opmerking: Je kunt ook kiezen Wit, Donkergrijs en Systeeminstellingen gebruiken. Kiezen Wit om elk element wit te maken; Donkergrijs om elk element zwart of donker te maken; Gebruik Systeeminstellingen om het thema in te stellen op basis van uw apparaatmodus.
Hoe MS Word Dark-modus op MacBook inschakelen?
Donkere modus is ook beschikbaar voor Word in MacOS; in staat te stellen Donkere modus op MacBook zijn er twee verschillende benaderingen:
- Schakel MS Word Dark Mode in via Systeeminstellingen
- Schakel MS Word Dark-modus in via Word-instellingen
1: Schakel MS Word Dark Mode in via Systeeminstellingen
Hier zijn de stappen om de Donkere modus voor de MacBook:
Stap 1: Navigeer naar de Systeemvoorkeur van uw systeem:
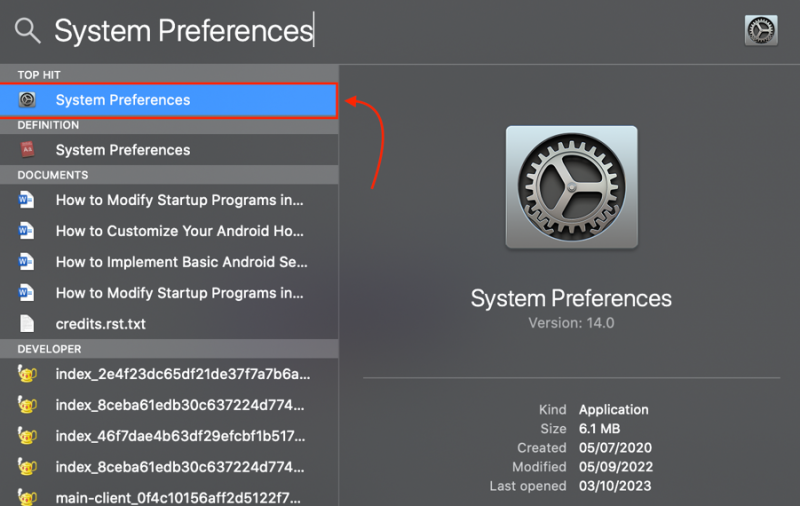
Stap 2: Klik in Systeemvoorkeuren op Algemeen :
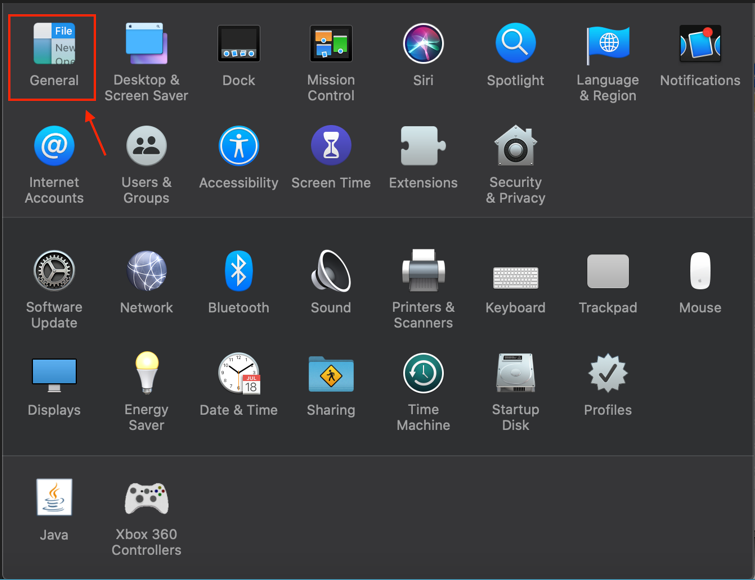
Stap 2: Onder de Verschijning optie, kies Donker :
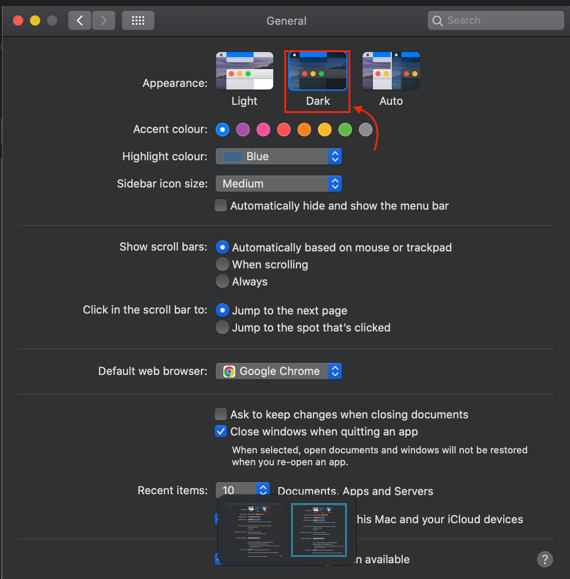
Als alternatief kunt u ook kiezen Auto zodat het apparaat automatisch kan schakelen tussen Donkere modus en Lichtmodus op basis van uw nachtploegschema:
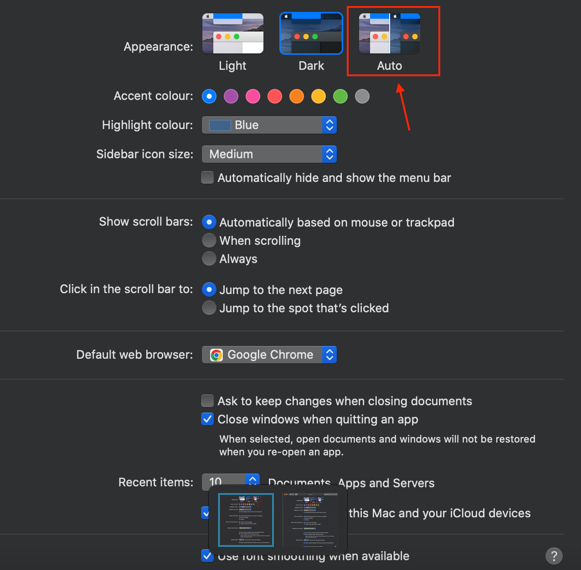
Stap 4: Open MS Word om te controleren of het Donkere modus is ingeschakeld:
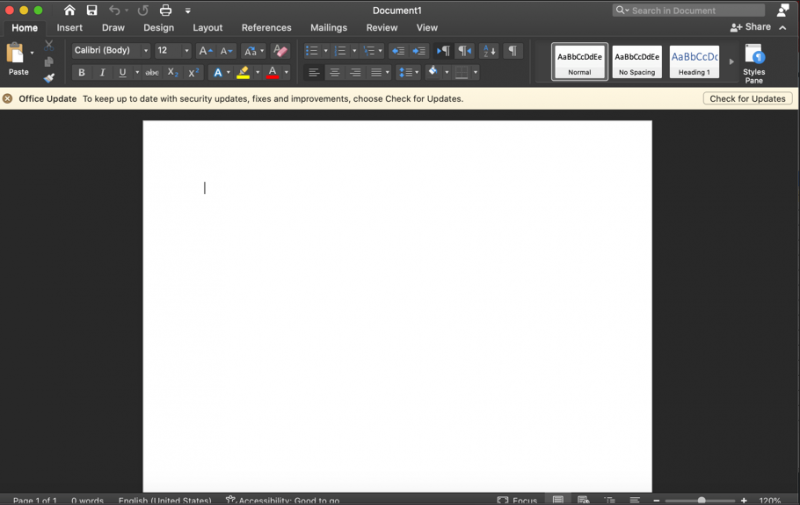
2: Schakel MS Word Dark-modus in vanuit Word-instellingen
Als alternatief kunt u de Donkere modus vanuit de MS Word-instellingen door deze stappen te volgen:
Stap 1: Klik in het Word-document op de Woord en kies Voorkeuren :
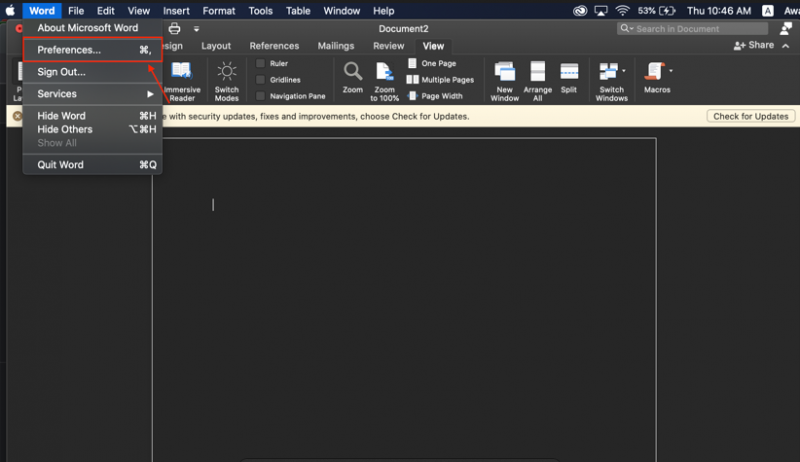
Stap 2: Klik op de Algemeen keuze:
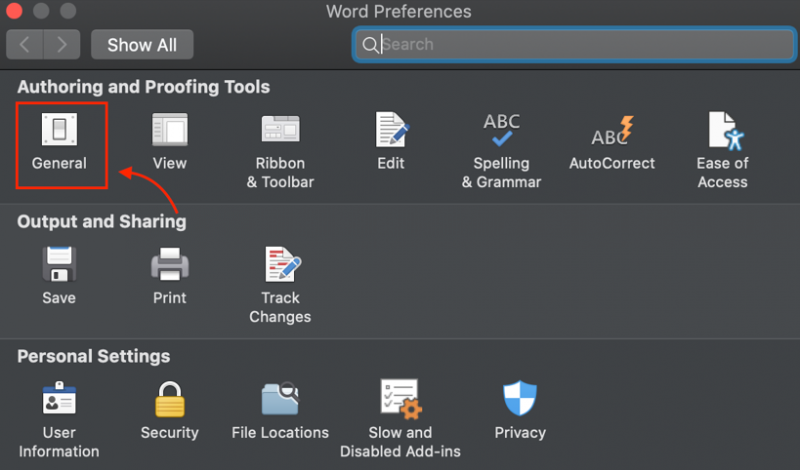
Stap 3: Onder de Personaliseer tag, kies één optie: Donkere modus heeft een donkere paginakleur of De donkere modus heeft een witte paginakleur . Als u de voorkeur geeft aan de Donkere modus van MS Word op je MacBook met een lichte pagina, kies De donkere modus heeft een witte paginakleur keuze:
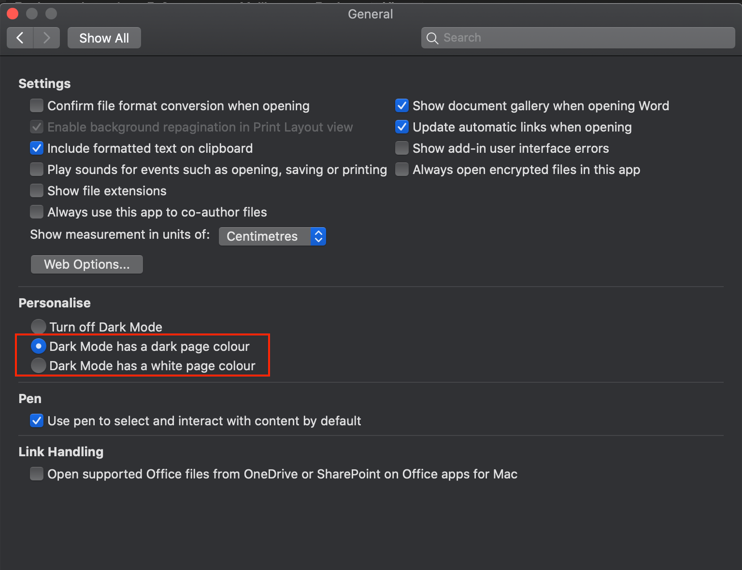
Hoe MS Word Dark-modus op MacBook uitschakelen?
De Donkere modus van MS Word is mogelijk niet geschikt als u overdag werkt. Zodra de Donkere modus is ingeschakeld, schakelt u tussen de donkere en lichte kleur van pagina's door op te klikken Weergave tabblad in de lintje en klik op Verander modus :
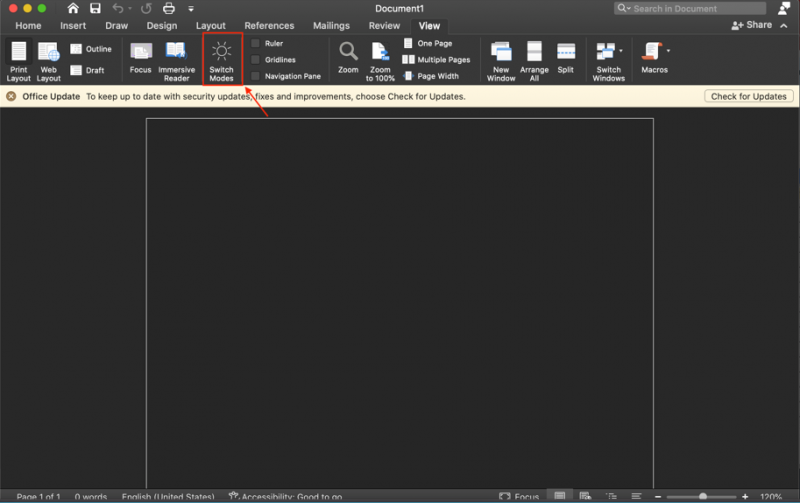
Je kunt de app ook volledig uitschakelen Donkere modus voor MS Word door de onderstaande stappen te volgen:
Stap 1: Open MS Word en klik op de Woord in de rechterbovenhoek van het documentbestand verschijnt het menu op uw scherm, kies Voorkeuren:
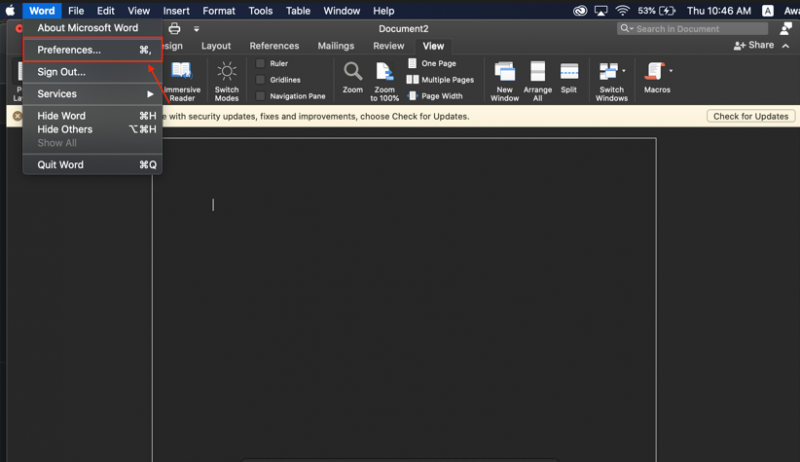
Stap 2: Onder de Auteurs- en taalprogramma's vind de Algemeen keuze:
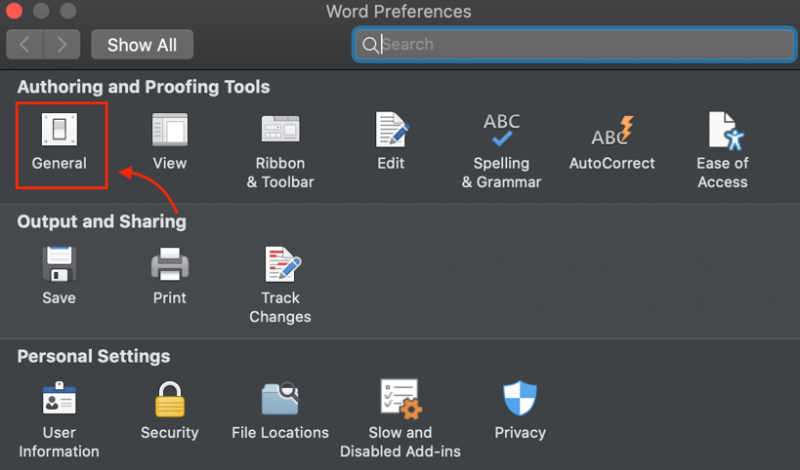
Stap 3: Scroll naar beneden en vind de Schakel de donkere modus uit optie en kies deze om de donkere modus in MS Word uit te schakelen, zelfs als deze is ingeschakeld op uw MacOS:
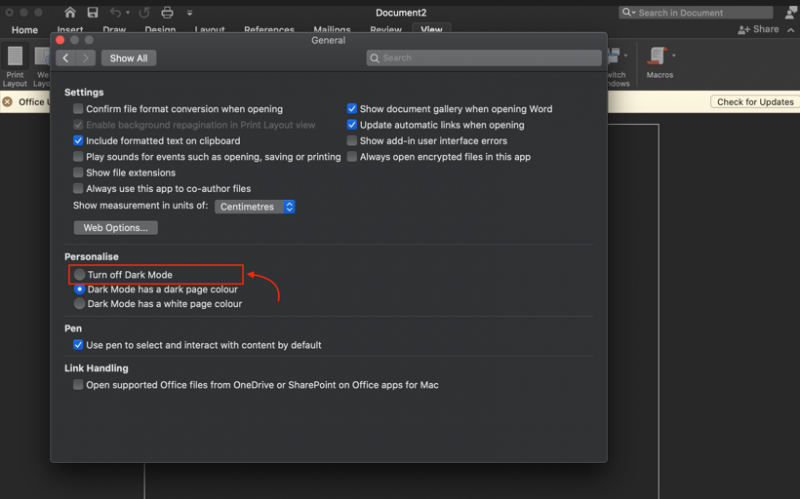
Opmerking: U kunt ook overschakelen naar de Lichtmodus op uw MacOS om de Donkere modus van MS Word.
Hoe MS Word Dark-modus in de browser inschakelen?
Als u de Donkere modus op uw laptop of browser, en vervolgens de Donkere modus voor MS Word in de browser wordt automatisch ingeschakeld. Als alternatief kunt u MS Word inschakelen Donkere modus op internet door deze stappen te volgen:
Stap 1: Meld u aan bij uw Microsoft account en klik op de Weergave tabblad:
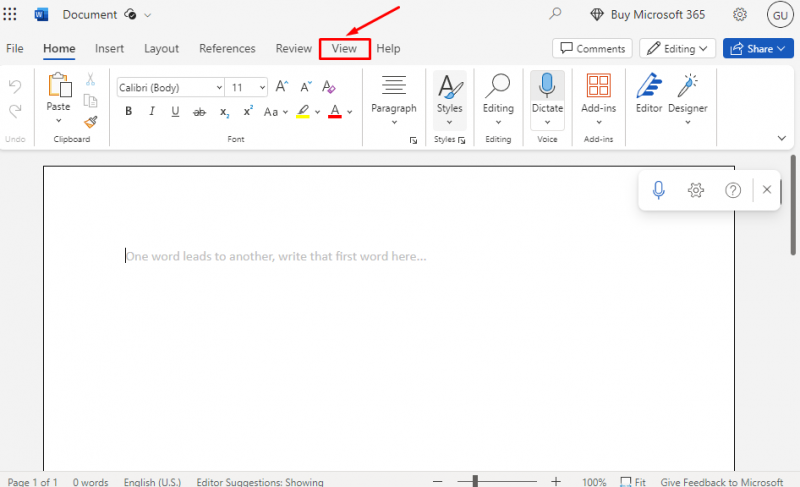
Stap 2: Op het tabblad Weergave verschijnt een andere optie op uw scherm, klik op de Donkere modus pictogram aan
schakel de Donkere modus in de MS Word-browser:
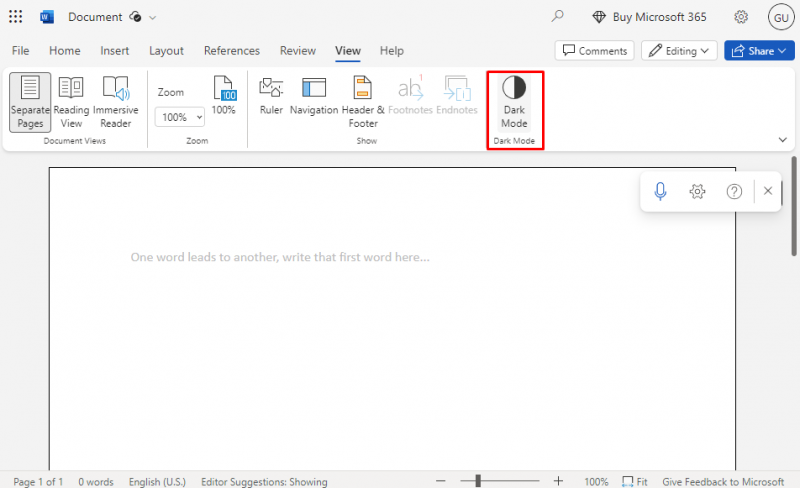
Stap 3: De Donkere modus wordt ingeschakeld om alle elementen van MS Word donker te maken:
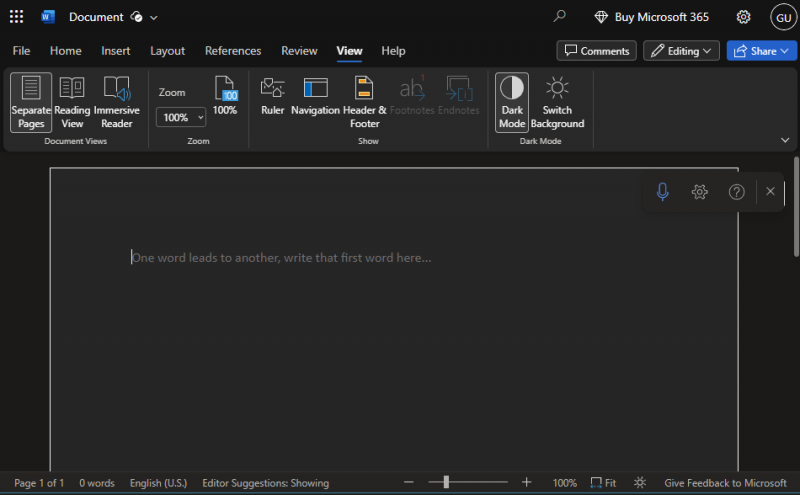
Hoe MS Word donkere modus in browser uitschakelen?
De Donkere modus vermindert de vermoeidheid van de ogen, maar kan bij sommige mensen het tegenovergestelde effect hebben. U kunt op een witte achtergrond werken, die gemakkelijker te lezen en te schrijven is en het bewerkingsproces efficiënter maakt. U kunt de Donkere modus gemakkelijk; om MS Word uit te schakelen Donkere modus , klik opnieuw op de Donkere modus pictogram onder hetzelfde Tabblad bekijken :
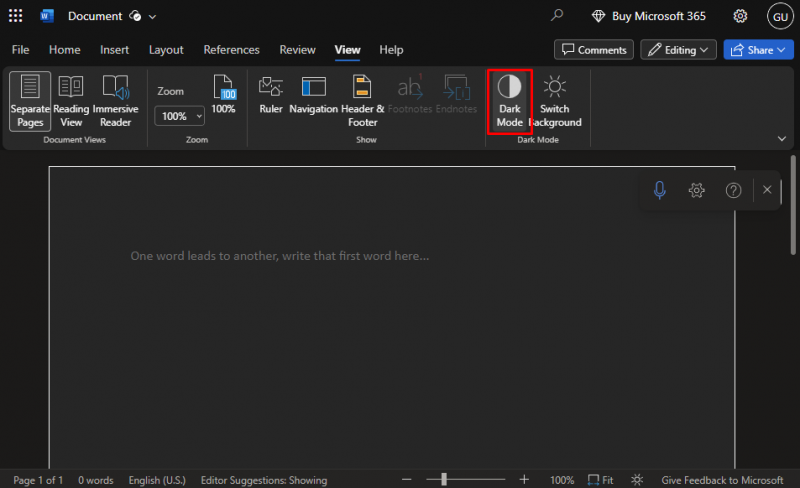
De lichte modus van MS Word in de browser kan eenvoudig worden hersteld:
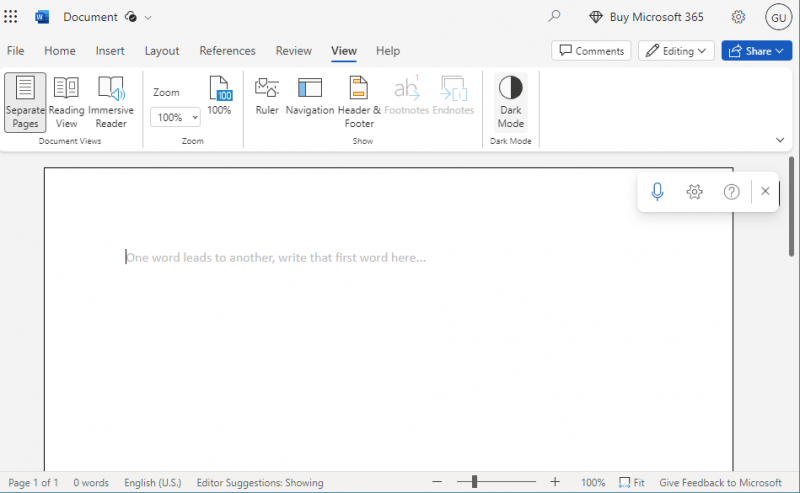
Tip: Ongeacht het uiterlijk wordt uw document afgedrukt in de lichte modus, maar als u de tekst kopieert en plakt vanuit de Donkere modus app toe aan het Word-document, de tekst verschijnt met een zwarte achtergrond. Om dit probleem op te lossen, drukt u op Ctrl+Shift+V tegelijkertijd en kies Alleen tekst plakken uit het verschenen menu.
Conclusie
In MS Word wordt de Donkere modus is beschikbaar voor zowel het menu als de pagina's. Het kan een groot verschil maken bij weinig licht, omdat het de vermoeidheid van de ogen vermindert en vriendelijker is voor de ogen. U kunt de werkefficiëntie ook verbeteren door de Donkere modus . We hebben de stappen gedemonstreerd om de Donkere modus op Microsoft Word voor elk platform in het bovenstaande gedeelte van de handleiding.