Het installeren van een andere desktopomgeving op een Raspberry Pi-apparaat is leuk, vooral voor degenen die eerder het Raspberry Pi-besturingssysteem op hun systemen gebruikten. In dat geval overschakelen naar een andere desktopomgeving zoals GNOME is gunstig vanwege zijn elegante en eenvoudige uiterlijk waarmee u elke toepassing gemakkelijk kunt starten. Naast de gebruiksvriendelijke omgeving, bevat het ook verschillende handige applicaties en games die je verder helpen om het te vervangen door je vorige desktopomgeving zonder je gegevens te verliezen.
In dit artikel wordt uitgelegd hoe u de . installeert GNOME-bureaubladomgeving op je Raspberry Pi-systeem en schakel binnen enkele seconden eenvoudig over naar het geïnstalleerde besturingssysteem.
Hoe GNOME Desktop Environment op Raspberry Pi te installeren
Om de . te installeren GNOME desktopomgeving op Raspberry Pi, gebruik dan de volgende stappen:
Stap 1: Download GNOME Desktop Stable Setup-bestand op Raspberry Pi
Eerst moet u de GNOME desktopomgeving setup-bestand op Raspberry Pi van de GitHub-website met behulp van de volgende opdracht:
$ wget https: // github.com / TerraGitHuB / kabouter weg / archief / scheidsrechters / hoofden / stabiele.zip
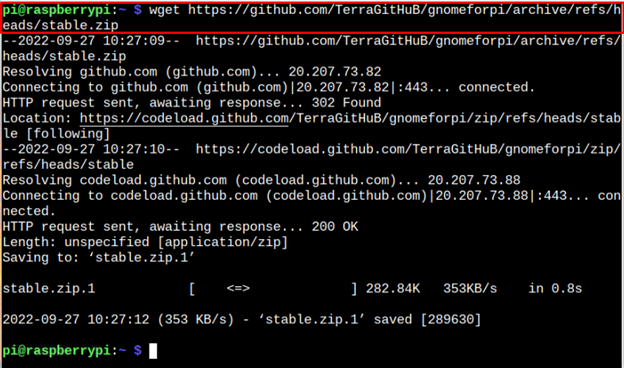
Stap 2: Pak het GNOME Desktop Setup-bestand uit op Raspberry Pi
sinds de GNOME desktop setup-bestand de .zip-extensie heeft, moet u de bestandsinhoud uitpakken met de volgende opdracht:
$ uitpakken stabiele.zip
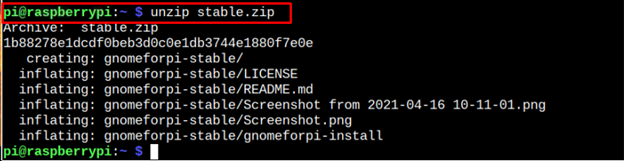
Stap 3: Open de GNOME Desktop Directory
De bovenstaande opdracht extraheert de bestanden en plaatst ze in de map “gnomeforpi-stabiel” en om deze map te openen, moet u de volgende opdracht toepassen:
$ CD gnomeforpi-stable 
Stap 4: Voer de GNOME Desktop Environment-installatie uit
Om te beginnen met installeren: GNOME desktopomgeving op uw Raspberry Pi-systeem, moet u het scriptbestand uitvoeren 'gnomeforpi-installatie' binnen in de kabouter map met de volgende opdracht:
$ sudo . / gnomeforpi-installatie 
Het bovenstaande scriptbestand begint met het installeren van de GNOME desktopomgeving op uw Raspberry Pi-systeem en u moet wachten tot het installatieproces is voltooid.
Tijdens de installatie heeft het proces mogelijk uw bevestiging nodig om de displaymanager te configureren die gebruikers het inlogscherm presenteert en u moet dit bevestigen door op de enter-knop te drukken.
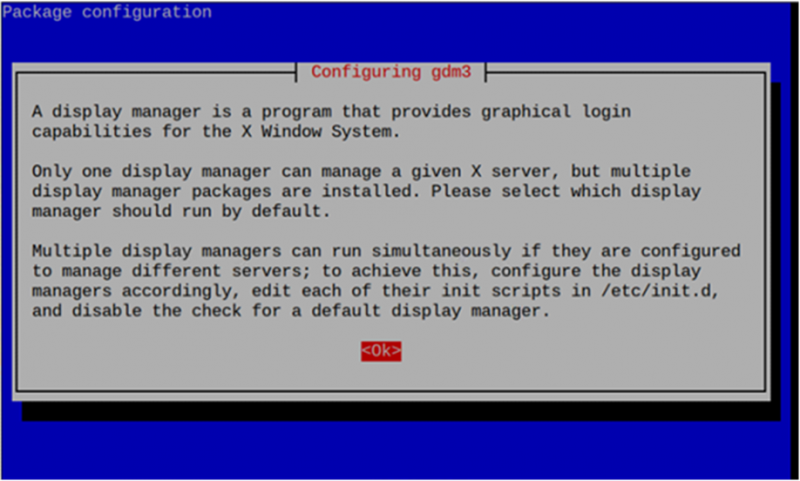
Kies dan de display manager en het is beter om mee te gaan lightdm aangezien u de installeert GNOME-bureaubladomgeving op uw Raspberry Pi-apparaat omdat het minder geheugen gebruikt.
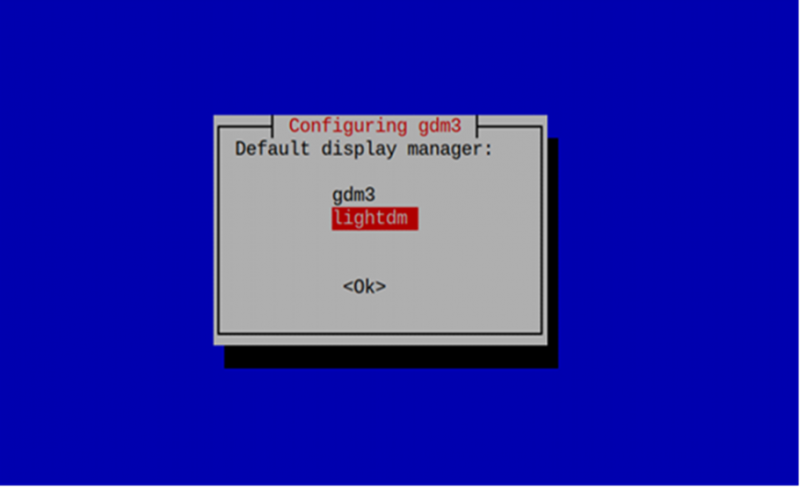
Stap 5: Schakel over naar GNOME Desktop-omgeving van Raspberry Pi-systeem
Als u met succes de hebt geïnstalleerd GNOME desktopomgeving op uw Raspberry Pi-besturingssysteem, moet u de volgende opdracht toepassen om de desktopsessie te kiezen die u wilt laden:
$ sudo update-alternatieven --config x-session-manager 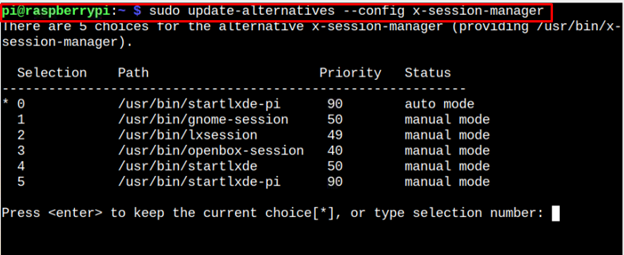
Aangezien u nu overschakelt naar GNOME desktopomgeving, moet u de optie kiezen kabouter-sessie , dat is '1' in ons geval.
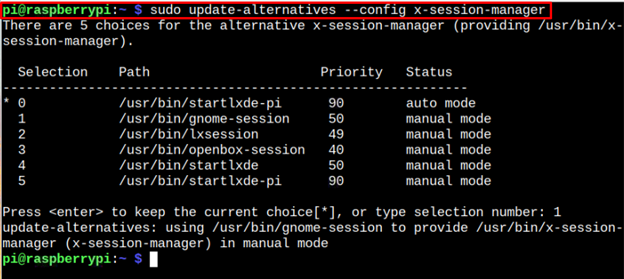
Start uw apparaat opnieuw op om de . te zien GNOME desktopomgeving wanneer deze opnieuw wordt opgestart.
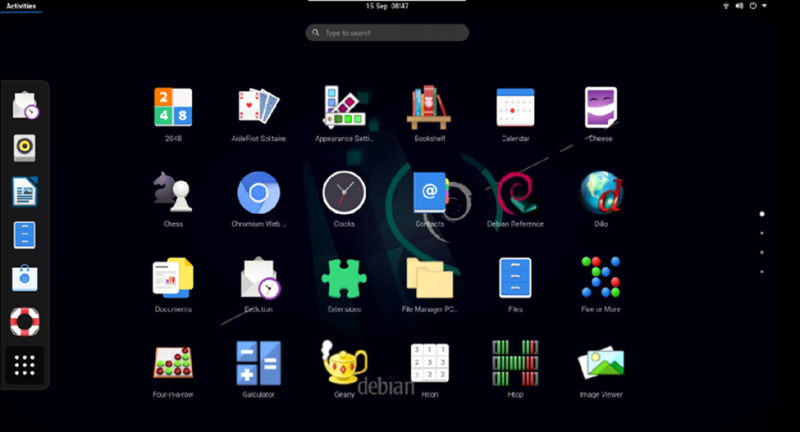
De GNOME desktop-modus ziet er als volgt uit, zoals weergegeven in de bovenstaande afbeelding en u zult zien dat er al verschillende applicaties zijn geïnstalleerd binnen het besturingssysteem. Bovendien slaat het je eerdere Raspberry Pi-instellingen op en kun je terugschakelen naar het systeem door dezelfde opdracht opnieuw toe te passen en op enter te drukken “0” keuze.
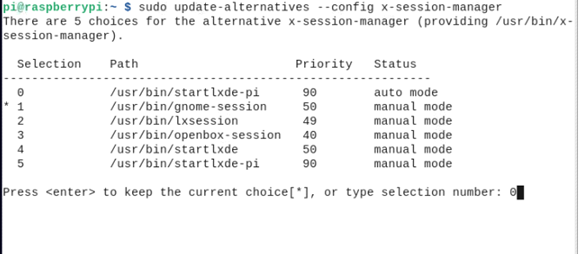
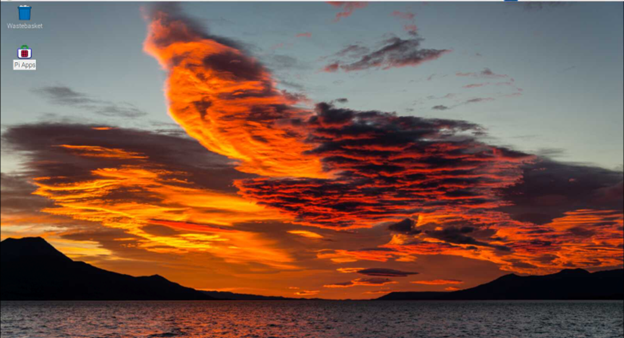
Conclusie
De GNOME desktopomgeving is een eenvoudige en gebruiksvriendelijke omgeving voor Raspberry Pi-gebruikers met verschillende handige applicaties voor dagelijks gebruik. Met behulp van de stapsgewijze instructies kunt u deze desktopomgeving op uw vorige Raspberry Pi-desktop installeren. Nadat de desktopomgeving is geïnstalleerd, kunt u overschakelen naar de omgeving door de sessiemanager op uw Raspberry Pi-terminal te openen en de . te kiezen GNOME desktopomgeving die moet worden geladen wanneer uw systeem opnieuw wordt opgestart.