Netflix is een populaire app die streamingdiensten voor films/shows online aanbiedt. Een van de fantastische functies is om de gewenste films/programma's te downloaden en ze offline te bekijken. Deze functie is erg handig in scenario's zoals geen internetverbinding hebben of op vakantie/ergens gaan.
In deze tutorial wordt uitgelegd hoe u Netflix-films/-shows kunt downloaden om ze offline te bekijken.
Snel overzicht:
- Voor Android/IOS:
- Download Netflix-films en -shows om offline te bekijken
- Stel de downloadkwaliteit in voor Netflix-films/-shows
- Voor desktop/Mac:
- Download Netflix-films en -shows om offline te bekijken
- Stel de downloadkwaliteit in voor Netflix-films/-shows
- Schakel automatische downloads op Netflix in
- Wijzig de opslaglocatie van gedownloade Netflix-films/-shows
- Beperkingen bij het downloaden van Netflix-films/-shows
- Bonustip: verwijder gedownloade films/shows
- Kortom
Hoe Netflix-films en -shows downloaden om offline te bekijken op Android/IOS?
Zoals eerder beschreven biedt Netflix streamingdiensten voor films/tv-programma’s. Het downloaden van de Netflix-films/shows is eenvoudig. U kunt eenvoudig uw favoriete films/programma's downloaden door gebruik te maken van de ' Downloaden ' keuze. Laten we deze instructie praktisch bekijken.
Stap 1: Selecteer Film/Show
Open eerst uw Netflix-app, selecteer en tik op de gewenste film/show:
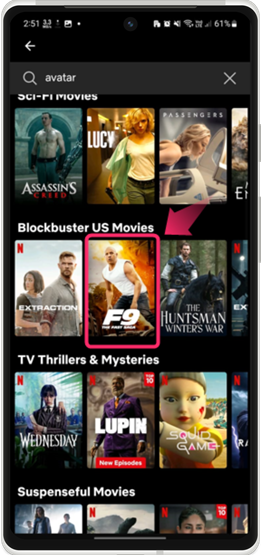
Stap 2: Download de film/show
Tik daarna op “ Downloaden 'om het te downloaden:
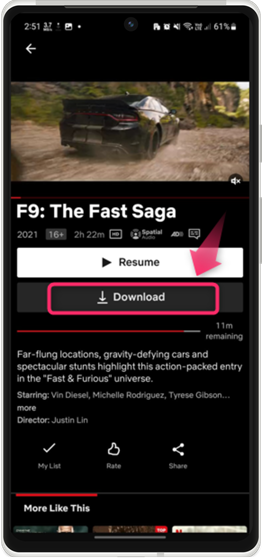
Het downloadproces kan enige tijd duren, afhankelijk van het videoformaat en de internetverbinding.
Stap 3: Ga naar Downloads
Zodra de film is gedownload, opent u het bestand “ Mijn profiel ' in de onderste balk en ga naar ' Downloads ”:
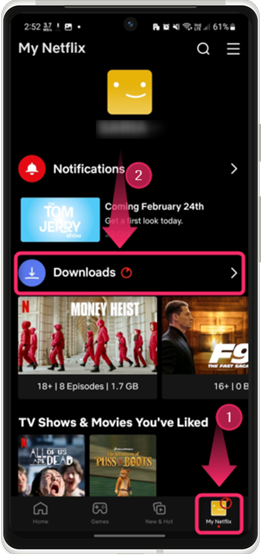
Stap 3: Open de gedownloade film/show
Controleer nu hier uw gedownloade film/show:
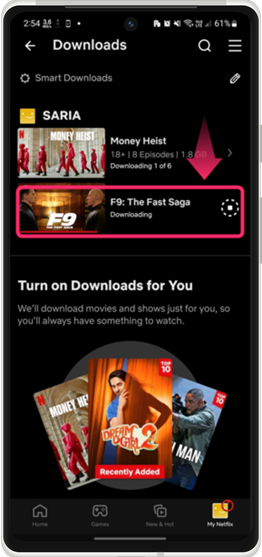
Hoe stel ik de downloadkwaliteit in voor Netflix-films/-shows op Android/IOS?
U kunt ook de videokwaliteit instellen voor het downloaden van de Netflix-films/-shows. Deze functie is handig als u beperkte internetgegevens heeft. Om dit te doen, doorloopt u gewoon de onderstaande stappen.
Stap 1: Ga naar Mijn profiel
Ga vanuit je Netflix-app naar 'Mijn profiel' en tik op de “ Hamburger ”-pictogram voor meer opties:
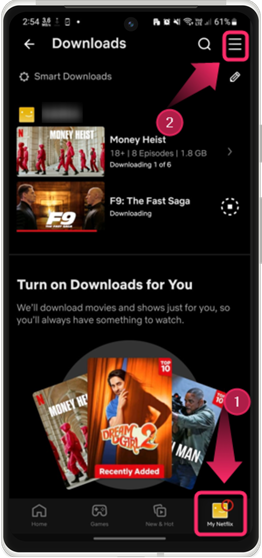
Stap 2: Open app-instellingen
Er verschijnt een pop-upmenu, tik op de 'App instellingen' optie om het te openen:
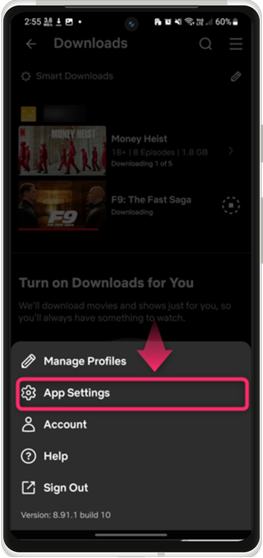
Stap 3: Stel de downloadvideokwaliteit in
Van de 'App instellingen' , tik op de “Videokwaliteit downloaden” keuze:
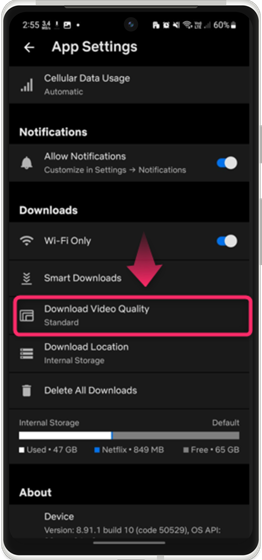
Selecteer vervolgens de videokwaliteit naar “ Standaard ' of ' Hoog ”:
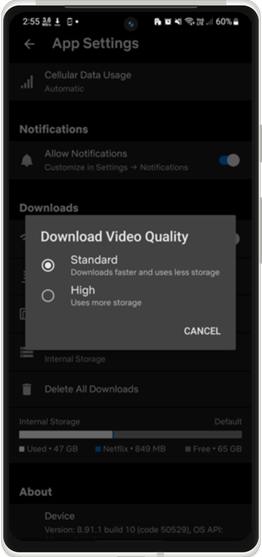
Hoe Netflix-films en -shows downloaden om offline op desktop / Mac te bekijken?
Voor desktopgebruikers van Netflix: bekijk de volgende stappen om Netflix-films/-shows te downloaden en offline te bekijken.
Stap 1: Selecteer Film/Show
Open de Netflix-app, selecteer en klik op de betreffende film/show:
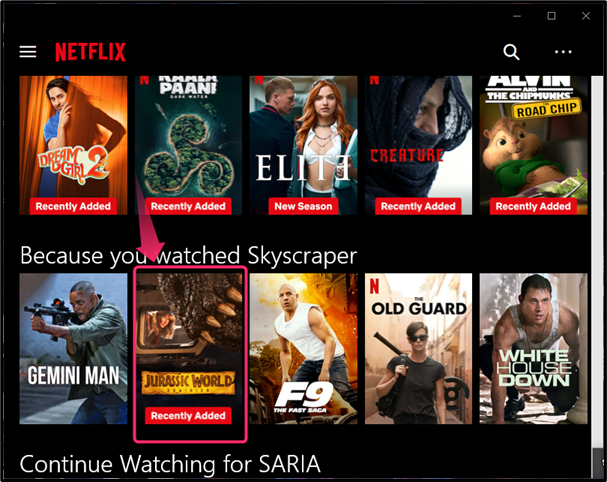
Stap 2: Download de film/show
Klik vervolgens op de “ Downloaden ' optie om de specifieke film te downloaden:
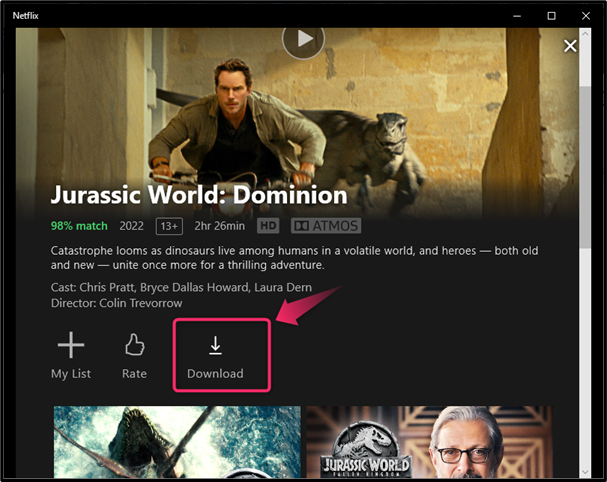
Stap 3: Open zijbalk
Druk daarna op de “ Hamburger '-pictogram in de linkerbovenhoek om de zijbalk te openen:
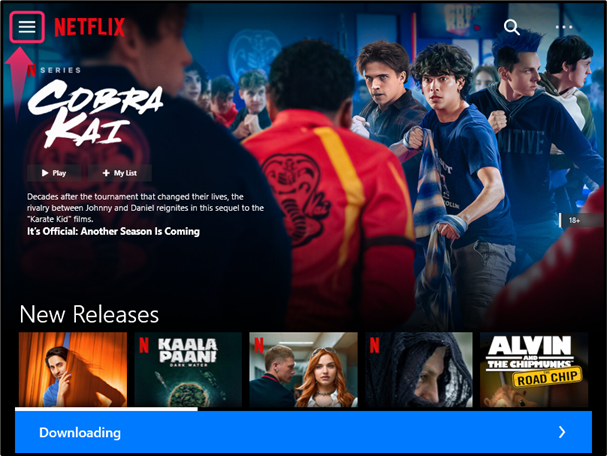
Stap 4: Ga naar Downloads
Ga vanuit de geopende zijbalk naar de “ Mijn downloads ' door erop te klikken:
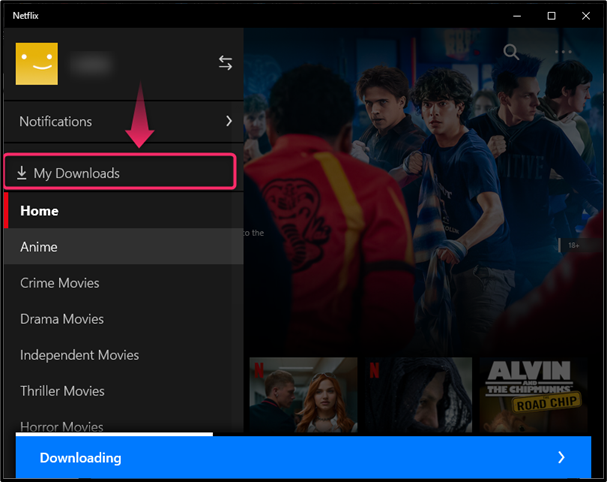
Stap 3: Open de gedownloade film/show
Ga nu naar de gedownloade film en bekijk deze offline:
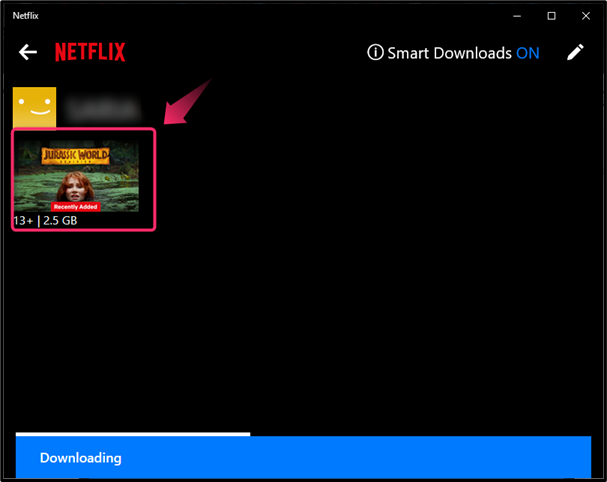
Hoe stel ik de downloadkwaliteit in voor Netflix-films/-shows op desktop/Mac?
Om de downloadkwaliteit voor Netflix-films/-shows op het bureaublad in te stellen, worden de volgende stappen overwogen.
Stap 1: Open app-instellingen
Klik vanuit de startinterface van de Netflix-app op de knop “ Ovaal ”-pictogram en druk op de “ Instellingen ' keuze:
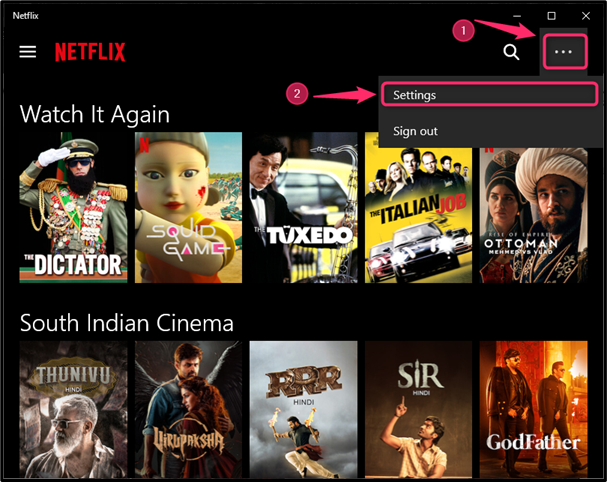
Stap 2: Stel de videokwaliteit in
Er verschijnt een menu, klik op de 'Video kwaliteit' optie onder de “ Downloads ' sectie en stel deze in op ' Standaard ' of ' Hoog ”:
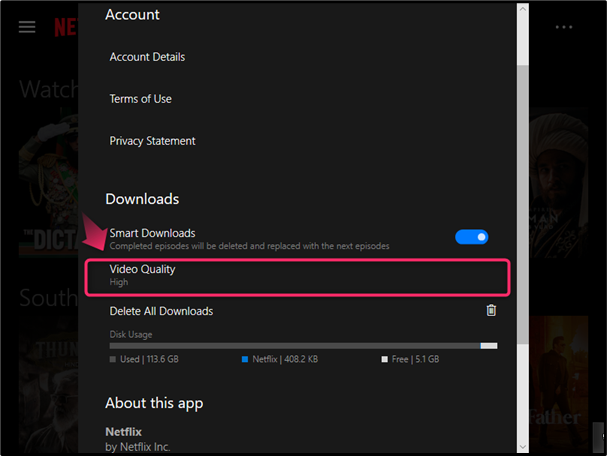
Hoe automatische downloads op Netflix inschakelen?
Interessant is dat je met Netflix automatisch films/programma's kunt downloaden met behulp van de “Slim downloaden” functie. Soms heb je niets gedownload op Netflix, maar analyseert het je kijkactiviteiten en downloadt het een aantal gerelateerde films/shows. Zo heb je altijd iets om offline te bekijken. Als u bovendien een bepaalde gedownloade aflevering van het seizoen bekijkt, wordt de volgende automatisch gedownload; en het eerder voltooide wordt verwijderd. Bekijk snel de handleiding in twee stappen om deze prachtige Netflix-functie te gebruiken/in te schakelen.
Stap 1: Open app-instellingen
Open de instellingen van de Netflix-app en ga naar “Slim downloaden” functie:
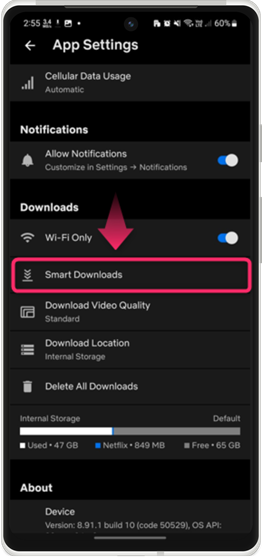
Stap 2: Schakel Slim downloaden in
Schakel de slimme downloadoptie in voor de volgende aflevering of gerelateerde films/shows of beide, afhankelijk van de behoeften:
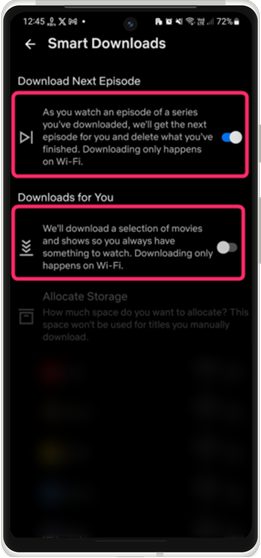
Hoe kan ik de opslaglocatie van gedownloade Netflix-films/-shows wijzigen?
Het downloaden van Netflix-films/-programma's neemt uw mobiele opslagruimte in beslag, die indien nodig kan worden gewijzigd. U kunt de opslaglocatie wijzigen naar intern of extern, wat u ook kiest. Om dit te doen, worden de volgende stappen beschouwd.
Stap 1: Ga naar Downloadlocatie
Open de Netflix-app-instellingen en tik op “Downloadlocatie” keuze:
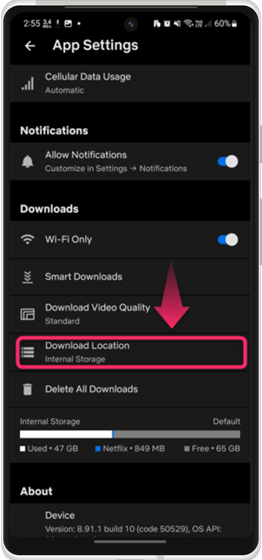
Stap 2: Wijzig de opslaglocatie
Wijzig vervolgens en tik op de gewenste opslaglocatie:
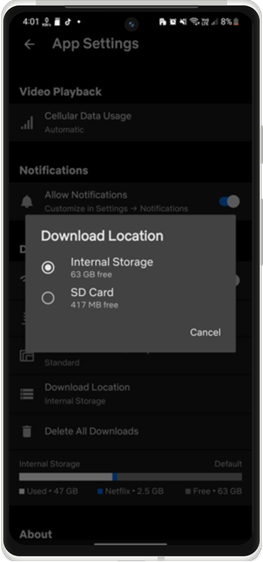
Opmerking : Hoewel Netflix gebruikmaakt van opslagruimte voor mobiele telefoons, is deze niet toegankelijk buiten de Netflix-app.
Wat zijn de beperkingen bij het downloaden van Netflix-films/-shows?
Hoewel je met Netflix films/programma's kunt downloaden en ze offline kunt bekijken, zijn er enkele beperkingen waar je rekening mee moet houden.
Beperkingen :
- Niet alle films/programma's kunnen op Netflix worden gedownload. U kunt wel de films/programma's downloaden waarvan het downloaden is toegestaan.
- Gedownloade films/programma's zijn alleen toegankelijk op hetzelfde apparaat. Als u bijvoorbeeld een film/programma op Android downloadt en deze op een desktop opent. Technisch gezien is dit niet mogelijk.
- Er zijn een aantal films/shows die slechts een beperkt aantal keren per account/jaar mogen worden gedownload. Als u de limiet voor het downloaden van de film/show overschrijdt, kunt u deze pas op de opgegeven datum opnieuw downloaden.
- Het downloaden van films/programma's is niet langer beschikbaar zodra uw accountabonnement is afgelopen.
- Als u Netflix in browsers gebruikt, kunt u geen films/programma's downloaden.
Bonustip: hoe gedownloade films/shows verwijderen?
Als je de gedownloade films/programma's uit de Netflix-app wilt verwijderen, bekijk dan snel de volgende 2 stappen.
Stap 1: Open Downloads
Open vanuit de Netflix-app uw “ Downloads ' onder de 'Mijn profiel' tabblad:
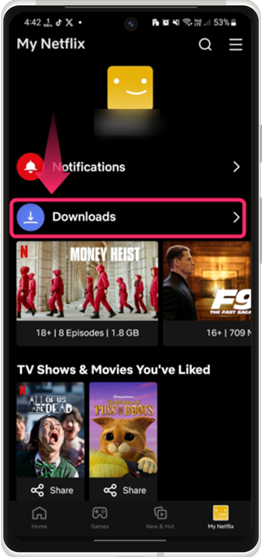
Stap 2: Film/show verwijderen
Tik vervolgens op het hieronder gemarkeerde pictogram en tik op “Download verwijderen” keuze:
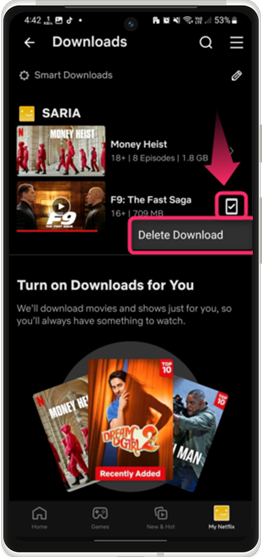
Als je alle gedownloade films/programma's op Netflix wilt verwijderen, open dan het 'App instellingen ' en gebruik de “Verwijder alle downloads” keuze:
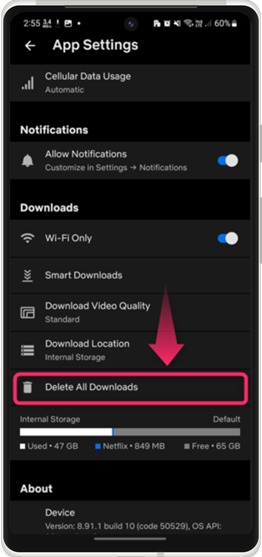
Kortom
Om Netflix-films/-programma's te downloaden, selecteert en tikt u op de betreffende film/programma, en tikt u op ' Downloaden ' keuze. Ga daarna naar “ Downloads ' onder ' Mijn profiel ' en krijg toegang tot de gedownloade film/show. Voor de desktop-app worden dezelfde instructies gebruikt. Bovendien kunt u de slimme download voor Netflix-films/-programma's inschakelen en ook de opslaglocatie voor gedownloade films/programma's wijzigen. Daarnaast zijn er enkele beperkingen voor het downloaden van films/programma's. Al deze instructies worden vermeld in het bovenstaande artikel.