Discord biedt verschillende platformverbindingen om in contact te komen met meerdere doelgroepen. Na te veel verzoeken te hebben ontvangen, heeft Discord officieel de verbinding tussen YouTube en Discord gelanceerd om met al je abonnees te communiceren en rond te hangen. Het is ook gunstig voor lokale gebruikers die hun favoriete Youtubers steunen door middel van lidmaatschap, omdat ze lid kunnen worden van hun Discord-server en kunnen chatten.
De uitkomsten van deze gids zijn:
Hoe YouTube te integreren met Discord op desktop?
Volg de onderstaande procedurele richtlijnen om YouTube met Discord te integreren.
Stap 1: Open onenigheid
Zoek eerst de Discord via de Windows-zoekbalk en open deze:
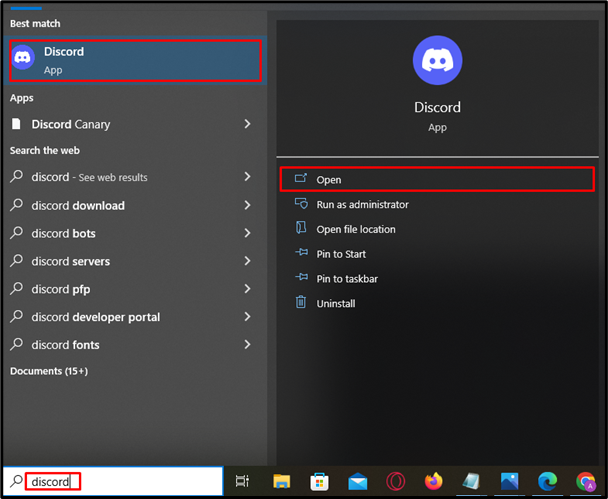
Stap 2: Open Instellingen
Open na het starten de accountinstellingen door op de knop ' Tandwiel ” naast de gebruikersnaam:
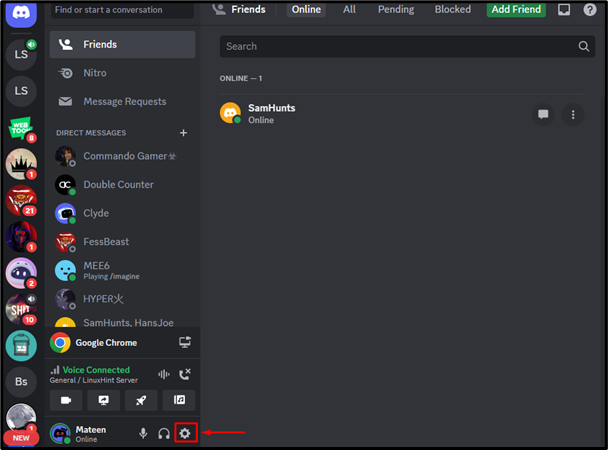
Stap 3: omleiden naar het tabblad Verbindingen
Klik op het tabblad Instellingen op de knop ' Verbinding ' optie en druk vervolgens op de onderstaande gemarkeerde pijl voor meer opties:
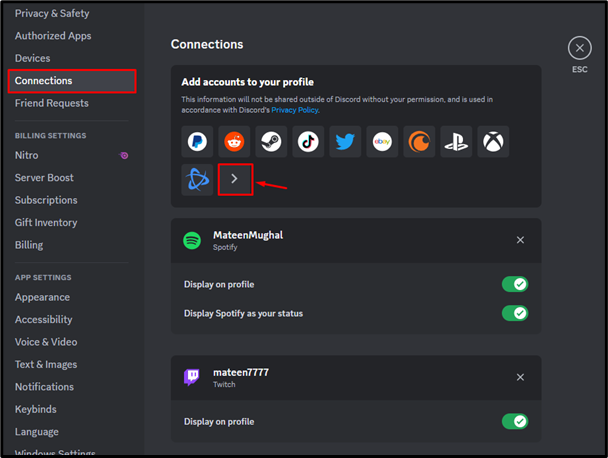
Stap 4: Selecteer YouTube
Selecteer vervolgens de ' YouTube ” optie uit de pop-up om door te gaan:
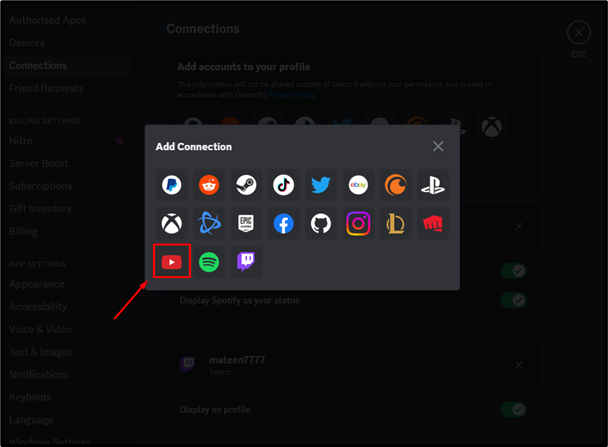
Stap 5: voer accountreferenties in
De gebruiker wordt naar de browser genavigeerd. Voer nu het geregistreerde e-mailadres in en klik op de ' Volgende ' knop:
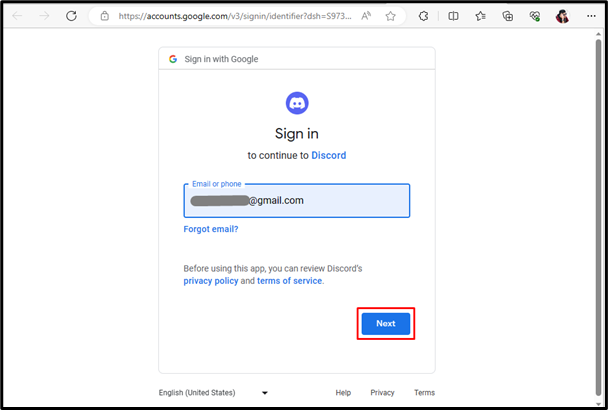
Geef na het invoeren van de e-mail het wachtwoord voor het YouTube-account op en klik op de knop ' Volgende ' knop:
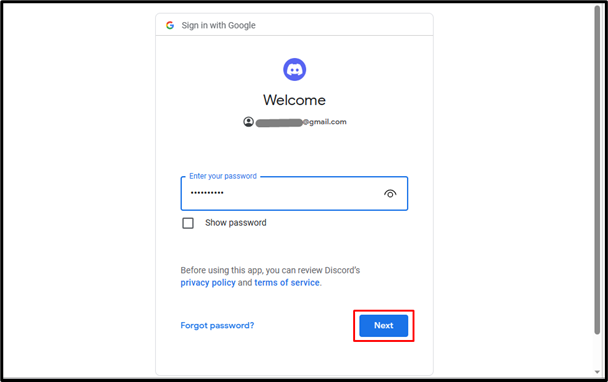
Stap 6: Toestemming verlenen
De gebruiker wordt gevraagd om de benodigde toestemming voor de integratie in te voeren, druk gewoon op de knop ' Toestaan ' keuze:
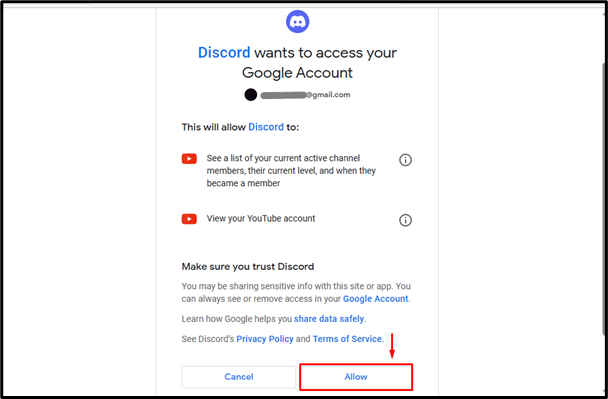
Stap 7: Controleer de resultaten
Zodra de toestemming is verleend, wordt YouTube geïntegreerd met Discord:
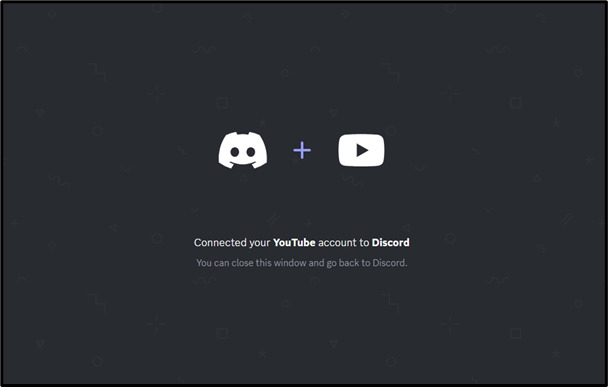
Hoe YouTube te integreren met Discord op mobiel?
Mobiele gebruikers van Discord kunnen ook integreren met YouTube. Bekijk hiervoor de volgende stappen.
Stap 1: Voer Instellingen in
Open Discord, tik op de ' Profiel ” pictogram om toegang te krijgen tot de instellingen:
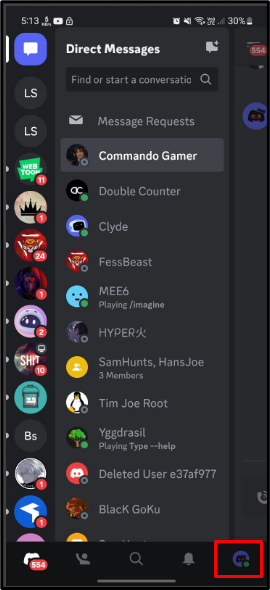
Stap 2: toegang tot verbindingen
Tik onder de instellingen op en open de ' Verbindingen ”-tabblad:
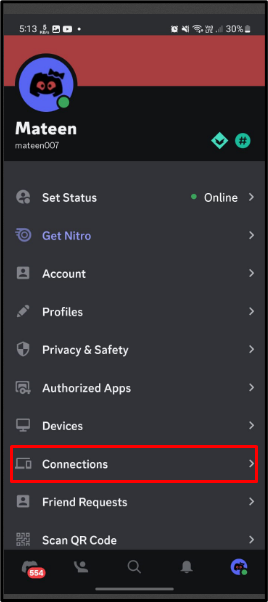
Stap 3: Verbinding toevoegen
Binnen in de ' Verbindingen ', druk de ' Toevoegen ”-knop om een verbinding toe te voegen:
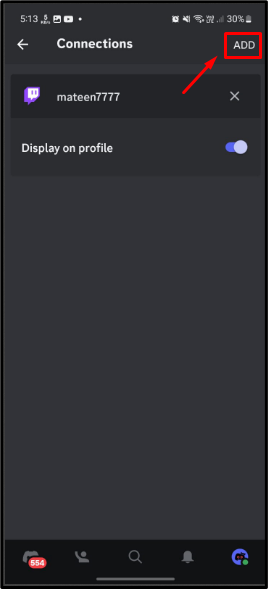
Stap 4: Selecteer YouTube
Er verschijnt een pop-upmenu, tik op ' YouTube ' doorgaan:
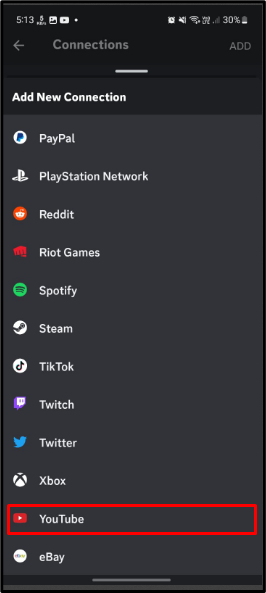
Stap 5: voer accountreferenties in
Zodra YouTube is geselecteerd, wordt de gebruiker gevraagd om de accountgegevens in te voeren. Geef de e-mail op en tik op ' Volgende ”:
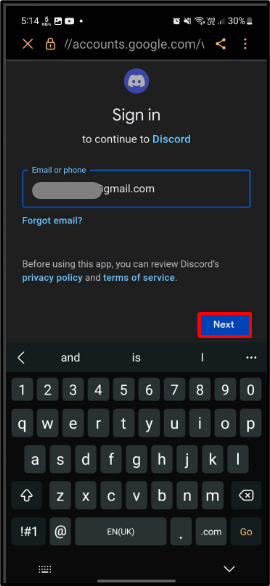
Voer na e-mail het wachtwoord voor het account in en tik op ' Volgende ”:
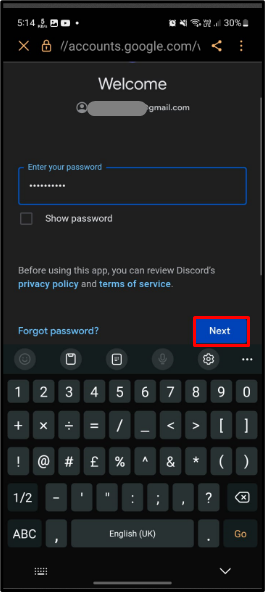
Stap 6: Sta privileges toe
Sta ten slotte de rechten voor de integratie toe door op de knop ' Toestaan ' knop:
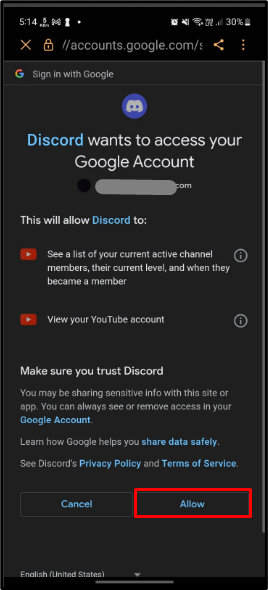
Stap 7: Controleer de resultaten
Na het succesvol uitvoeren van de bovenstaande bewerkingen, wordt Discord geïntegreerd met YouTube:
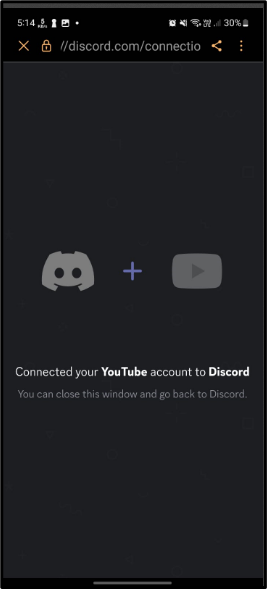
Conclusie
Discord heeft officieel de integratie van YouTube met Discord gelanceerd. Om ze te integreren, opent u Discord en voert u de accountinstellingen in door op de knop ' Tandwiel ”. Ga daarna naar de “ Verbindingen ” tabblad en selecteer de YouTube-optie. Voer vervolgens de accountreferenties voor YouTube in en integreer beide platforms. Het artikel heeft de instructies bepaald voor de integratie van YouTube met Discord.