Het upgraden van uw Debian 12-ervaring met een levendige desktopomgeving is nuttig omdat u hiermee de desktop aan uw behoeften kunt aanpassen. Er zijn veel desktopomgevingen die op Debian en KDE-plasma is daar één van. Het is een lichtgewicht en gebruiksvriendelijke desktopomgeving die een schat aan functies en een verbluffende visuele esthetiek biedt, waardoor het een populaire keuze is om uw desktopgenoot voor Debian 12 te worden.
In deze gids leert u over:
Hoe KDE Plasma op Debian 12 te installeren
- Hoe KDE Plasma op Debian 12 te installeren met behulp van de Debian Source Repository
- Hoe KDE Plasma op Debian 12 te installeren met behulp van taskel Command
Hoe u KDE Plasma als standaard sessiebeheerder op Debian 12 kunt maken
Hoe KDE Plasma op Debian 12 te installeren
Je kunt installeren KDE-plasma op Debian 12 met behulp van:
Hoe KDE Plasma op Debian 12 te installeren met behulp van de Debian Source Repository
Installeren KDE-plasma op Debian 12 vanuit de standaardrepository is vrij eenvoudig en kan worden gedaan door de volgende stappen te volgen:
Stap 1: Update de Debian 12-repository
Ten eerste wordt geadviseerd om de Debian 12-repository bij te werken door pakketten te upgraden. Dit kan gedaan worden via de volgende opdracht:
sudo passende update && sudo passende upgrade -En 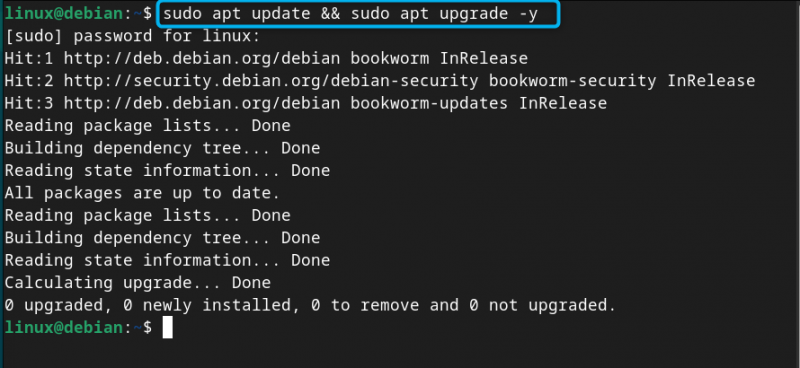
Stap 2: Installeer KDE Plasma op Debian 12
Nadat u de repository hebt bijgewerkt, kunt u installeren KDE-plasma op Debian 12 via het onderstaande commando:
sudo geschikt installeren waar-plasma-desktop -En 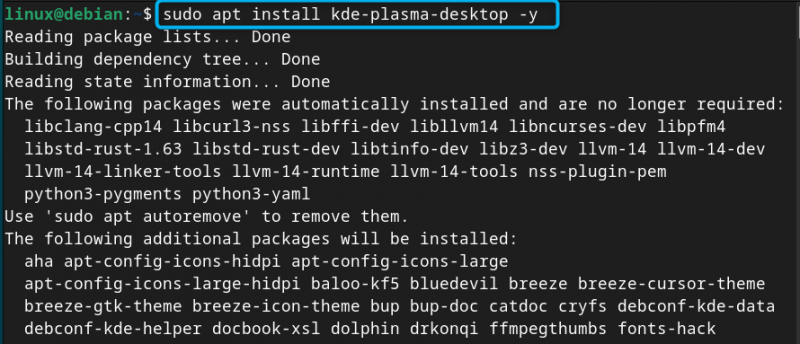
Opmerking: Je kunt ook gebruik maken van de waar-standaard pakket naast het gebruik waar-plasma-desktop in de bovenstaande opdracht voor het installeren van een bureaubladomgeving met common WAAR pakketjes. Daarnaast kun je gebruiken waar-vol voor het installeren van een volledige Debian KDE-plasma desktopomgeving met applicaties, werkruimte en framework.
Stap 3: Selecteer de standaardweergavemanager voor KDE Plasma op Debian 12
Tijdens het installatieproces wordt a sddm configureren verschijnt op de terminal, waar u uit meerdere displaymanagers kunt kiezen. Druk gewoon op de Binnenkomen knop in het huidige venster om naar de weergavemanagerselectie te gaan:
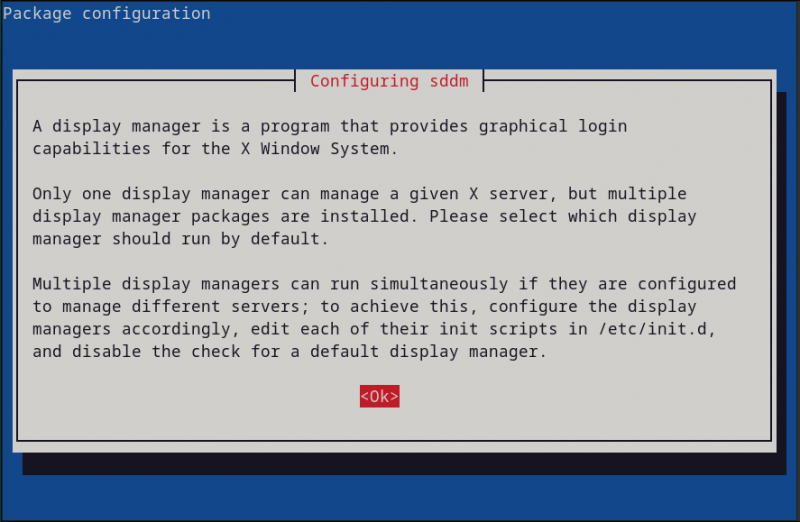
Kies vervolgens uw standaard weergavebeheerder voor KDE-plasma ; hier ga ik met de sddm, wat een Lite Display Manager is vergeleken met gdm3 en effectief als u een lichtgewicht desktopervaring nodig heeft :
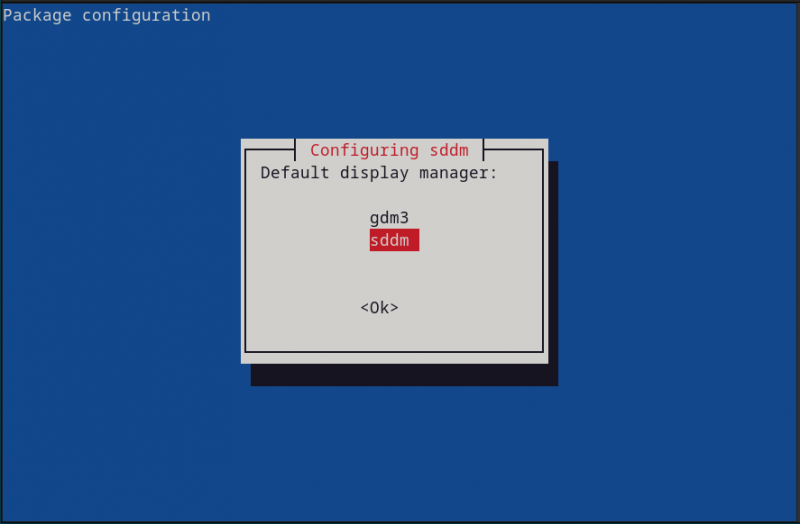
Stap 4: Start het systeem opnieuw op
Zodra de KDE-plasma de installatie is voltooid, moet u het systeem opnieuw opstarten zodat u met een nieuwe displaymanager op uw systeem kunt inloggen, dit kunt u doen met behulp van:
sudo opnieuw opstartenStap 5: Kies Desktopomgeving voor Debian 12
Klik in het inlogscherm op de Desktopsessie in de linkerbenedenhoek van het scherm:
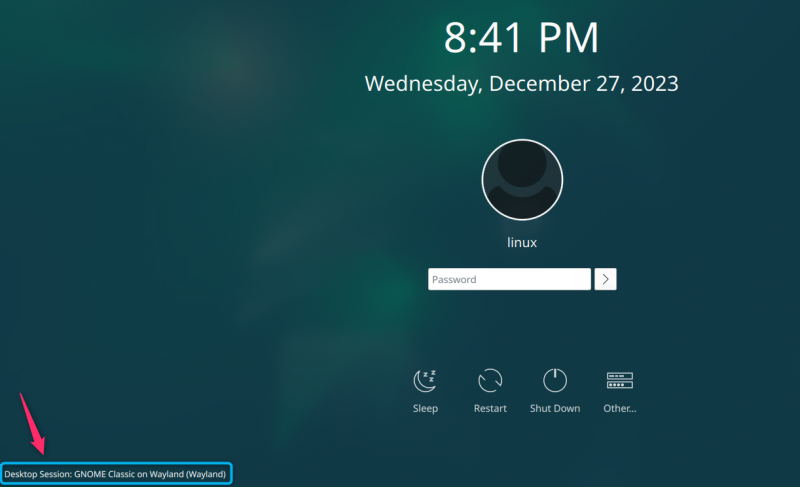
Daar krijgt u er twee KDE-plasma opties, kies een optie uit Plasma (X11) of Plasma (Wayland). Hier heb ik geselecteerd Plasma (X11) aangezien Wayland in ontwikkeling is:
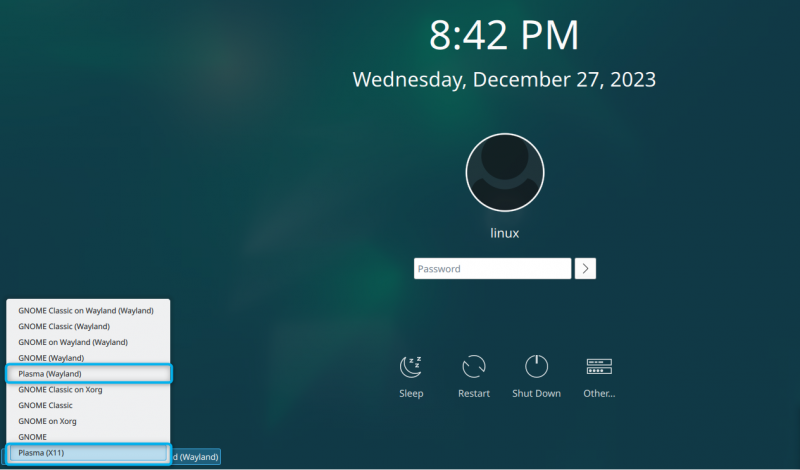
Opmerking: Het inlogscherm kan er anders uitzien als u kiest voor gdm3 sessie beheerder. De sessiebeheerderlijst kan in de rechterbovenhoek van het scherm verschijnen.
Stap 6: Log in op het Debian-systeem
Na het selecteren van de sessie beheerder , voer de KDE-plasma desktop door de standaardgebruikersnaam en het wachtwoord van uw Debian-systeem op te geven. Wacht een paar seconden, dan zie je het KDE-plasma bureaubladomgeving op het scherm van uw systeem:
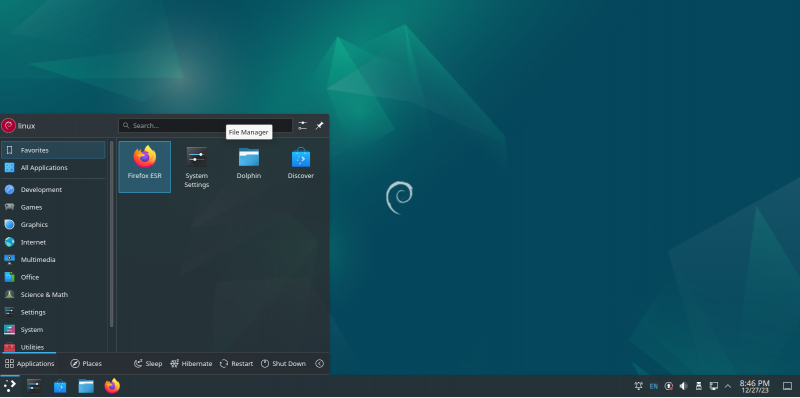
Hoe KDE Plasma uit Debian 12 te verwijderen
Als je wilt verwijderen WAAR Plasma vanuit Debian 12 voert u eenvoudigweg de volgende opdracht uit:
sudo apt verwijderen waar * -En 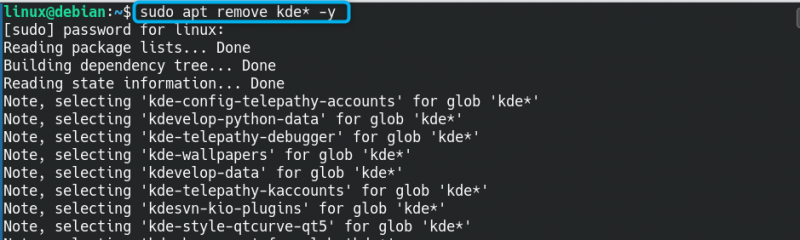
Het zal al uw pakketten verwijderen van het systeem dat ermee verband houdt KDE-plasma .
Hoe KDE Plasma op Debian 12 te installeren vanuit taskel Command
Er is een ingebouwd hulpprogramma in het Debian-systeem genaamd op de zak die u op uw systeem kunt gebruiken en uitvoeren om pakketten en bureaubladomgevingen te installeren. U vindt een lijst met verschillende desktopomgevingen die u op uw systeem kunt installeren op de zak commando, inclusief KDE-plasma . Als u op zoek bent naar een andere alternatieve manier van installeren KDE-plasma op Debian 12 kunt u de volgende stappen gebruiken om de installatie uit te voeren op de zak :
Stap 1: Voer taskel Command uit op Debian 12
Open eerst de terminal op Debian en voer het bestand op de zak commando met sudo-rechten hieronder gegeven:
sudo op de zak 
Stap 2: Kies Desktopomgeving voor Debian 12
Bij de Softwareselectie venster, kies KDE-plasma door op de te drukken Ruimte en druk vervolgens op de knop Binnenkomen knop om de installatie te starten:
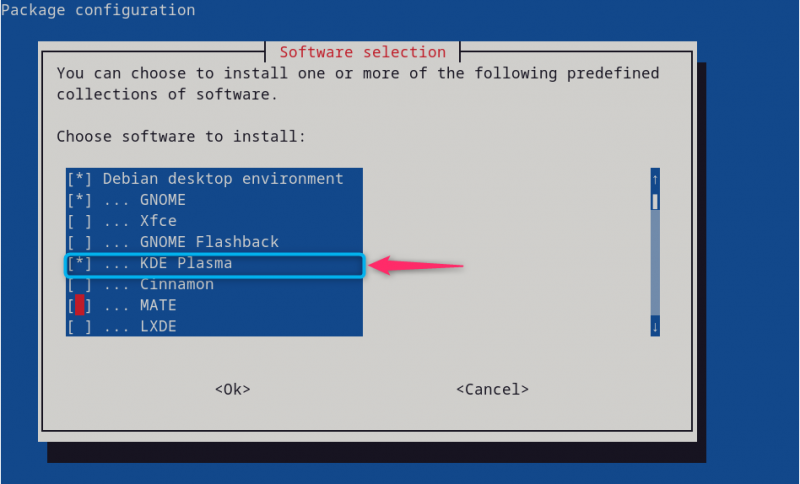
Wacht tot het proces de installatie van volledig heeft uitgevoerd WAAR Plasma desktopomgeving op Debian 12:
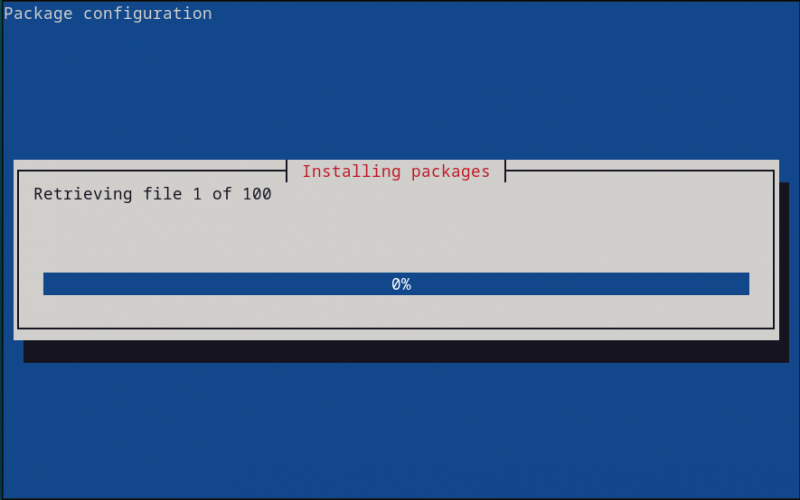
Opmerking: Zodra de installatie is voltooid, volgt u de Stap 4 naar Stap 6 van de eerste uit te voeren methode WAAR Plasma op Debian 12.
Opmerking: Als u Debian 12 nog niet hebt geïnstalleerd, kunt u kiezen voor het WAAR Plasma optie op het moment van installatie, omdat het bureaublad op Debian 12 wordt geïnstalleerd.
Hoe u Display Manager voor KDE Plasma opnieuw configureert op Debian 12
Als u uw displaymanager opnieuw wilt configureren voor WAAR Plasma op uw Debian-systeem kunt u het volgende commando gebruiken:
sudo dpkg-sddm opnieuw configurerenNadat u het bovenstaande commando hebt uitgevoerd, kunt u de displaymanager opnieuw selecteren en deze opnieuw configureren op Debian:
Hoe u KDE Plasma als standaard sessiebeheerder in Debian 12 kunt maken
Je kunt ook maken WAAR Plasma als uw standaard sessiebeheerder in Debian 12 met behulp van de volgende stappen:
Stap 1: Open de Session Manager-lijst op Debian
Voer eerst de terminal uit en voer het update-alternatieven commando om de geïnstalleerde sessiemanagerlijst op het Debian-systeem te openen:
sudo update-alternatieven --config x-sessie-managerStap 2: Kies Sessiebeheer
Kies uit de lijst met sessiebeheer de plasma-x11 sessiemanager op positie 2 en druk op enter:
Stap 3: Start het apparaat opnieuw op
Start nu uw Debian-systeem opnieuw op en voeg vervolgens een gebruikersnaam en wachtwoord toe om succesvol in te loggen op de standaardinstelling KDE-plasma sessie beheerder.
Opmerking: Na het verwijderen van de KDE-plasma Vanaf Debian 12 moet u mogelijk het GNOME-bureaublad omgeving op uw systeem vanwege het verwijderen van enkele pakketten. U kunt dit doen door de volgende opdracht te gebruiken en vervolgens de opnieuw opstarten commando om de wijzigingen aan te brengen:
sudo geschikt installeren gnome gdm3 taak-gnome-desktop --opnieuw installerenConclusie
KDE-plasma is een effectieve desktopomgeving die u rechtstreeks vanuit de bronrepository op Debian 12 kunt installeren met behulp van de op de zak commando. Bij de bronrepositorymethode worden eerst de systeempakketten bijgewerkt en vervolgens de WAAR via de apt installeren commando. Voor de op de zak methode, moet u de op de zak commando met sudo-rechten en kies vervolgens de WAAR optie in het menu van het pakket. Het proces van het uitvoeren van de KDE-plasma op Debian 12 is hetzelfde als beschreven in het bovenstaande gedeelte van deze handleiding. Beide methoden zijn snel en kunnen effectief de KDE-plasma bureaubladomgeving op uw Debian-systeem.