Cloudopslagdiensten zoals Google Drive hebben een revolutie teweeggebracht in het bestandsbeheer. Als u een Gmail-account heeft, heeft u vanaf elk apparaat toegang tot Google Drive, inclusief uw smartphone en laptop/pc. Hier is de lijst met functies die het biedt:
-
- Bestanden delen
- Integratie met de Google Workspace
- Offline toegang tot de bestanden
- Integratie van apps van derden
- Automatische back-up en synchronisatie
- Gratis en betaalde opslagabonnementen
Dankzij de eenvoudige gebruikersinterface en robuuste functies heeft Google Drive zoveel populariteit gewonnen onder individuen, onderwijsinstellingen en bedrijven. Google Drive is ongetwijfeld het meest betrouwbare cloudopslagplatform geworden. In deze tutorial leggen we dus de volledige methode uit voor het installeren en instellen van Google Drive op Fedora Linux.
Hoe Google Drive op Fedora Linux te installeren en in te stellen
Er zijn meerdere soorten Google Drive-clients beschikbaar voor Linux. Laten we daarom eerst de externe client gebruiken om de Google Drive in Fedora Linux in te stellen.
Het Open Drive-pakket
Als uw systeem het Snap Management-hulpprogramma niet bevat, kunt u de volgende opdrachten één voor één uitvoeren om het te installeren:
sudo dnf-update
sudo dnf installeren snauwde
sudo ln -S / was / libr / snauwde / snap / snap
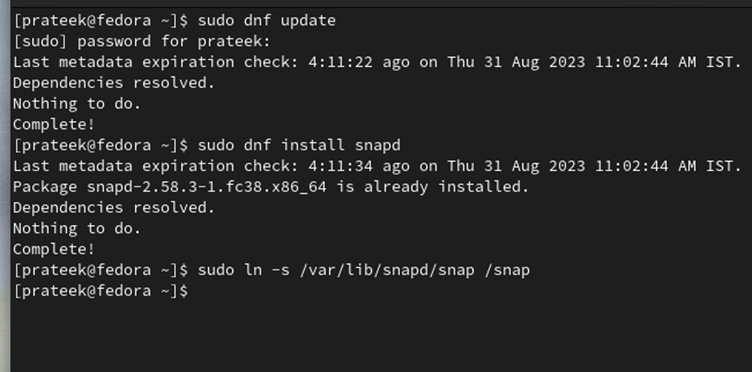
Voer nu de volgende opdracht uit om de Open Drive-client via het snap-pakket te installeren:
sudo snap installeren odrive-onofficieel
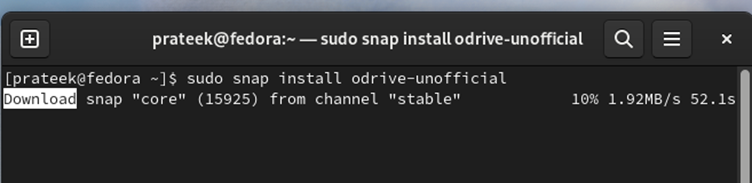
Ga ten slotte naar het 'Toepassingsmenu' en zoek naar OpenDrive.
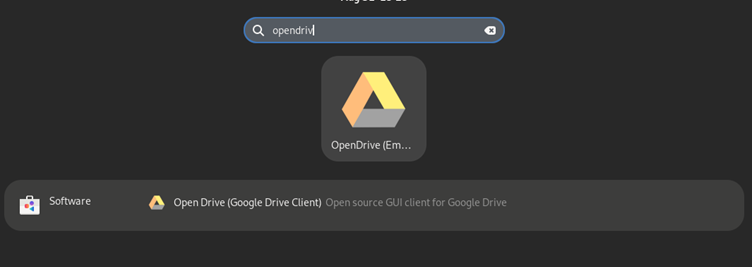
De Google-Drive-Ocamlfuse-tool
Hoewel de tool google-drive-ocamlfuse niet eenvoudig in te stellen is, kunt u, als de Open Drive niet werkt, kiezen voor google-drive-ocamlfuse.
Voer eerst de volgende opdracht uit om de vereiste afhankelijkheden voor google-drive-ocamlfuse te installeren:
sudo dnf installeren ocaml opam fuse-devel curl-devel zlib-devel
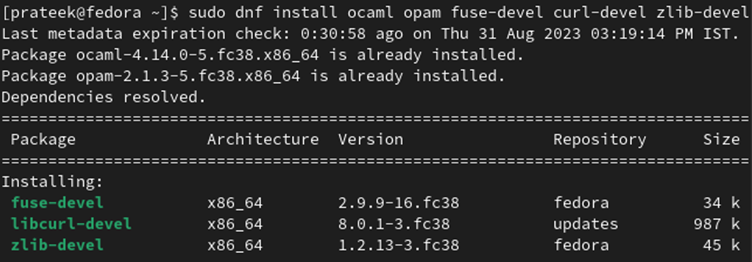
Voer nu de volgende opdrachten uit om de OPAM te initialiseren en vervolgens de omgeving ervoor in te stellen:
evalueer $ ( mijn zus omg )

Als u klaar bent, maakt u de OPAM-schakelaar voor de google-drive-ocamlfuse.
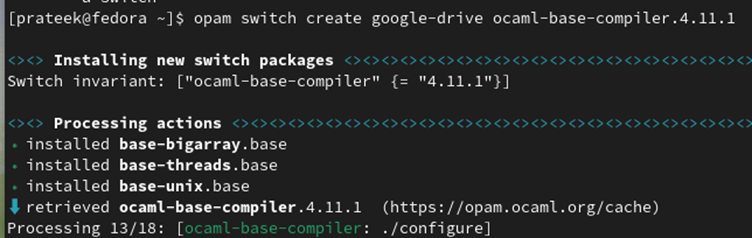
Laten we bijvoorbeeld een switch “google-drive” maken met de OCaml 5.0.0.
Installeer ten slotte google-drive-ocamlfuse via de volgende opdracht:
mijn zus installeren google-drive-ocamlfuse
U kunt het Google Drive-account verifiëren door de volgende opdracht uit te voeren. Het systeem opent de webbrowser om de Gmail-gegevens toe te voegen:
Als u het koppelpunt wilt maken en Google Drive wilt koppelen, voert u de volgende opdrachten één voor één uit:
google-drive-ocamlfuse ~ / google-drive

De GNOME-omgeving (optioneel)
Als u de GNOME-desktopomgeving heeft, is het gebruik van Google Drive een fluitje van een cent. Het enige wat u hoeft te doen is naar “Online Accounts” te gaan en vervolgens uw Google Drive-account toe te voegen.
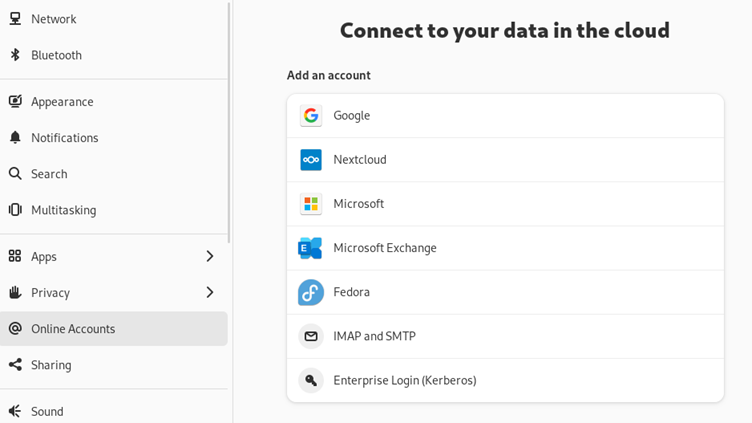
Eenmaal geselecteerd, verschijnt er een inlogprompt waarmee u veilig kunt inloggen met de inloggegevens van uw Google-account. Houd er rekening mee dat deze informatie uitsluitend wordt gedeeld met Google en niet met het GNOME-project.
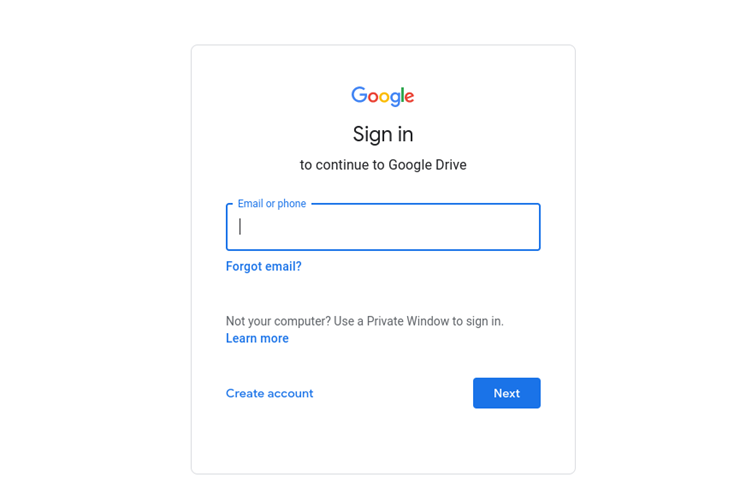
Na een succesvolle login wordt u gevraagd om toegang te verlenen. Deze stap is essentieel om een naadloze interactie tussen je Fedora desktop en Google Drive mogelijk te maken. Controleer de toegangsrechten en klik vol vertrouwen op “Toestaan”.
Na voltooiing kunt u meldingen verwachten op uw Gmail- en mobiele apparaten. Deze meldingen bevestigen dat je Fedora systeem, herkend als een nieuw apparaat, toegang heeft gehad tot je Google account.
Conclusie
Zo kun je eenvoudig Google Drive op Fedora Linux installeren en instellen. We hebben de informatie uitgelegd over twee verschillende externe clients die u voor Google Drive kunt gebruiken. Als u echter wilt overschakelen naar GNOME als uw bureaubladomgeving, krijgt u automatisch het recht om Google te gebruiken via het gedeelte 'Online accounts'.