Google Chrome is een van de uitgebreide, efficiënte en universeel gebruikte browsers en zoekmachines. Het heeft een van de grotere extensiebibliotheken. Het biedt ons sneller en sneller zoeken dan welke andere browser dan ook en is beschikbaar voor alle belangrijke (Linux, Windows, Mac) besturingssystemen. Meestal willen gebruikers de Chrome-browser op Kali Linux installeren. Helaas biedt de repository van Kali geen enkel Chrome-installatiepakket. Gebruikers kunnen Chrome echter wel installeren vanaf '.deb' en opslagplaatsen van derden.
Dit bericht zal het volgende aantonen:
- Installeer Google Chrome met behulp van de wget-opdracht
- Installeer Google Chrome met behulp van de standaardbrowser van Kali
- Installeer Google Chrome met behulp van het Flatpack-pakket
- Conclusie
Benadering 1: Installeer Google Chrome met behulp van de wget-opdracht
De wget is een van de Linux-opdrachtregelhulpprogramma's die wordt gebruikt om bestanden te downloaden en kan rechtstreeks communiceren met de overige API's. Om Chrome te installeren '.deb' bestand via de terminal met behulp van de “ wget ' commando, doorloop de gegeven procedure.
Stap 1: Start Kali Terminal
Start Kali's terminal door op de te drukken “CTRL+ALT+T” -toets of klik op het terminalpictogram op het scherm:
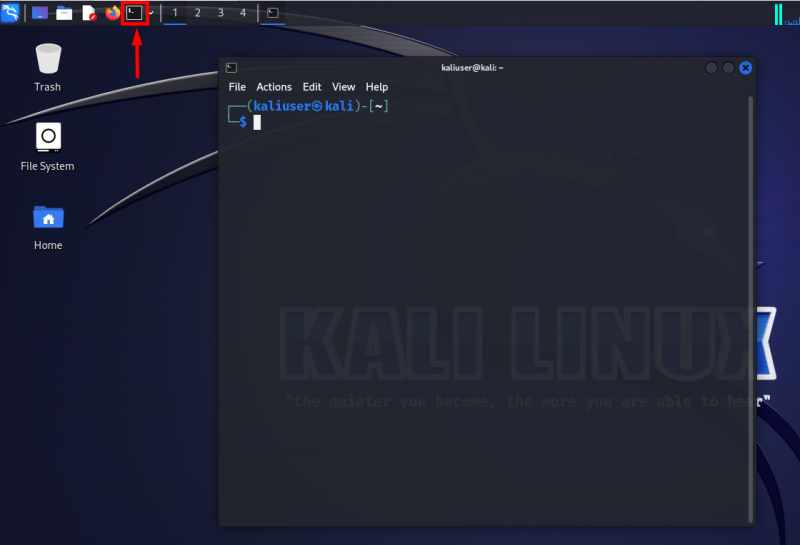
Stap 2: Update Kali's APT-repository
Update Kali's repository via de “gepaste update” commando:
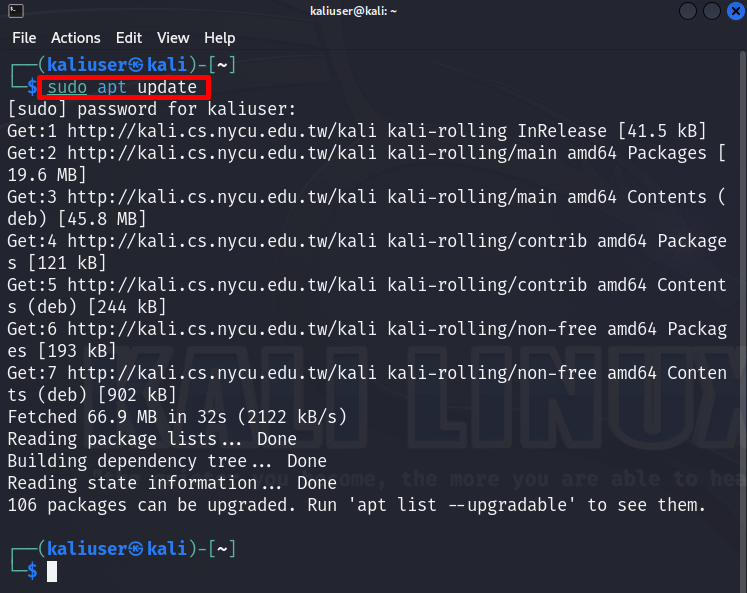
Uit de bovenstaande uitvoer blijkt dat de “ 106 ”-pakket moet worden geüpgraded.
Stap 3: Upgrade Kali's pakketten
Om de pakketten van Kali te upgraden, voert u de onderstaande opdracht uit. Hier de ' -En ” optie wijst direct de vereiste opslagtoestemming toe aan een lopend proces:
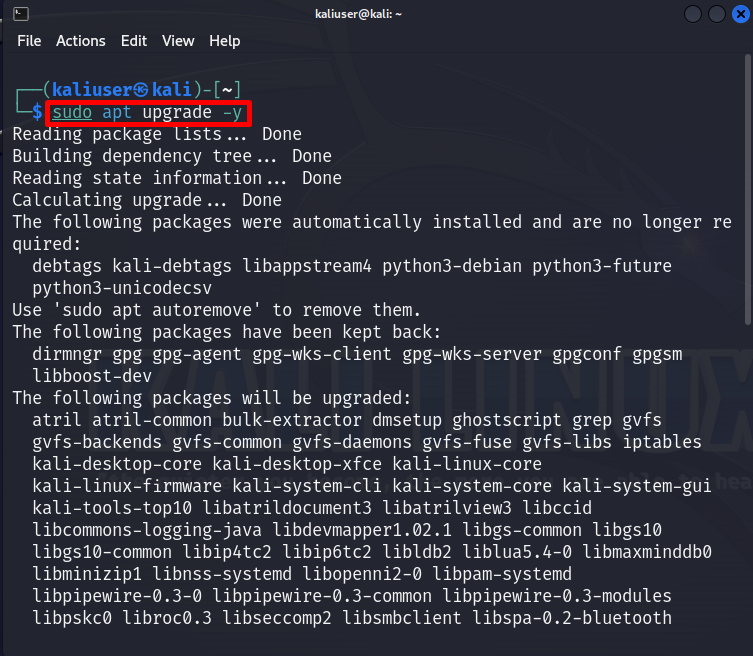
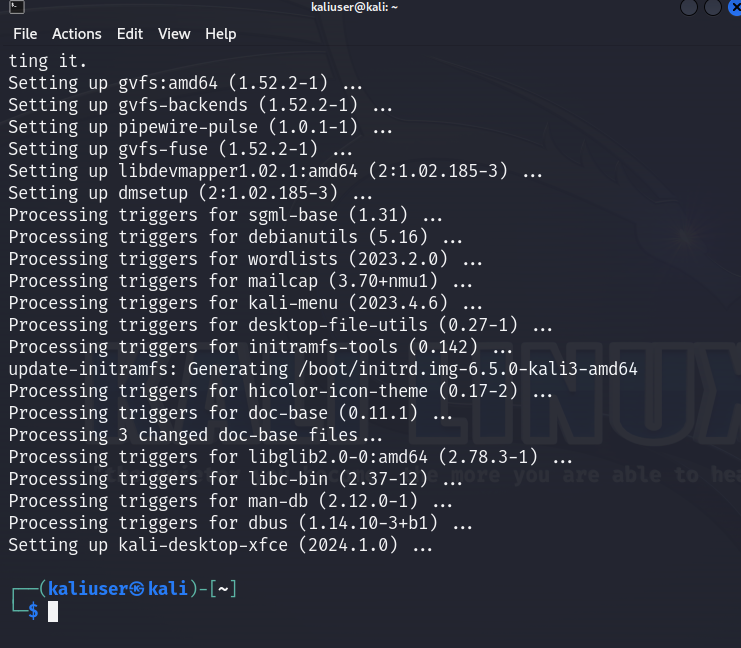
Stap 4: Installeer 'wget' op Kali Linux
Nu, om Chrome's te downloaden '.deb' bestand, is het wget-hulpprogramma vereist. Om de “ wget ' hulpprogramma, voer het uit “apt install wget” opdracht met sudo-gebruikersrechten:
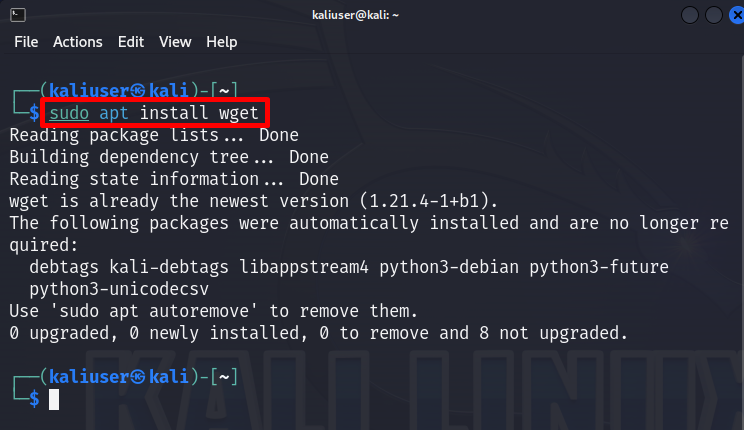
Stap 5: Download het “.deb”-bestand van Chrome
Download vervolgens de '.deb' script om Google Chrome te installeren via de “ wget commando. Voer hiervoor rechtstreeks het gegeven commando uit in de terminal van Kali:
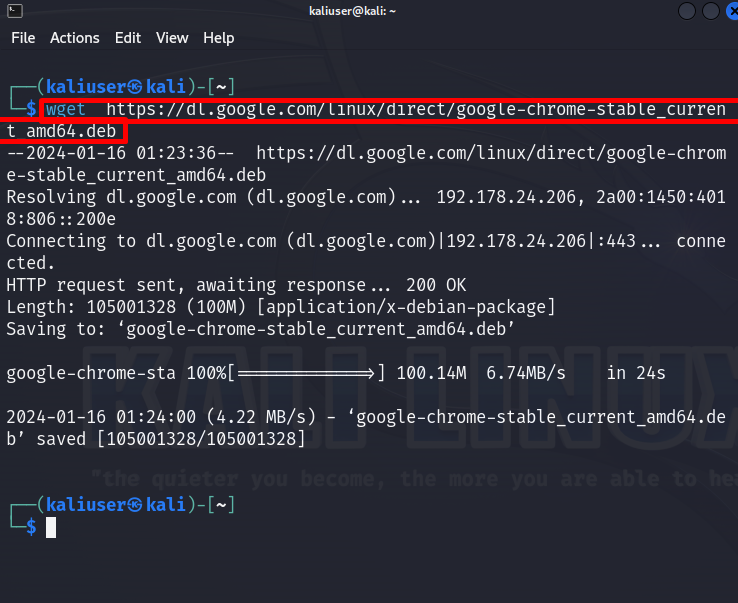
Ter bevestiging kunt u de huidige map met alle bestanden bekijken. Voer hiervoor de “ ls ” commando:
lsHier kunt u zien dat we Google Chrome hebben gedownload '.deb' bestand:
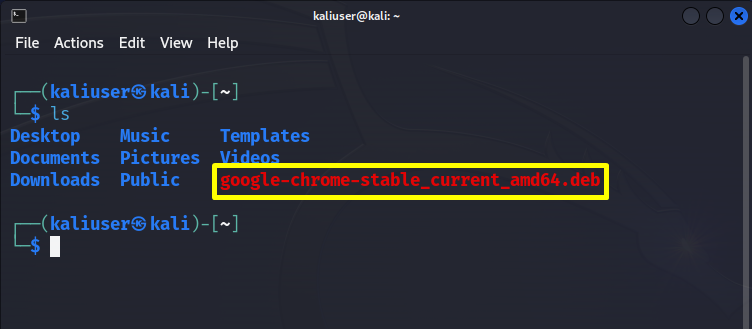
Stap 6: Installeer Google Chrome
Installeer nu de Chrome-browser op Kali Linux door handmatig het “google-chrome-stable_current_amd64.deb” bestand in Kali's repository:
Hiermee installeer je de “google-chrome-stabiel” in KaliLinux:
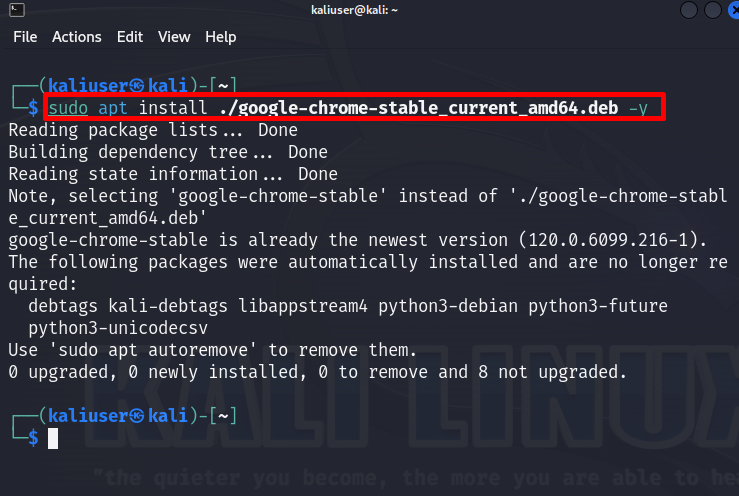
Stap 7: Verificatie
Ter bevestiging start u de Chrome-browser met behulp van de onderstaande opdracht:
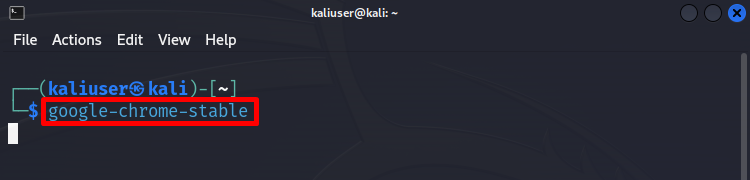
Hierdoor wordt de browser op het scherm geopend. Accepteer alle voorwaarden, bekijk de kleine samenvatting en druk op 'Begrepen' knop:
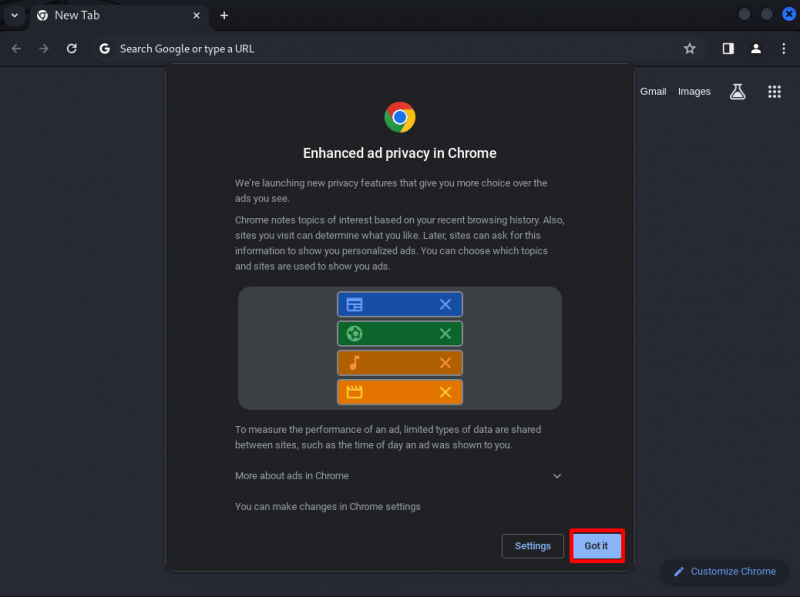
Begin nu de Chrome-browser op Kali Linux te gebruiken:
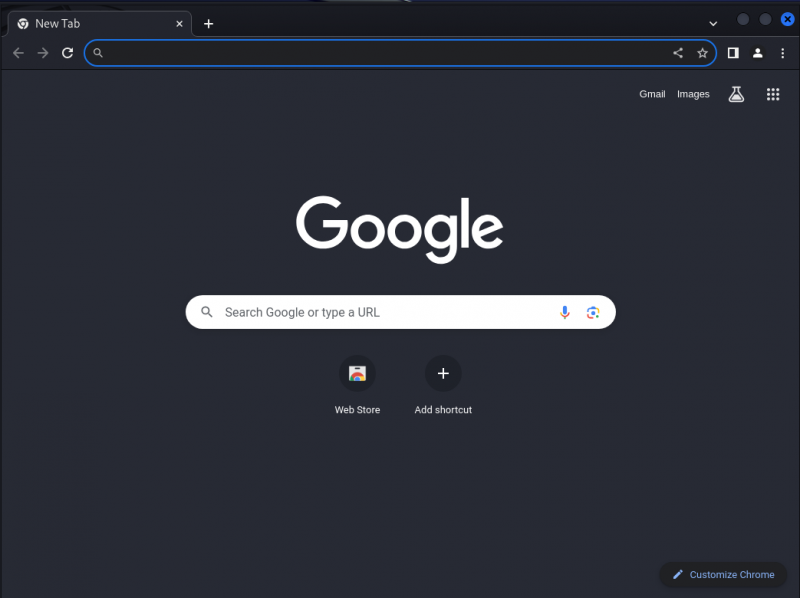
Bonustip: hoe kan ik de Chrome-browser volledig verwijderen van Kali Linux?
Soms willen gebruikers Chrome uit Kali verwijderen om de nieuwste en stabielere versie te installeren of om schijfruimte vrij te maken door niet vaak gebruikte apps te verwijderen. Om de Chrome-browser volledig te verwijderen, gebruikt u eenvoudigweg de “apt verwijder google-chrome-stable” opdracht met sudo-gebruikersrechten:
sudo apt verwijder google-chrome-stable 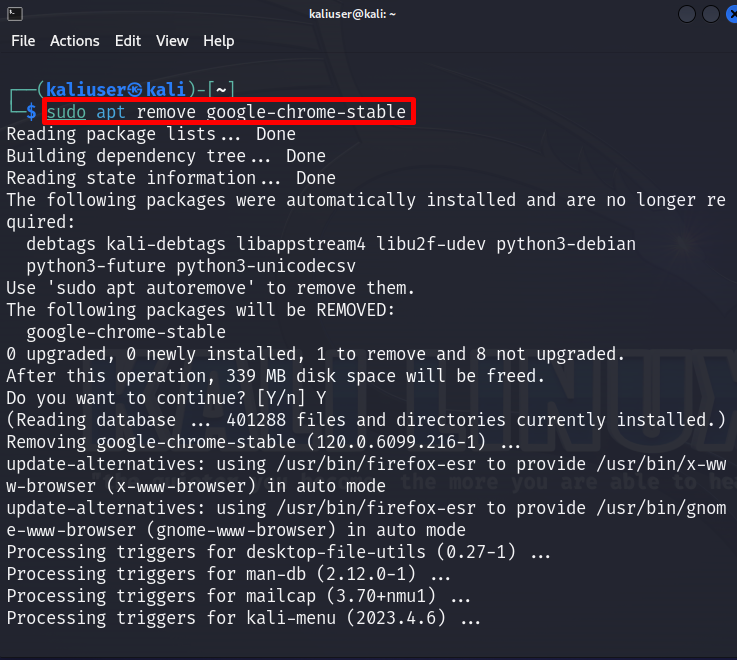
Verwijder het “.deb”-bestand van Chrome
Om Chrome's te verwijderen '.deb' bestand van Kali Linux, gebruik dan de opdracht “rm -rf
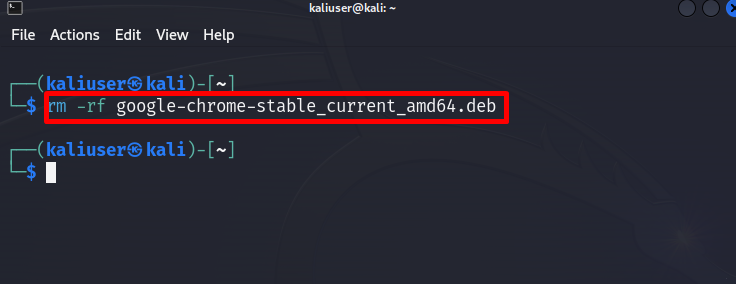
Benadering 2: Installeer Google Chrome met behulp van de standaardbrowser van Kali
Een andere mogelijke manier om de “ .Dat '-bestand van Google Chrome is door naar de officiële website van Chrome te navigeren en het bestand handmatig te downloaden. Voor demonstratie volgt u de volgende procedure.
Stap 1: Start de Firefox ESR-browser
Open eerst het applicatiemenu van Kali met behulp van de “ALT+F1” sleutel. Zoeken ' Firefox ' in de zoekbalk en start de Firefox ESR-standaard Kali-browser:
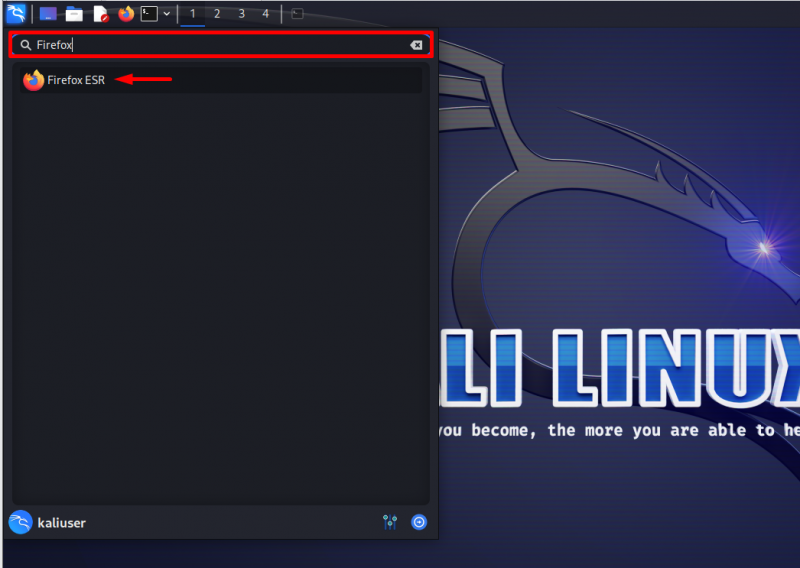
Zoek vervolgens naar “Google downloaden” in het URL-zoekveld:
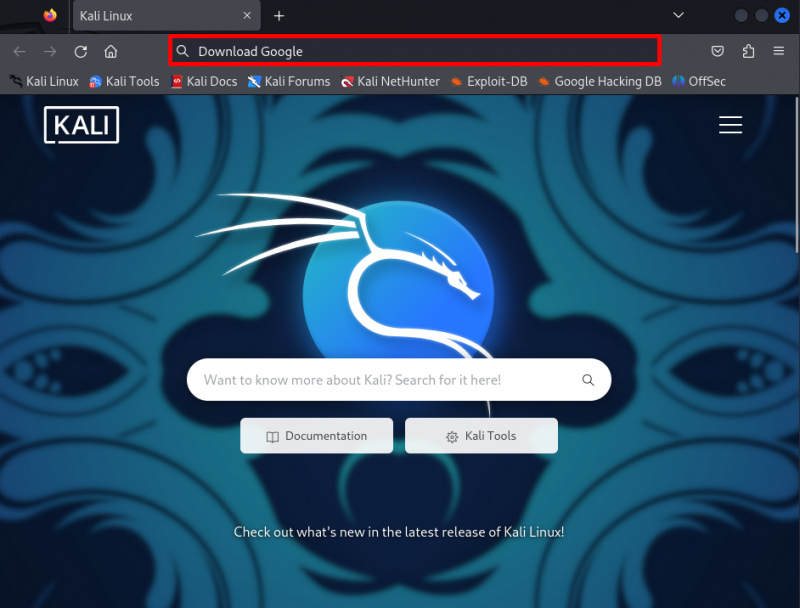
Stap 2: Download het “.deb”-bestand vanuit de browser
Start nu de officiële Google Chrome-pagina vanuit de zoekresultaten, zoals hieronder gemarkeerd:
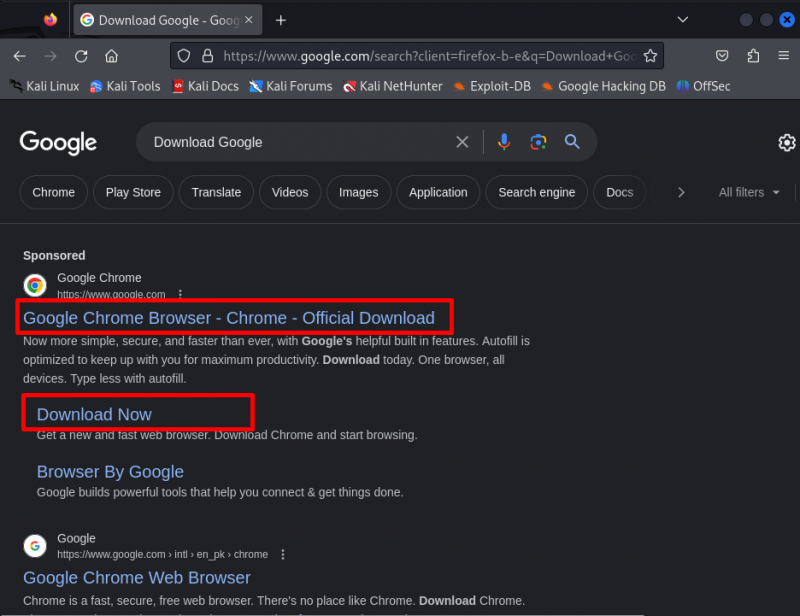
Klik op de “Chrome downloaden” knop om het te downloaden '.deb' bestand van Chrome:
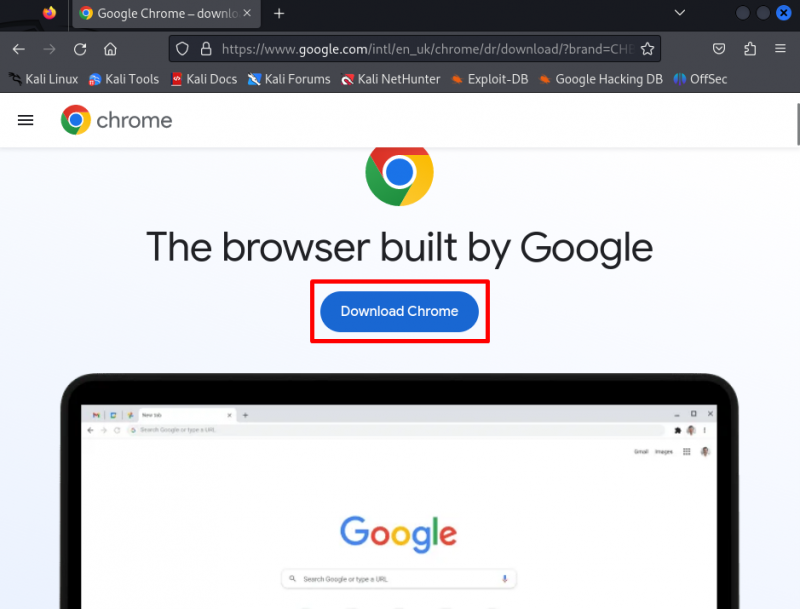
Kies het hieronder gemarkeerde “64-bits .deb (Debian/Ubuntu)” keuzerondje en druk op de 'Accepteren en installeren' knop:
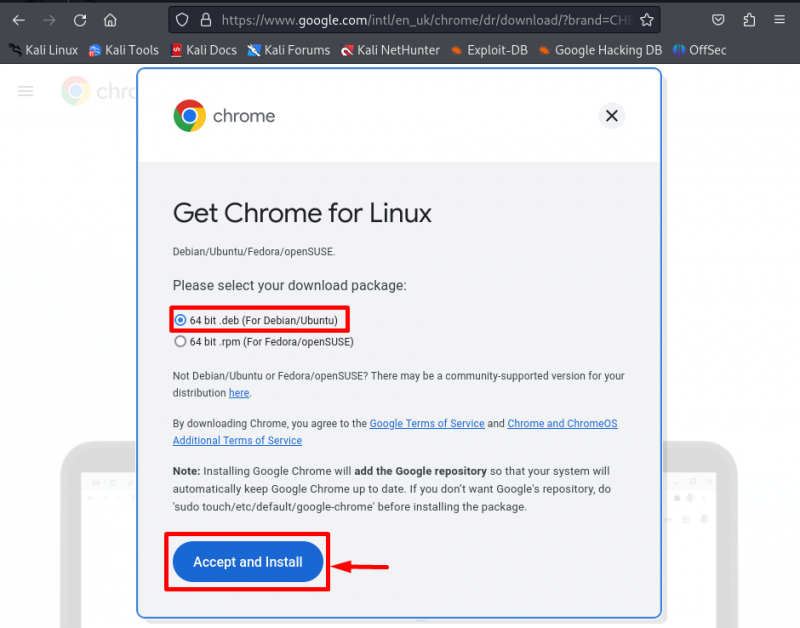
Daarna wordt het downloaden van de '.deb' bestand voor de Chrome-browser wordt gestart en opgeslagen in de “ Downloads ” map:
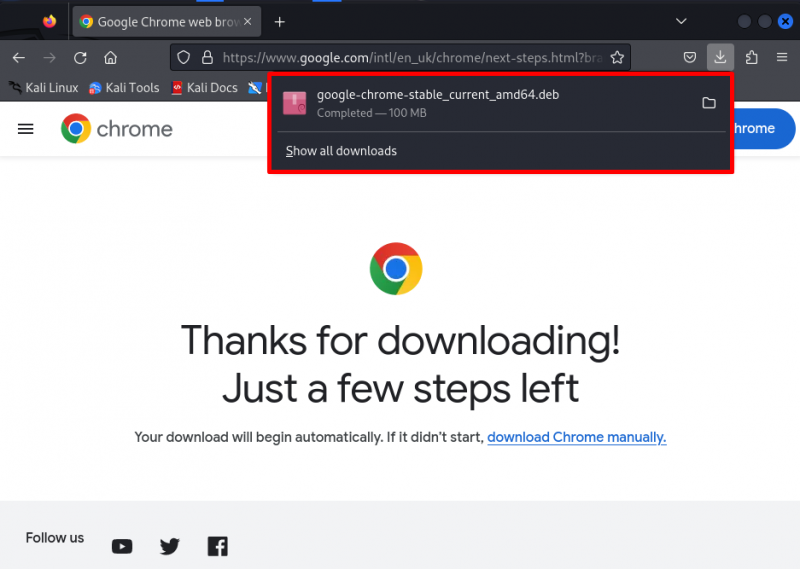
Stap 3: Open de map 'Downloads'.
Lanceer Kali's terminal via de “CTRL+ALT+T” sleutel. Navigeer vervolgens naar Kali's “ Downloads ” map met behulp van “ CD ”:
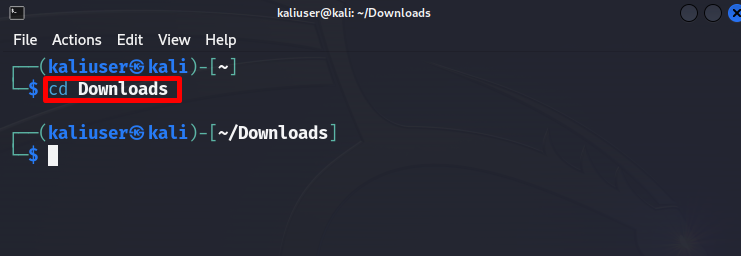
Maak een lijst van alle bestanden en mappen van de “ Downloads ” map met behulp van “ ls ”:
lsHier kunt u Chrome's zien '.deb' bestand wordt opgeslagen in de map Downloads:
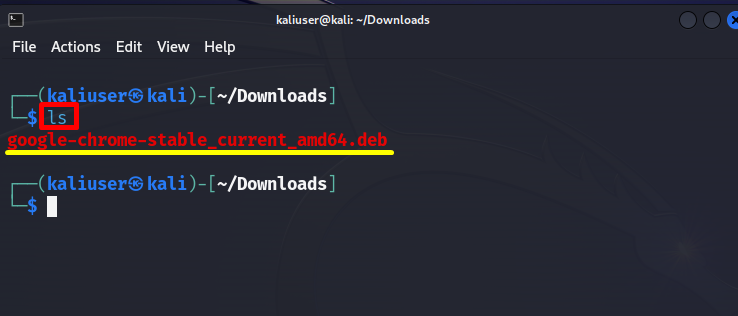
Stap 4: Installeer Google Chrome
Voer nu de “apt install <.deb bestandsnaam>” commando met rootrechten en installeer Google Chrome in Kali Linux:
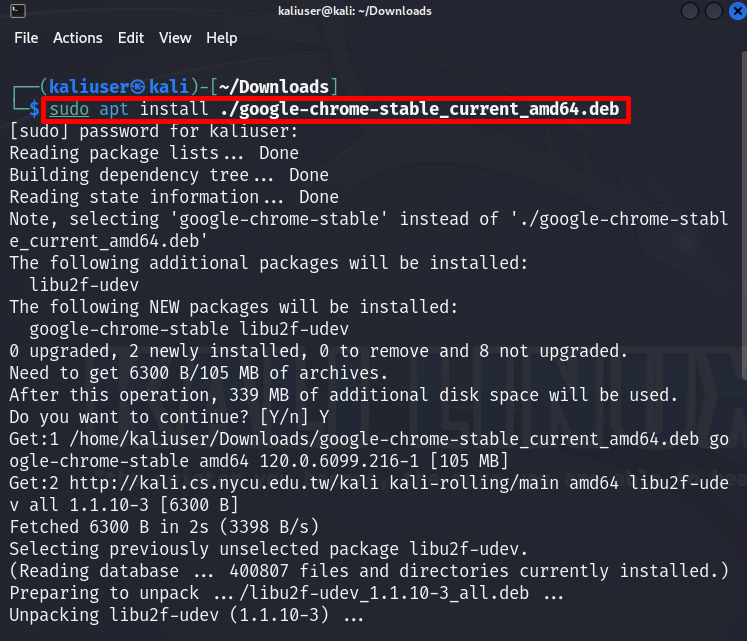
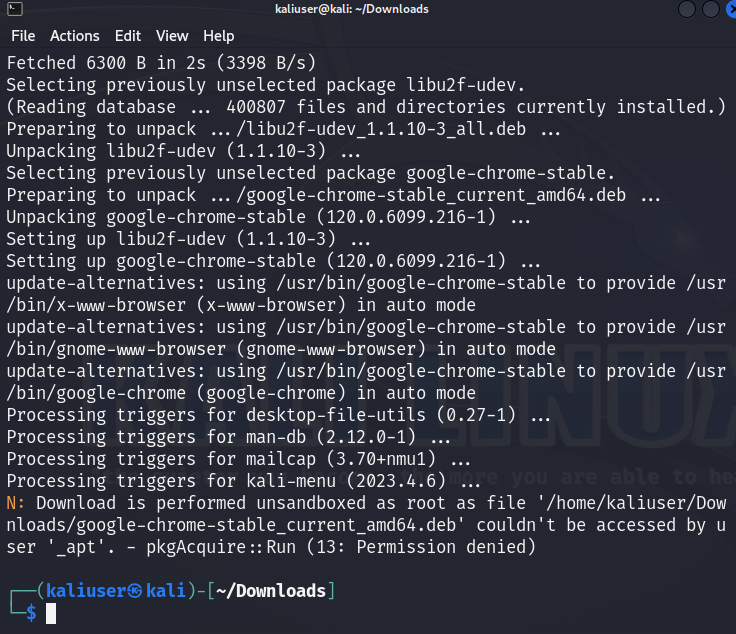
Stap 5: Verificatie
Voer ter bevestiging de genoemde opdracht uit om Chrome op Kali Linux te starten:
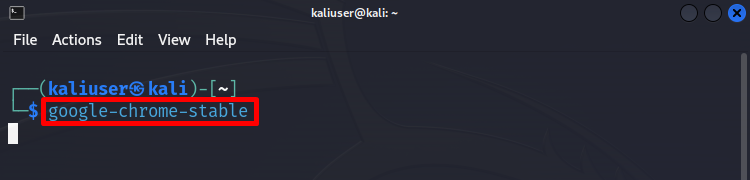
Hier kun je zien dat we de Chrome-browser effectief hebben geïnstalleerd en gestart op Kali Linux:
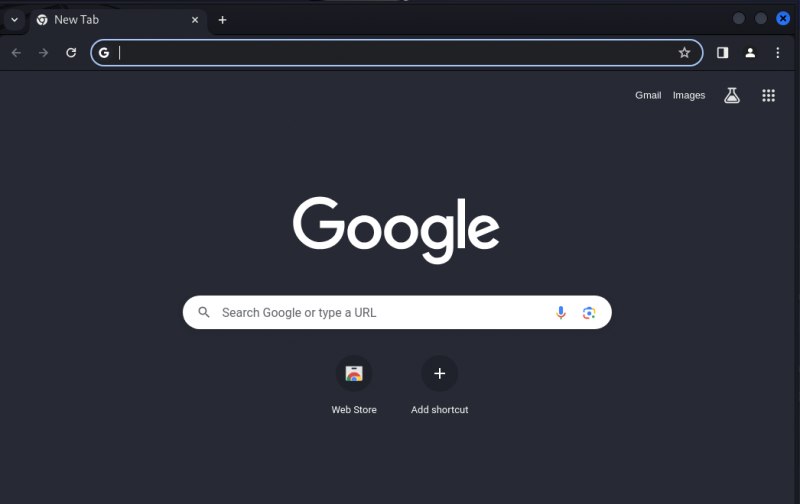
Benadering 3: Installeer Google Chrome met behulp van het Flatpak-pakket
Een andere mogelijke manier om de Chrome-browser op Kali Linux te installeren en uit te voeren is door Chrome vanaf Flatpak te installeren. Flatpak is een Linux-tool of -repository die de Sandboxed-applicatie op elke Linux-distributie ontwikkelt, beheert en uitvoert. Volg de gegeven stappen om Flatpak en Chrome op Kali Linux te installeren.
Stap 1: Installeer Flatpak
Installeer eerst de Flatpak-pakketbeheerder op Kali Linux met behulp van de gegeven opdracht:
Tijdens het proces is extra schijfruimte vereist om Flatpak te installeren. Om toe te staan dat het proces een extra schijf gebruikt, drukt u op “ EN ”:
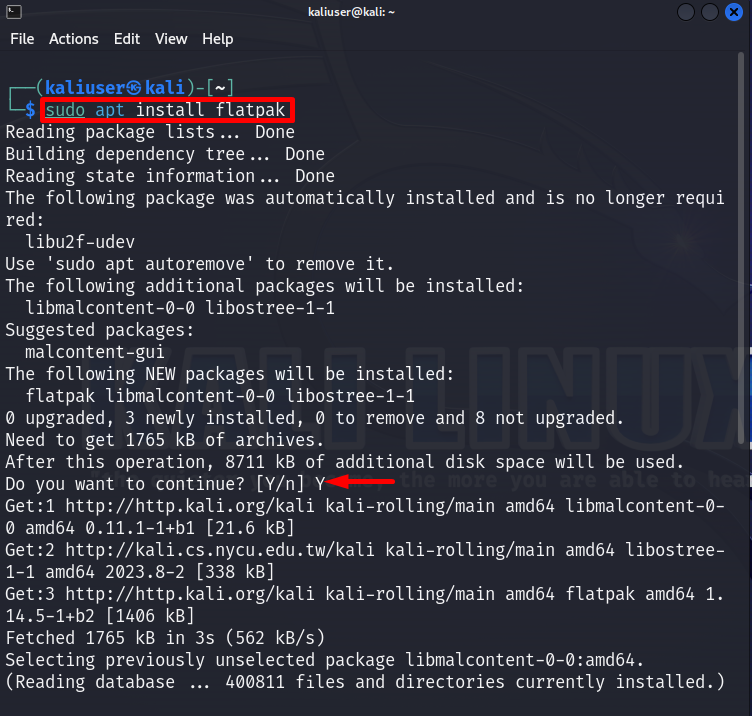
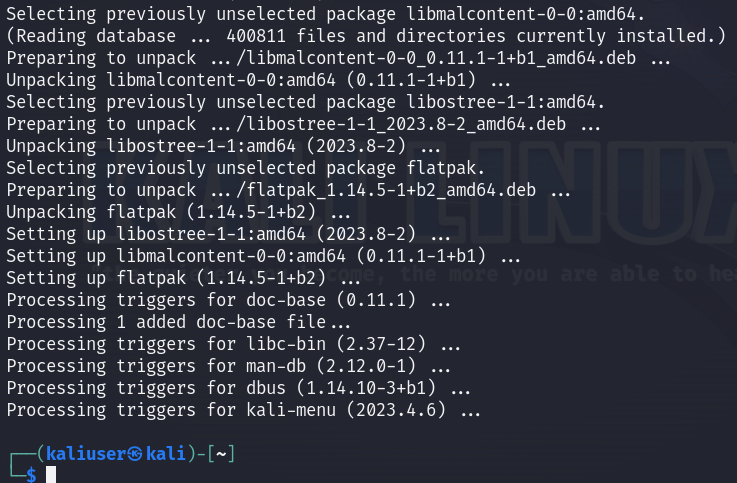
Stap 2: Voeg Flathub Flatpak Repository toe
Na het installeren van Flatpak voegt u de officiële repository Flathub toe aan het Kali-systeem door de onderstaande opdracht uit te voeren:
Voor deze actie is gebruikersauthenticatie vereist. Typ uw Kali Linux-wachtwoord en druk op de “ Authenticeren ' knop:
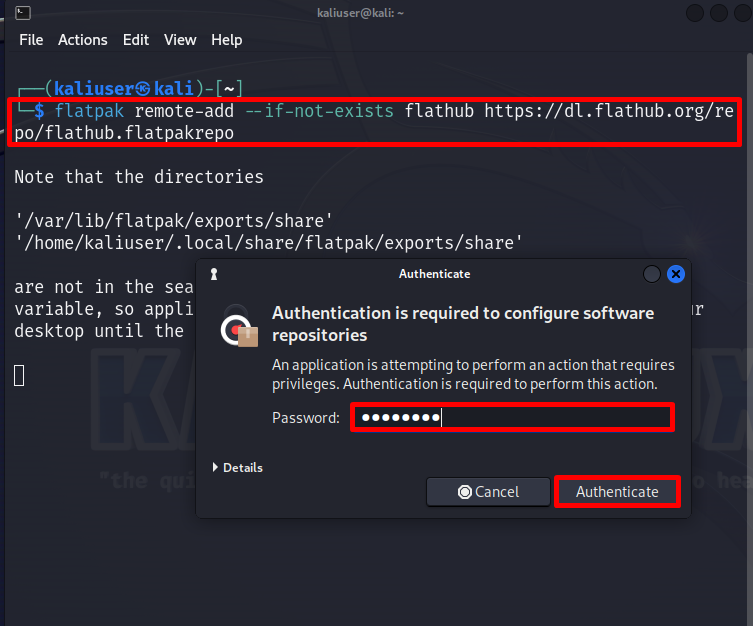
Stap 3: Installeer Google Chrome
Download en installeer nu de Chrome-browser vanuit de officiële Flathub Flatpak-repository:
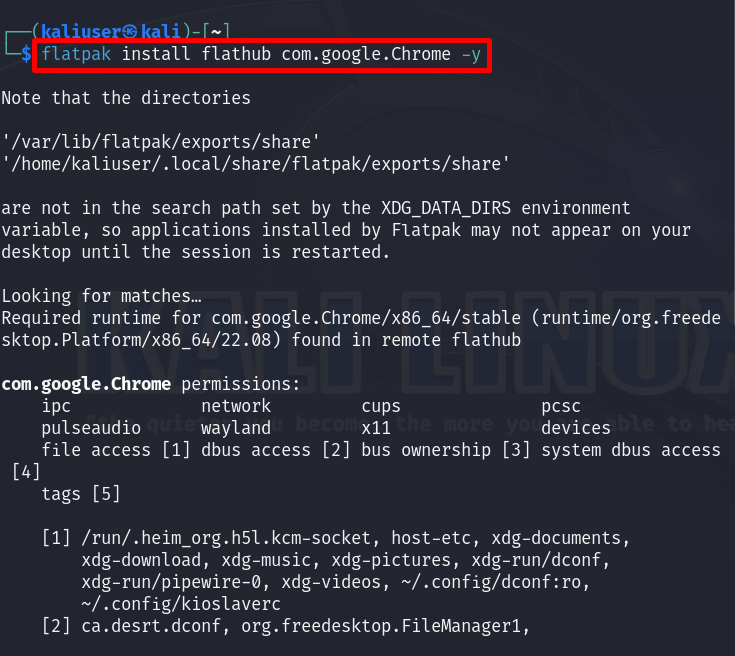
De onderstaande uitvoer laat zien dat Chrome effectief is geïnstalleerd op Kali Linux:
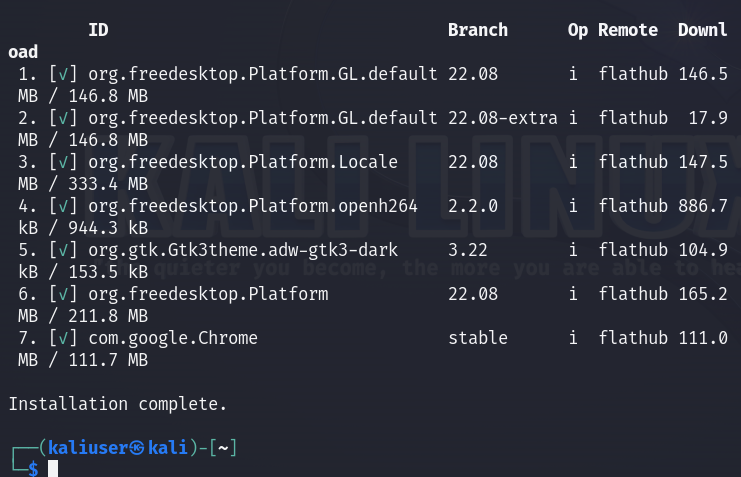
Stap 4: Start Google Chrome
Om te controleren of Google Chrome op het systeem is geïnstalleerd of niet, voert u Chrome uit via de gegeven opdracht:
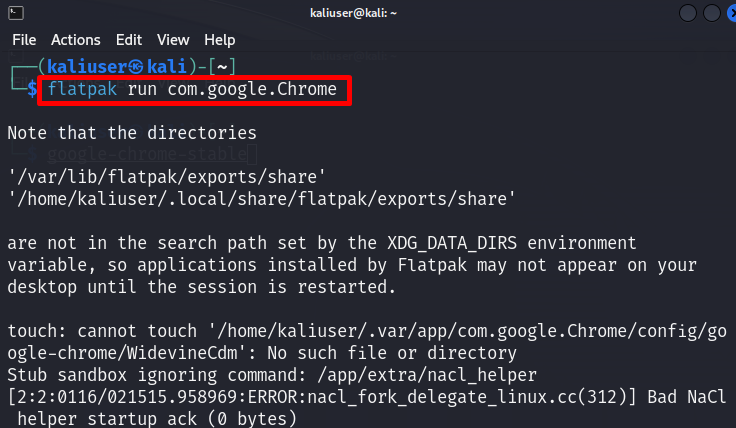
Dit zal verschijnen “Welkom bij Google Chrome” wizard op het scherm. Markeer de selectievakjes volgens uw voorkeuren en druk op de “ OK ' knop:
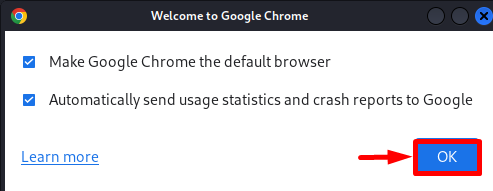
Het onderstaande resultaat geeft aan dat we de Chrome-browser effectief hebben geïnstalleerd met Flatpak. druk de 'Begin' knop om de Chrome-browser te gebruiken:
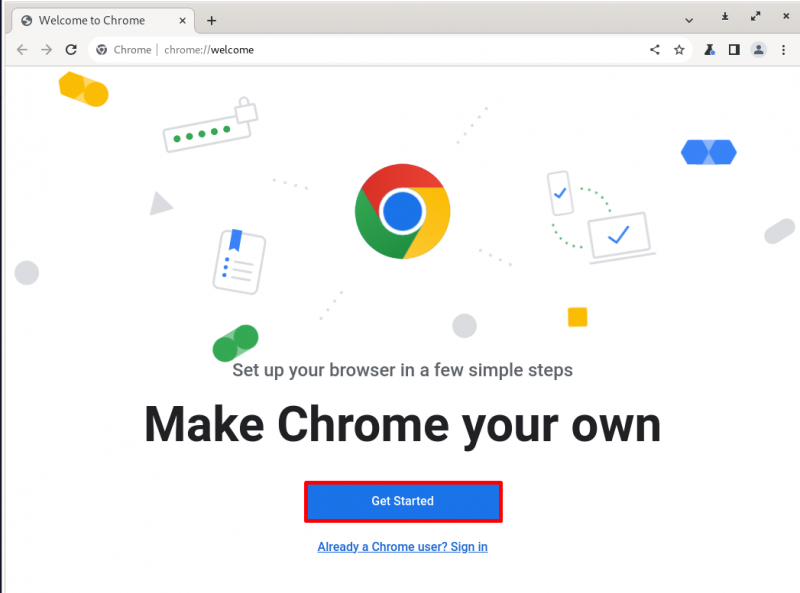
Bonustip: hoe verwijder ik Google Chrome met Flatpak?
Om de Chrome-browser die door Flatpak is geïnstalleerd te verwijderen, gebruikt u eenvoudigweg de 'flatpak verwijderen com.google.Chrome' commando:
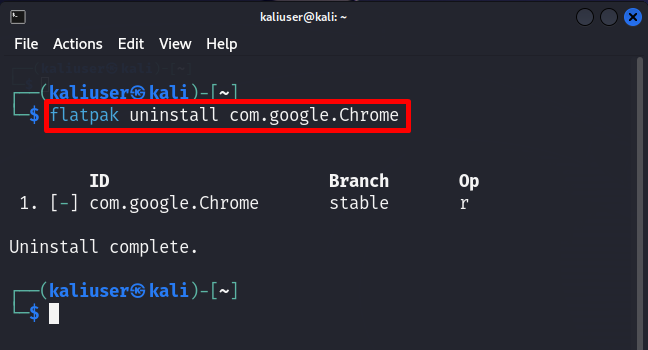
We hebben de benaderingen besproken om Chrome op Kali Linux te installeren.
Conclusie
Om Google Chrome op Kali Linux te installeren, gebruikt u de '.deb' bestand of de Flatpak-repository. De ... gebruiken '.deb' bestand, download het bestand met “ wget 'Of vanaf de officiële website van Chrome. Installeer daarna Chrome met behulp van de “sudo apt install