Window 10 ondersteunt de emoji-functie net als andere platforms, zoals WhatsApp, Facebook, Discord, enz. Deze emoji's worden gebruikt voor de lol, het snel uiten van emoties en reacties met anderen tijdens het chatten/deelnemen aan gesprekken en om iets te schrijven dat expressie nodig heeft. Deze functie kan toegankelijk zijn met behulp van verschillende toetsen op het toetsenbord. Met Windows 10 kunnen gebruikers een verborgen emoji-toetsenbord gebruiken om emoji's in tekst in te voegen.
De uitkomsten van deze tutorial:
Hoe gebruik je Emoji's via het Emoji-paneel?
Volg de onderstaande stappen om emoji's via het emoji-paneel te gebruiken:
-
- Open eerst de gewenste teksteditor of het bestand waarin u de emoji's wilt gebruiken.
- Druk daarna gewoon op de “ Venstersleutel + puntkomma(;) / punt (.) ' totdat het emoji-toetsenbord wordt weergegeven.
- Kies een emoji die u in het tekstgebied wilt invoegen door erop te klikken.
Stap 1: Zoek naar het Emoji-toetsenbord
Open eerst de teksteditor van uw voorkeur, of het bestand waarin u emoji moet invoegen, zoals een Word-document, Google Documenten of Kladblok. In ons geval willen we het in het Word-document gebruiken. Om dit te doen:
-
- Zorg ervoor dat de cursor actief is in het gebied waar u de emoji wilt plaatsen.
- Druk vervolgens op de “ Venstersleutel + puntkomma(;)/punt (.) '-toetsen totdat het emoji-toetsenbord wordt weergegeven. Als volgt:
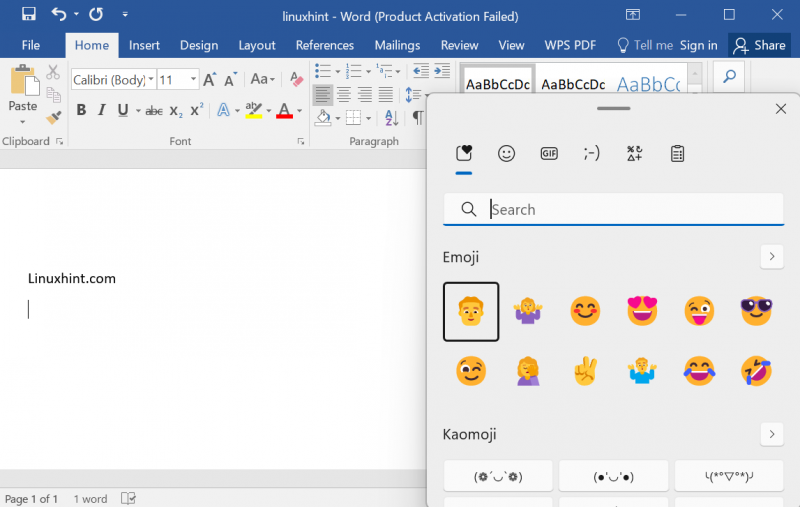
Stap 2: Kies de Emoji
Nadat je het emoji-paneel hebt geopend, klik je op het gemarkeerde gebied:
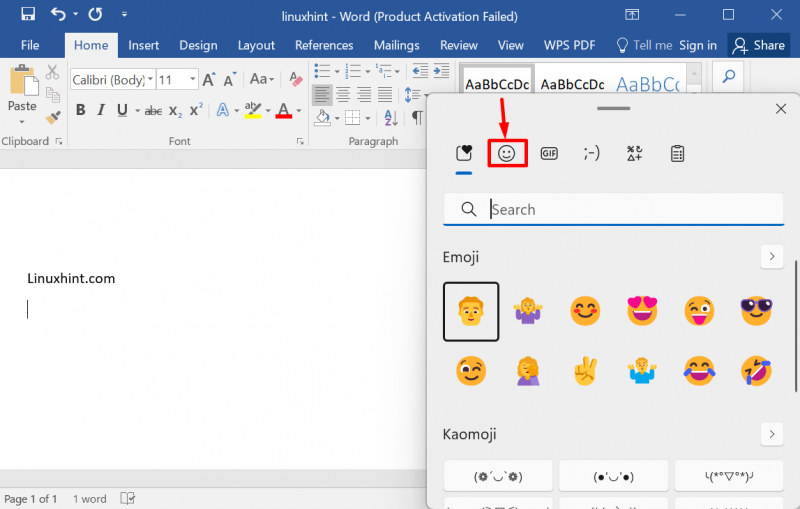
Kies en klik vervolgens op het gewenste emoji-pictogram, dat u in het tekstgebied moet toevoegen met behulp van de muis, zoals weergegeven in de onderstaande schermafbeelding:
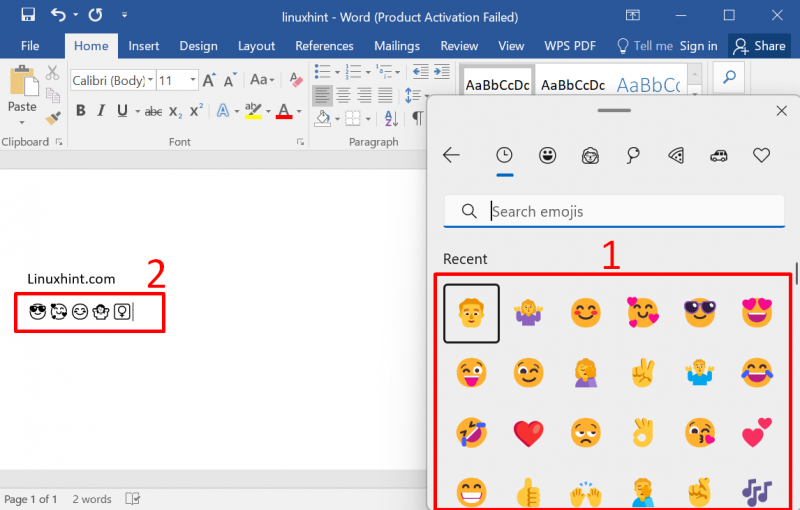
Bovendien kunt u verschillende soorten emoji-pictogrammen kiezen, waaronder het smileygezicht, personen, vieringen en objecten, planten, voedsel, voertuigen, plaatsen, symbolen en nog veel meer:
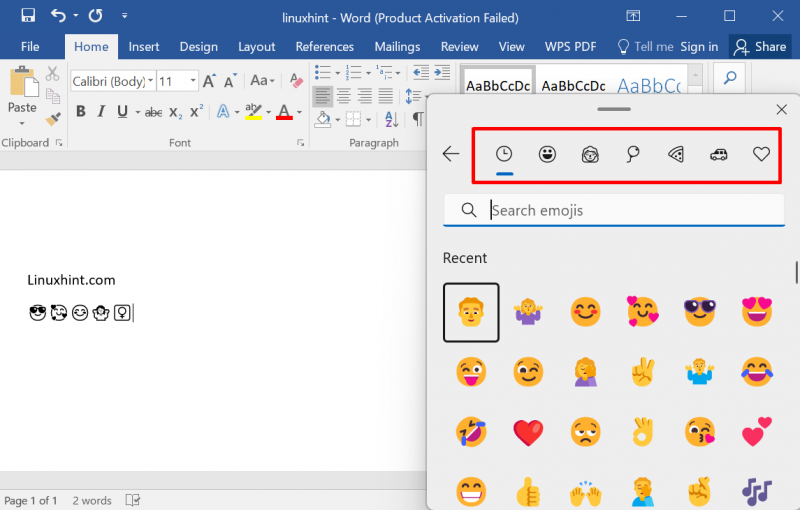
Stap 3: Verander de huidskleur van de persoon
Als u het pictogram “ persoon 'Emoji-pictogram, kan vervolgens de kleur veranderen. Met dat doel:
-
- Klik eerst op het emoji-pictogram van de persoon.
- Kies de emoji die je wilt gebruiken.
- Kies vervolgens de kleur volgens uw keuze uit het opgegeven kleurenpalet bovenaan de lijst:
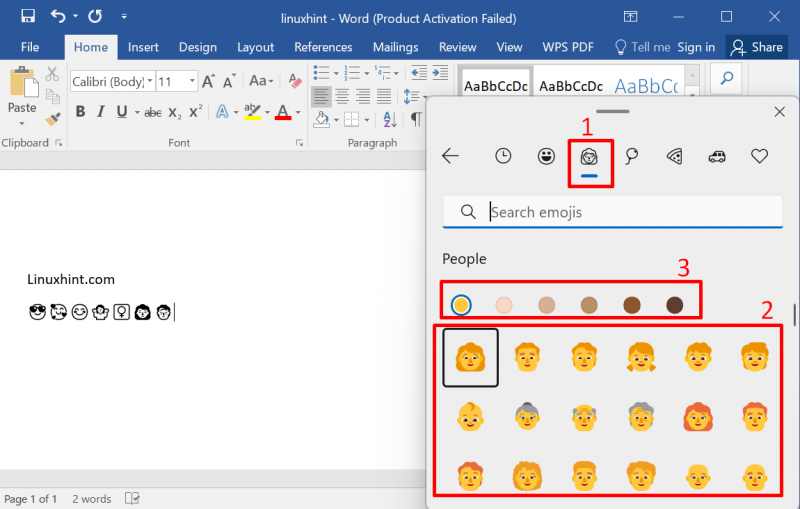
Hoe gebruik je Emoji met Touch-toetsenbord?
Gebruikers hebben ook toegang tot het emoji-paneel via een aanraaktoetsenbord. Regelmatige gebruikers geven hiervoor de voorkeur aan touchscreen-toetsenborden. Om dit te doen:
-
- Open het aanraaktoetsenbord op uw systeem.
- Klik op de ' hart doos '-pictogram dat bovenaan het aanraaktoetsenbord wordt weergegeven.
- Gebruik elke emoji volgens uw wens in het tekstgebied.
Stap 1: Zoek TouchScreen-toetsenbord
Klik eerst op het touchscreen-toetsenbordpictogram dat zich in de rechteronderhoek van uw startscherm bevindt:

Stap 2: Kies het Heart Box-pictogram
Klik nu op de “ hart doos '-pictogram dat in de linkerbovenhoek van het aanraaktoetsenbord verschijnt:
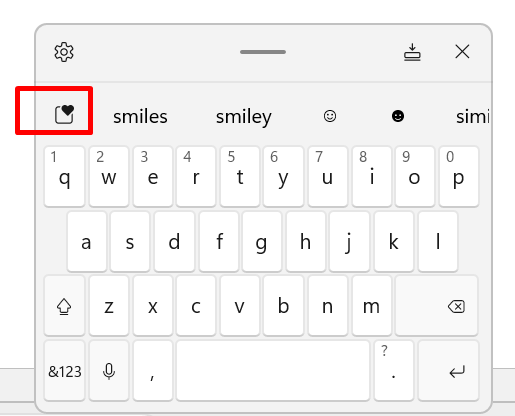
Stap 3: Gebruik Emoji's
Gebruik ten slotte een emoji die u in het tekstgebied wilt invoegen, zoals weergegeven in de onderstaande schermafbeelding:
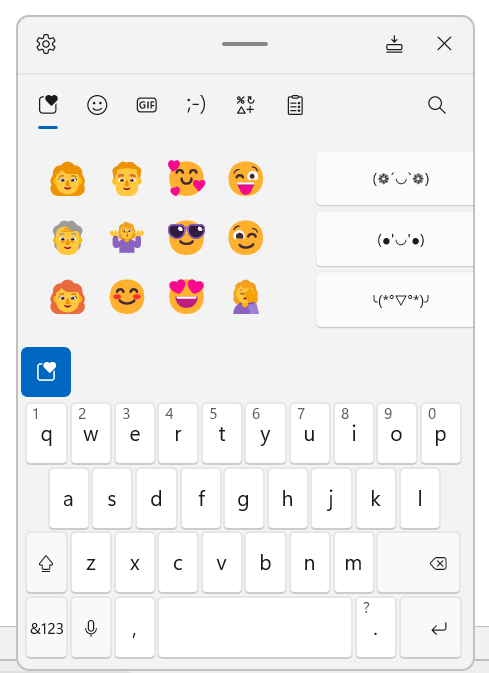
Conclusie
Emoji's beschrijven onze emoties en uitdrukkingen als geluk, verdriet, opwinding of liefde voor anderen die we voelen. Bovendien gebruiken mensen ze om te genieten. Gebruikers kunnen ook emoji's in elk type teksteditor en bestand invoegen met behulp van een emoji-toetsenbord en een touchscreen-toetsenbord. Deze handleiding heeft de manieren gedemonstreerd voor het gebruik van emoji's in Windows 10.