Bestanden vormen het grootste deel van een opslag in elk systeem en de ideale manier om de bestanden te bewaren, is door ze in een map te ordenen. Een map is eigenlijk een plaats waar u al uw bestanden opslaat. Om de gegevens goed te ordenen, is het noodzakelijk dat iedereen ze een naam geeft. Omdat Raspberry Pi een op Linux gebaseerd systeem is, verschilt het proces van het benoemen van de bestanden en mappen van andere systemen zoals Windows en macOS.
In dit artikel bespreken we hoe je de bestanden en mappen op je Raspberry Pi-systeem een naam kunt geven.
Laten we beginnen!
Bestanden en mappen een naam geven
Het proces van het benoemen van een bestand begint wanneer u voor het eerst een bestand maakt en het wordt altijd aanbevolen om een juiste naam voor een bestand in te stellen op het moment dat het wordt gemaakt.
Als u een bestand op het Raspberry Pi-systeem wilt maken, volgt u de onderstaande syntaxis:
$ sudo nano < het dossier naam >
Gebruik om mijn-linux-bestand te maken:
$ sudo nano mijn-linux-bestand 
Als u de bovenstaande opdracht uitvoert, wordt een leeg bestand op uw terminal geopend.
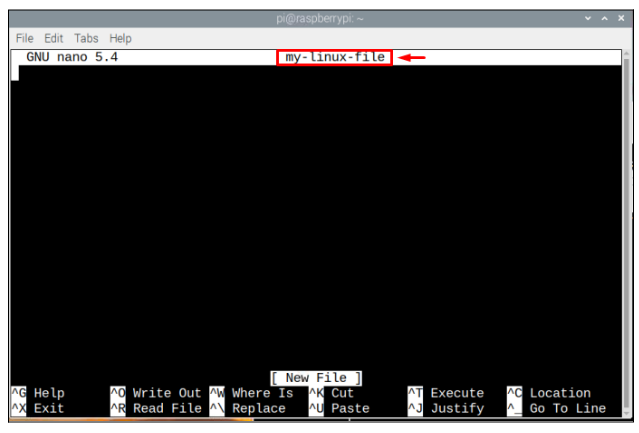
Gebruikers kunnen elke tekst aan het bestand toevoegen.
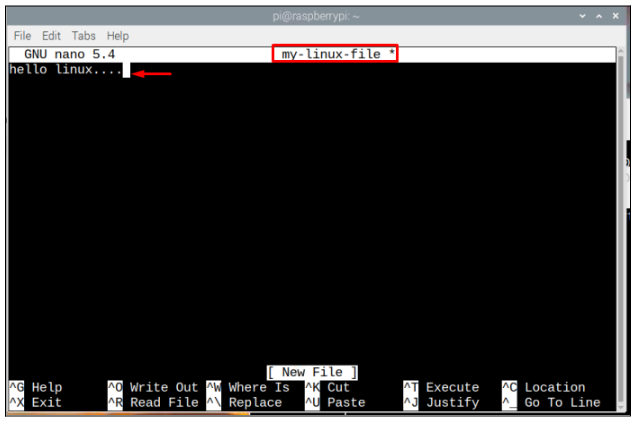
Later kan het bestand worden opgeslagen met behulp van de 'Ctrl + X' -toetsen en voeg 'Y' toe om het opslaan van het bestand te bevestigen en druk ten slotte op Enter om het bestand te verlaten.
Als er echter een spatie tussen de bestandsnaam staat, kunt u de ' \ ” tussen de spatie om toegang te krijgen tot het bestand. Zoals een bestand met de naam ' mijn linux ” is toegankelijk met het commando “ mijn\ linux ”, terwijl het restproces is zoals hierboven weergegeven.
$ sudo nano mijn\ linuxMaak een map/directory
In Linux-terminologie noemen we mappen as mappen . Volg de onderstaande syntaxis om een nieuwe map met een door de gebruiker toegewezen naam te maken:
$ mkdir < naam van de map >Een voorbeeld van de bovenstaande opdrachtsyntaxis wordt hieronder gegeven:
$ mkdir linuxhint-map“ linuxhint-map ” is de naam van mijn map/directory die ik hier heb gemaakt, je kunt elke andere naam naar keuze gebruiken. Nogmaals, op een vergelijkbare manier als je een map een naam wilt geven met ruimte tussen de naam, moet je ' / ”.
Om te controleren of de map in de thuismap is gemaakt, kunt u de volgende opdracht typen:
$ ls 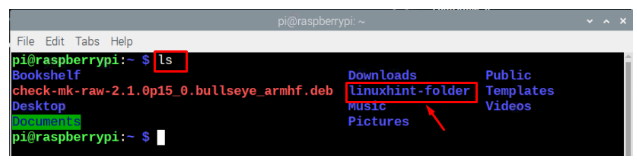
Het wordt altijd aanbevolen om mappen/mappen te maken met de naam die de inhoud van de aanwezige bestanden vertegenwoordigt. Als u bijvoorbeeld een map maakt om afbeeldingsbestanden te bewaren, kunt u deze een naam geven als ' Afbeeldingen ”. Maak op dezelfde manier voor tekstbestanden een map met de naam ' Documenten ” en voor audiobestanden kunt u de map een naam geven als 'Audio's' of 'Muziek'. Zorg er echter voor dat de mappen die u wilt maken niet op de gewenste locatie bestaan.
Stel dat ik een map wil maken met de naam ' Muziek ” in de thuismap, krijg ik een foutmelding als het bestand al bestaat en het de map niet kan maken. U moet een andere naam voor uw directory opgeven.

Nadat de mappen zijn gemaakt, kunt u naar de map navigeren met behulp van de volgende opdracht:
$ CD < directory naam >In het onderstaande voorbeeld navigeer ik naar mijn directory, die ik eerder heb gemaakt:
$ CD linuxhint-map 
Als u terug wilt naar de homedirectory, kunt u de volgende opdracht gebruiken:
$ CD ~ 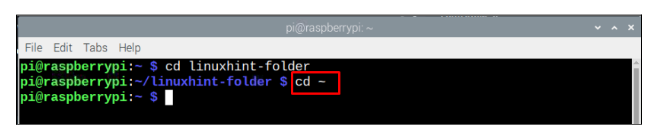
U kunt ook het mappad opgeven om naar een map te navigeren:
$ CD < Pad naar map >Om de Downloads-directory te openen:
$ CD / huis / pi / Downloaden 
De naam van een bestand en map wijzigen
Als u eerder een bestand heeft gemaakt en het wilt hernoemen, kunt u de onderstaande syntaxis gebruiken:
$ mv < bron bestandsnaam > < nieuwe_bestandsnaam >Een voorbeeld van de bovenstaande code wordt hieronder gegeven:
$ mv mijn-linux-bestand mijn-nieuwe-bestandOpmerking : “ mijn-linux-bestand ' is de naam van mijn bestand en ' mijn-nieuwe-bestand ” is de nieuwe bestandsnaam die ik aan bestand heb toegewezen.
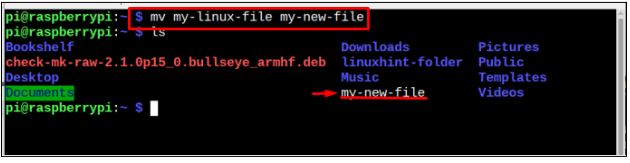
Als u een directory wilt hernoemen, kunt u de mv commando op dezelfde manier als het wordt gebruikt om een bestand te hernoemen:
$ mv < directory naam > < nieuwe naam voor map >In de onderstaande afbeelding, linuxhint-map is de naam van mijn map, die ik wil hernoemen en nieuwe map is de nieuwe naam voor de map. Gebruikers kunnen deze naar eigen behoefte wijzigen.
$ mv linuxhint-map nieuwe-map 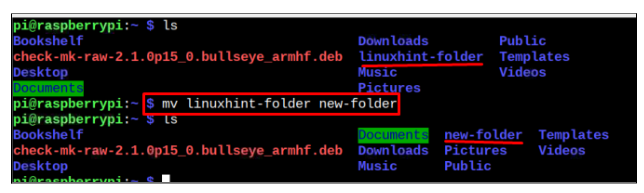
De mv commando kan ook worden gebruikt om bestanden van de ene map naar de andere te verplaatsen, dus laten we ons bestand verplaatsen van de home/pi-map naar de Documenten directory, en volg daarvoor de onderstaande opdracht:
$ mv < Pad van het dossier > < nieuwe bestemming >Opmerking : In de onderstaande afbeelding verplaats ik mijn hernoemde bestand dat is mijn-nieuwe-bestand toe aan de Documenten directory kunnen gebruikers dit naar eigen behoefte wijzigen.
$ mv mijn-nieuwe-bestand / huis / pi / Documenten 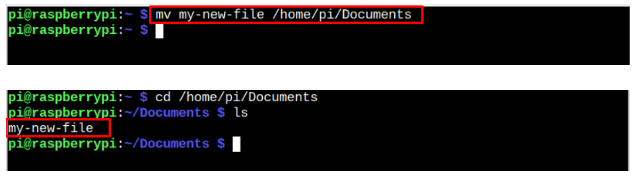
Gebruik de onderstaande opdracht om een map/directory naar een andere locatie te verplaatsen:
$ mv < pad van de map > < nieuwe bestemming >Hier heb ik de verplaatst new-folder van Desktop naar de map Downloads.
$ mv / huis / pi / Bureaublad / nieuwe map / huis / pi / Downloaden 
U kunt dezelfde syntaxis kiezen om uw map naar een andere locatie te verplaatsen.
Dat was het voor deze gids!
Conclusie
Het is handig om bestanden en mappen een juiste naam te geven, omdat dit u helpt uw gegevens te ordenen. Via bovenstaande richtlijnen leer je hoe je een bestand en map een naam geeft met en zonder spaties. Verder moet u ervoor zorgen dat u voor een goede bestandsorganisatie mappen probeert te benoemen die de bestandscategorie definiëren, en u moet al uw bestanden in deze map plaatsen zoals audiobestanden in een muziekmap moeten worden geplaatst, enzovoort.