Dit bericht is een stapsgewijze handleiding voor het wijzigen van “Windows Display Scaling”:
Wat is Windows Display Scaling en het doel ervan?
Schaal weergeven is een functie op Microsoft Windows die de tekst, pictogrammen en andere aspecten van het systeem aanpast voor de beste kijkervaring voor gebruikers. Schaal weergeven Het enige doel is om de weergave van het systeem zichtbaar te maken volgens de vereisten van de gebruiker. Bijvoorbeeld een gebruiker met een geheel 4K-scherm Schaal weergeven is ingesteld op een lager percentage en zal het lastig vinden om de details, vooral de tekst, te lezen. In dergelijke gevallen kan de DPI of de Schaal weergeven moet worden gewijzigd.
Hoe de weergaveschaling op Windows wijzigen?
De Schaal weergeven op Windows kan worden gewijzigd/aangepast door deze stappen te volgen:
Stap 1: Open Weergave-instellingen
Onder de Weergave instellingen kunnen gebruikers de Schaal weergeven. Om de Weergave-instellingen te openen, drukt u op de Windows + ik -toetsen om de app Windows Instellingen te openen en selecteer Systeem ⇒ Weergave:
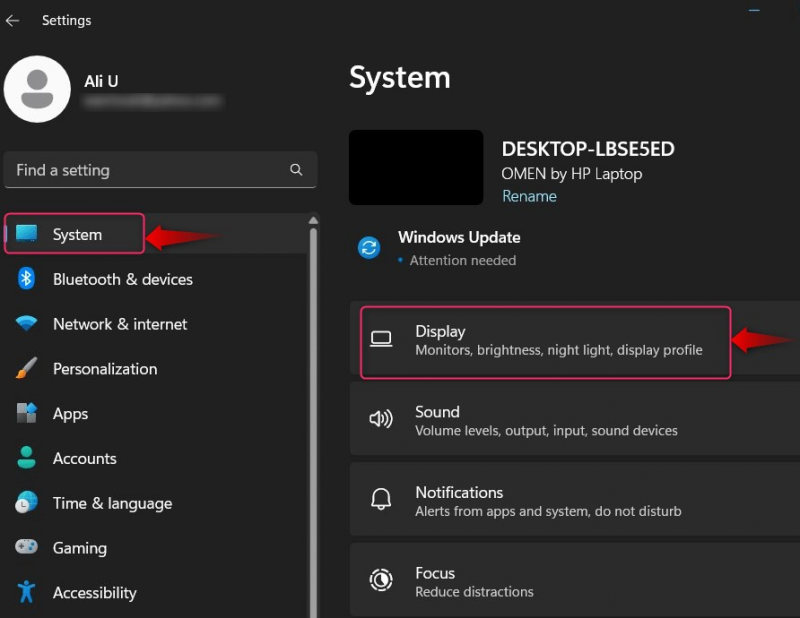
Stap 2: Wijzig/wijzig de weergaveschaal
In de Weergave instellingen, zoek de Schaal en indeling waaronder u de Schaal weergeven of Schaal instellingen:
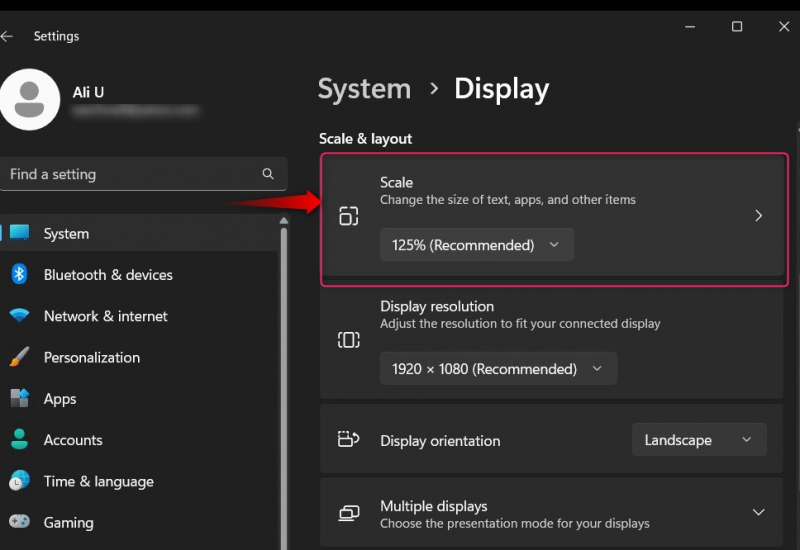
Als u de vervolgkeuzelijst onder de Schaal , vindt u de vooraf gedefinieerde percentages van de Schaal weergeven (100%, 125%, 150% of 175%) op uw systeem dat u kunt selecteren:
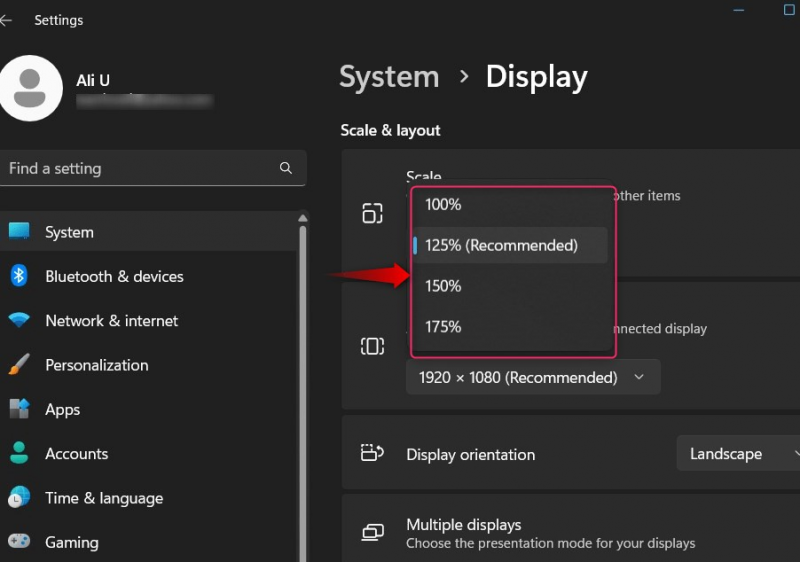
Om de gewoonte op te geven Schaal weergeven , selecteer de Schaal tabblad, waarmee het volgende venster wordt geopend waarin u het 100-500 percentage volgens uw vereiste:
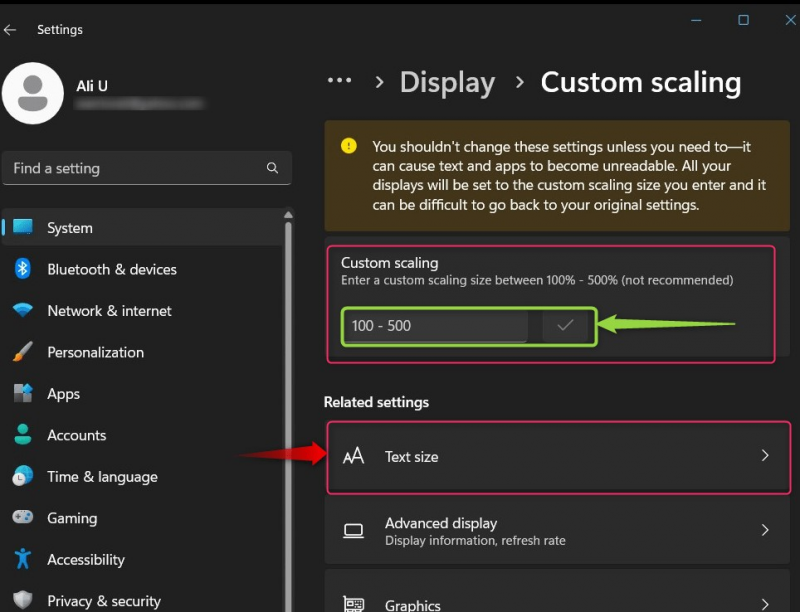
Opmerking : speel niet met de instellingen voor de weergaveschaal, omdat deze uw hele systeem in de war kunnen brengen, waardoor het moeilijk wordt om iets op het scherm te lezen.
In de weergave-instellingen vindt u de volgende instellingen waarmee u het volgende kunt wijzigen/aanpassen:
- Schermresolutie om de visuele kwaliteit van het systeem te beheren.
- Weergaverichting om de huidige weergave in landschaps- of portretmodus te zetten.
- Meerdere beeldschermen om de andere displays die op het systeem zijn aangesloten in te stellen en te configureren:
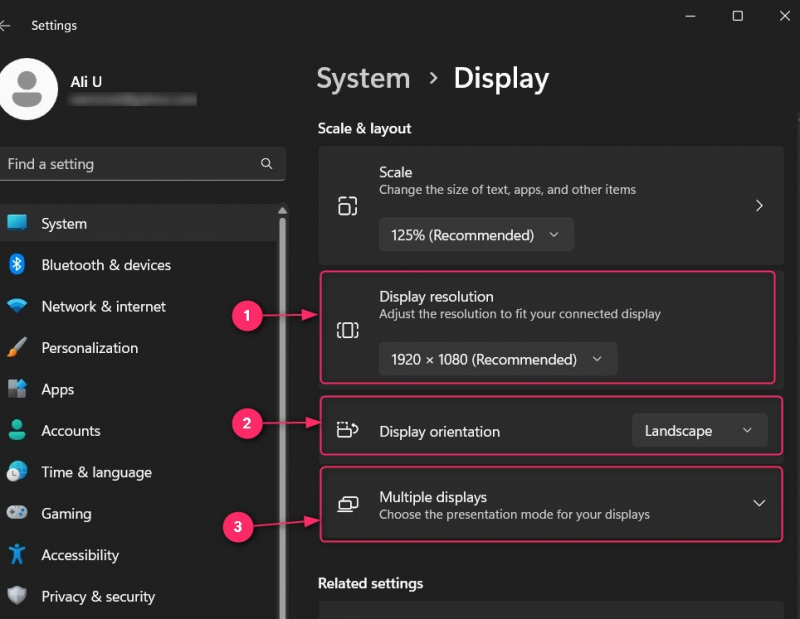
Stap 3: Pas de weergaveschaling aan voor de installatie van meerdere schermen
Als u twee of meer beeldschermen heeft, selecteert u het uitvoerbeeldscherm uit de Systeem ⇒ Weergave instellingen:
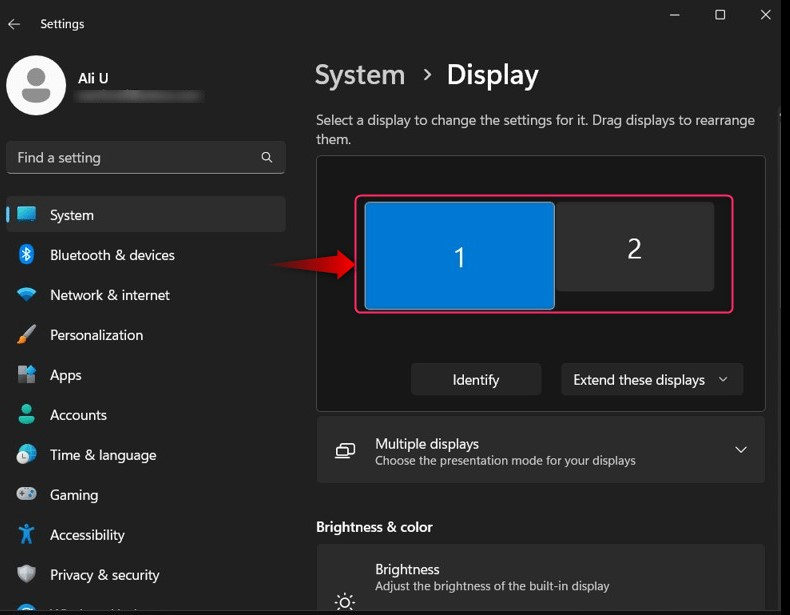
Scroll nu naar beneden en pas de Schaal weergeven voor het geselecteerde beeldscherm. Dit heeft geen invloed op het andere beeldscherm:
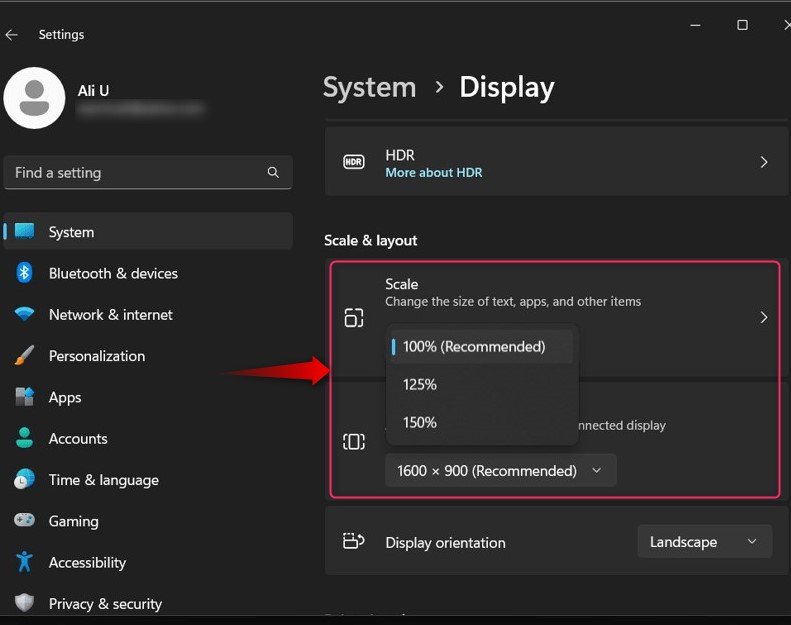
Dat is alles voor het wijzigen van de Windows Display Scaling.
Conclusie
De Schaal weergeven in Windows kan worden gewijzigd/aangepast vanuit het Windows Instellingen-app ⇒ Systeem ⇒ Beeldscherm ⇒ Schaal . Als u een opstelling met meerdere beeldschermen heeft, moet u eerst het beeldscherm kiezen en vervolgens de instellingen instellen Schaal weergeven voor de momenteel geselecteerde beeldschermmonitor. Weergave Schalen is een functie op Microsoft Windows die de tekst, pictogrammen en andere aspecten van het systeem aanpast voor de beste kijkervaring voor gebruikers.