Java is een veelgebruikte programmeertaal om platformonafhankelijke applicaties te maken. Er zijn zoveel apps die Java nodig hebben om goed te kunnen functioneren op een systeem. Regelmatige Java-updates en de nieuwste versies van Java maken veel op Java gebaseerde apps verouderd en voor sommige toepassingen is zelfs een specifieke versie van Java vereist. Om ervoor te zorgen dat alle apps probleemloos werken, is het essentieel om de geïnstalleerde Java-versie op Mac te kennen. Dit artikel is een stapsgewijze handleiding om de versie van Java op Mac te controleren, laten we beginnen:
Hoe de Java-versie op Mac te controleren
Er zijn twee methoden om de Java-versie op een op macOS gebaseerd systeem te controleren:
1: Via GUI
2: Via Terminal
Hoe de Java-versie te controleren via GUI op Mac
Volg de onderstaande stappen om de Java-versie op een Mac te controleren via de grafische gebruikersinterface:
Stap 1: Open Systeemvoorkeuren
Selecteer Systeem voorkeuren uit het menu nadat u op het Apple-pictogram hebt geklikt:
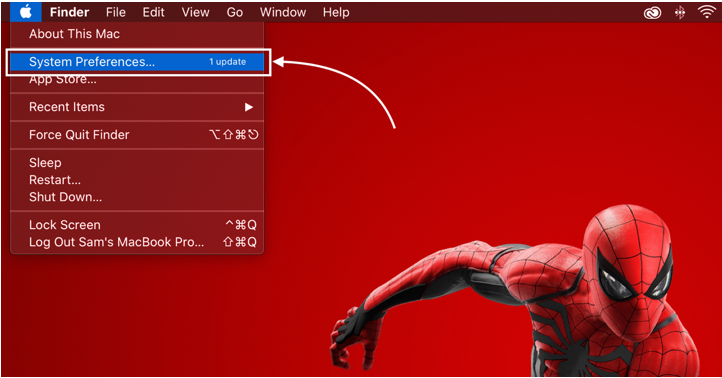
Stap 2: Open het Java-configuratiescherm
Als Java Runtime Environment (JRE) op Mac is geïnstalleerd, vindt u het Java-pictogram in de Systeem voorkeuren:
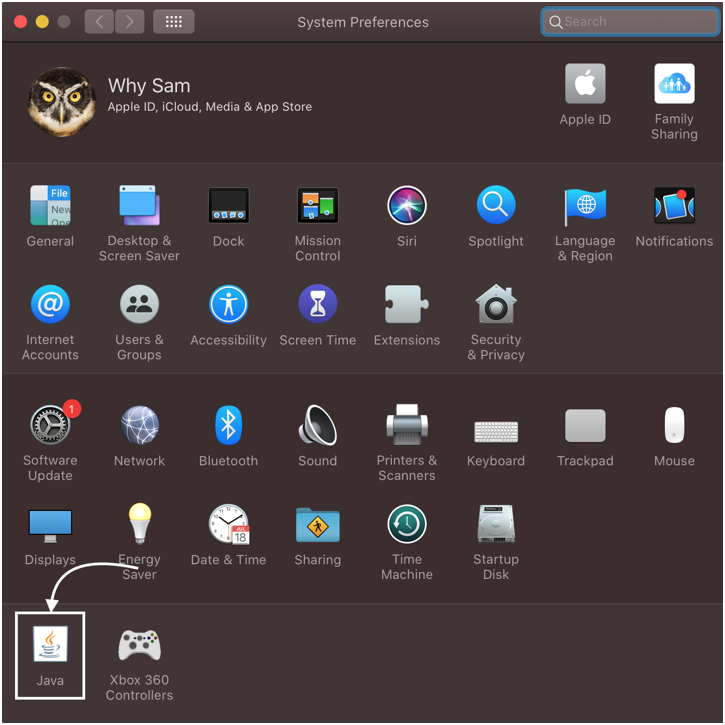
Een pictogram van Java is te zien in de onderste rij, als u erop klikt, wordt Java geopend Controlepaneel :
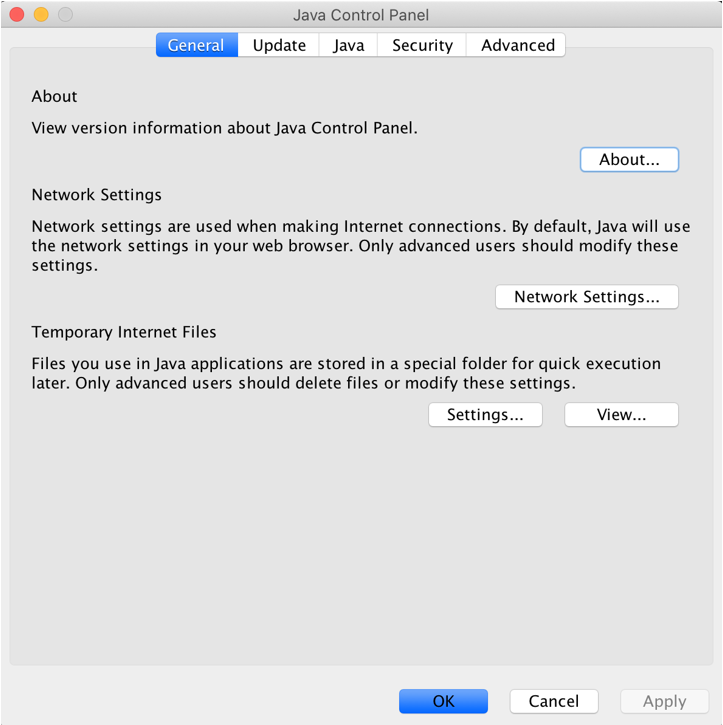
Stap 3: Controleer de Java-versie
de Java Controlepaneel biedt verschillende opties en instellingen. Om de versie te controleren, ga naar Algemeen tabblad en klik vervolgens op Over knop:
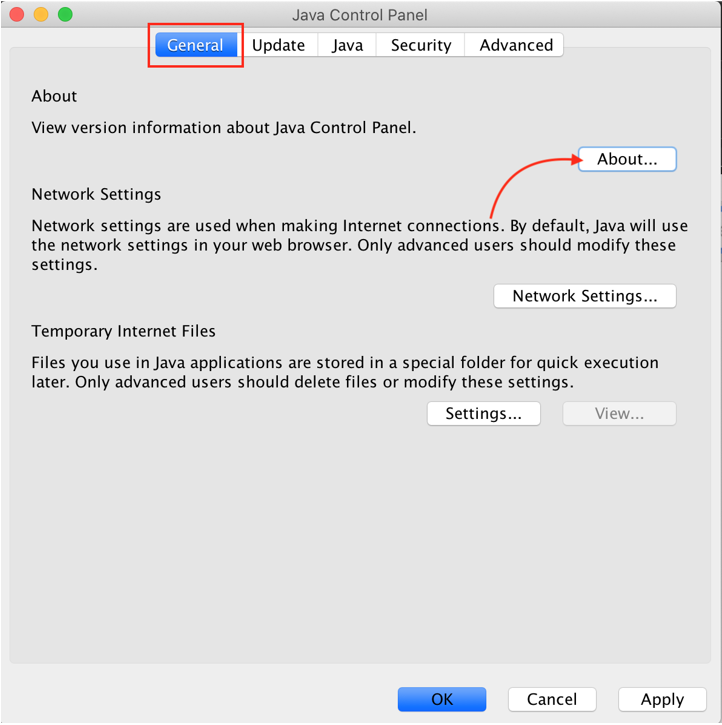
Er wordt een venster geopend met de Java-versie die op de Mac is geïnstalleerd:
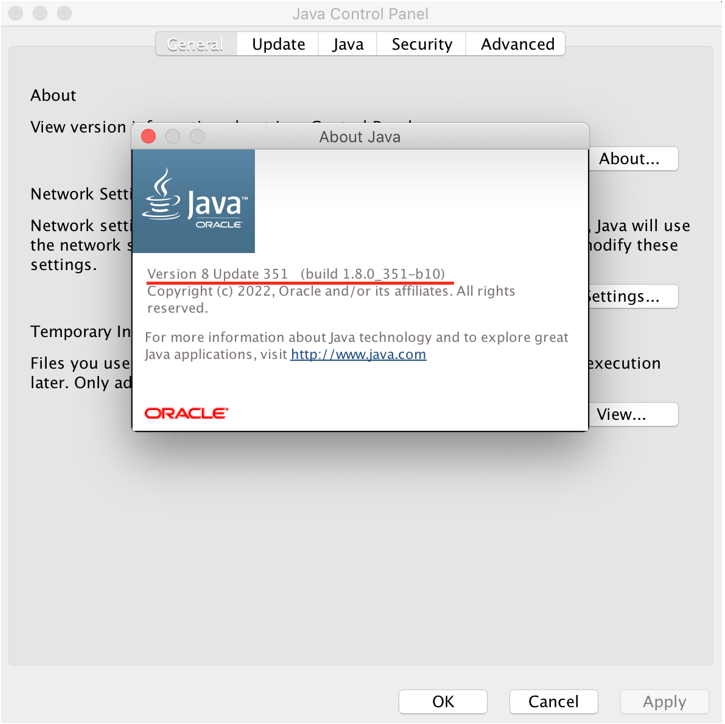
Zoals te zien is in de bovenstaande afbeelding, Java 8-update 351 en Build 1.8.0_351 is geïnstalleerd op de Mac. Java kan ook worden bijgewerkt vanuit het Configuratiescherm vanuit de Update tabblad.
Hoe de Java-versie op Mac te controleren via Terminal
De Java-versie kan ook worden gecontroleerd via de terminal-app van Mac, volg de onderstaande stappen om de Java-versie via terminal te controleren:
Stap 1: Terminal openen
Om de macOS-terminal te openen, drukt u op Command + spatiebalk , typ terminal en open vervolgens de Terminal app:
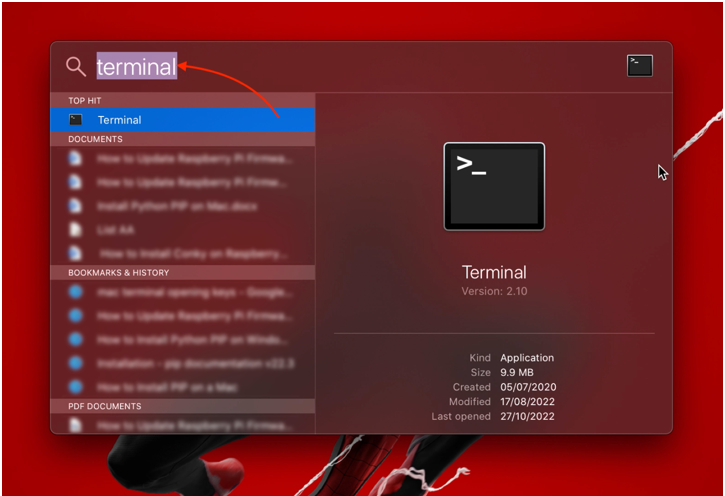
Terminalvenster wordt geopend:
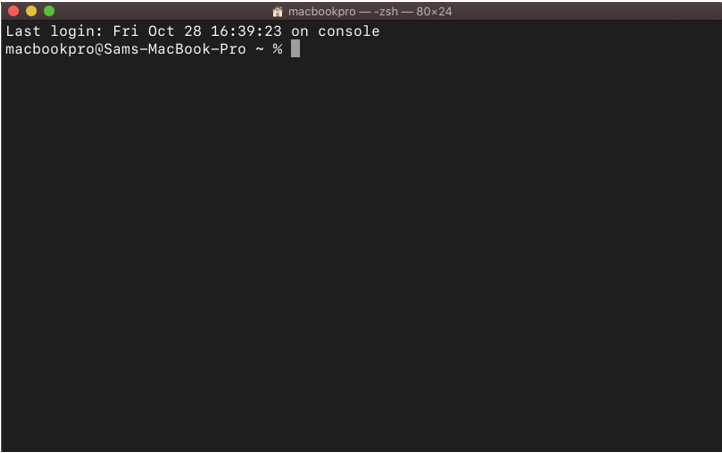
Stap 2: Controleer de Java-versie via Command
Voer de onderstaande opdracht uit om de Java-versie op Mac te controleren:
/ Bibliotheek / Internet\ Plug-ins / JavaAppletPlugin.plugin / Inhoud / Huis / bin / Java -versie
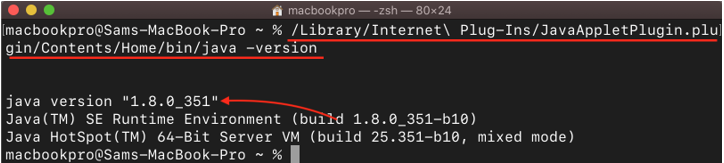
Uitvoer laat zien dat Java-versie 1.8.0_351 op de Mac is geïnstalleerd.
Hoe de JDK-versie op Mac te controleren
Gebruik de onderstaande opdracht om de JDK-versie (Java Development Kit) op Mac te controleren:
Java -versie
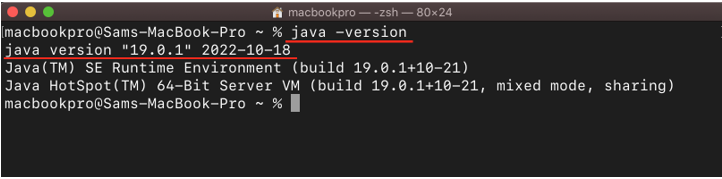
Opmerking: De bovenstaande uitvoer kwam na het installeren van de JDK.
Als u alleen Java (JRE - Java Runtime Environment) hebt geïnstalleerd, is de versie ervan niet toegankelijk via de terminal met behulp van de bovenstaande opdracht. Tijdens het controleren van de Java-versie via CLI kunt u de volgende fout tegenkomen:
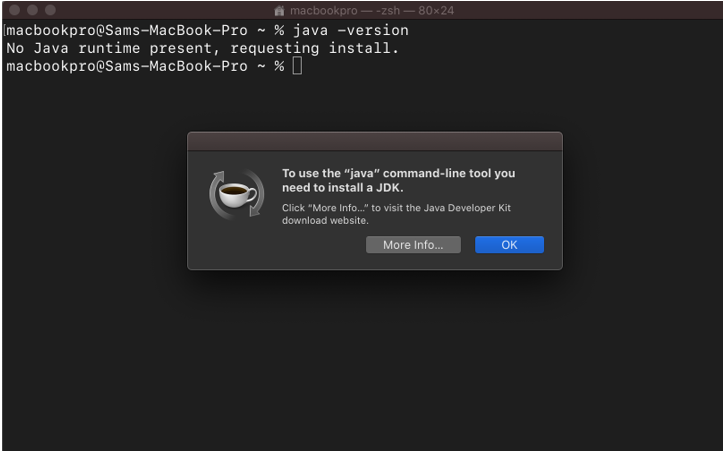
Om de Java-opdrachtregeltool te gebruiken, moet JDK zijn geïnstalleerd.
Wat is het verschil tussen Java en JDK op Mac?
Java is de runtime-omgeving, ook bekend als JRE en kan alleen worden gebruikt om op Java gebaseerde applicaties uit te voeren, terwijl JDK Java Development Kit is die wordt gebruikt om Java-applicaties te ontwikkelen en uit te voeren.
Conclusie
Veel toepassingen op Mac vereisen dat Java correct werkt. Sommige applicaties hebben zelfs een specifieke versie van Java nodig om te kunnen functioneren. Om de Java-versie op macOS-gebaseerde systemen te vinden, moet u naar het Java-configuratiescherm gaan dat in de laatste rij van Systeemvoorkeuren verschijnt na installatie van de Java Runtime Environment; Java-versie kan ook worden gecontroleerd via de terminal.