Snel overzicht
Dit artikel illustreert de volgende aspecten:
- Wat is AWS Elastic BeanStalk?
- Wat zijn de kenmerken van elastische bonenstaak?
- Hoe aan de slag met elastische bonenstaak?
- Wat zijn de voordelen van het gebruik van elastische bonenstaak?
- Bonustip: elastische bonenstaakprijzen
- Conclusie
Wat is AWS Elastic BeanStalk?
AWS Elastic Beanstalk is een snelle oplossing voor problemen met de implementatie en het beheer van applicaties. Het ondersteunt meerdere talen zoals .NET, Java, Node JS, Python, enz. Elastic Beanstalk minimaliseert de complexiteit van de applicatie. Het is geclassificeerd als een platform-as-a-service (PaaS) . Het neemt de code van de applicatie en implementeert deze met alle vereiste afhankelijkheden geïnstalleerd.
Op dezelfde manier schaalt en beheert de Elastic Beanstalk-service de geïmplementeerde applicaties op intelligente wijze. Bovendien helpt het gebruikers ook bij taakverdeling en gezondheidsmonitoring. Met Elastic Beanstalk kunnen gebruikers controle krijgen over de AWS-bronnen die de applicatie aandrijven.
Wat zijn de kenmerken van elastische bonenstaak?
Elastic Beanstalk is het eenvoudigste platform voor de implementatie van applicaties op basis van zijn functies. Dit zijn de volgende functies:
Geen extra configuratie: Met Elastic Beanstalk zijn er geen extra afhankelijkheden of servers voor code-uitvoering vereist. Elastic Beanstalk beheert het beheer van de computerbronnen. Hierdoor kan de gebruiker zich concentreren op het efficiënt schrijven van code.
Automatisch schalen: De bronnen worden automatisch geschaald om in omvang te groeien of te krimpen, afhankelijk van de vraag van de applicatie.
Instantietype: De gebruikers kunnen het type instances selecteren dat het meest geschikt is voor de applicatie-implementatie.
Hoe aan de slag met elastische bonenstaak?
Ontwikkelaars kunnen de huidige versie van de applicatie, ontworpen op elk platform, uploaden naar Beanstalk. Zodra de versie is geüpload, moet de gebruiker de omgeving starten. De gebruiker kan de applicatie bekijken via de openbare URL gegenereerd door de AWS Elastic Beanstalk:
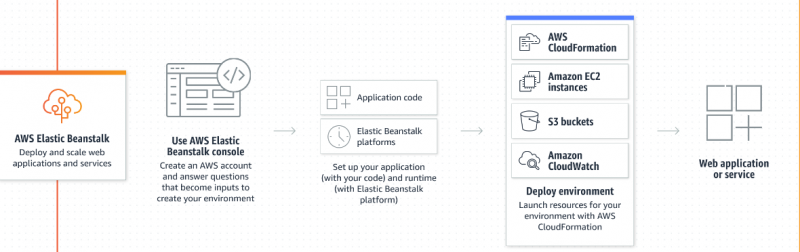
Het EC2-exemplaar wordt automatisch gemaakt door Elastic Beanstalk wanneer een applicatie wordt gestart. Deze EC2-instantie fungeert als container waarop de applicatie wordt geïmplementeerd en uitgevoerd. Daarom wordt het configureren van de beveiligingsgroepen of het maken van de load balancers, enz. beheerd door de Elastic Beanstalk.
Hieronder staan de stappen om aan de slag te gaan met Elastic Beanstalk:
- Stap 1: Maak een IAM-rol aan
- Stap 2: Maak een applicatie
- Stap 3: Creëer de omgeving
- Stap 4: Verificatie
Stap 1: Maak een IAM-rol aan
Voordat u Elastic Beanstalk instelt, moet u eerst een IAM-rol met specifieke machtigingen maken. Ga hiervoor naar de 'IK BEN' dienst van de AWS-beheerconsole :
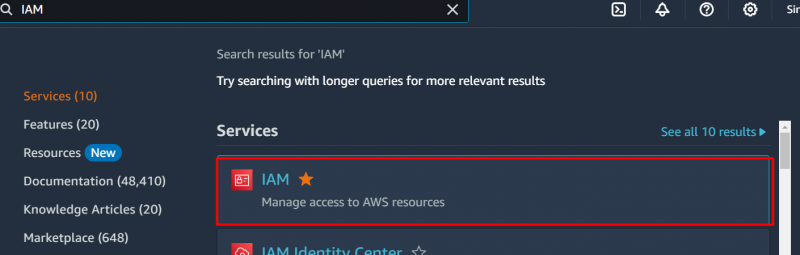
Klik op de “Rollen” optie uit de zijbalk van de IAM-dashboard :
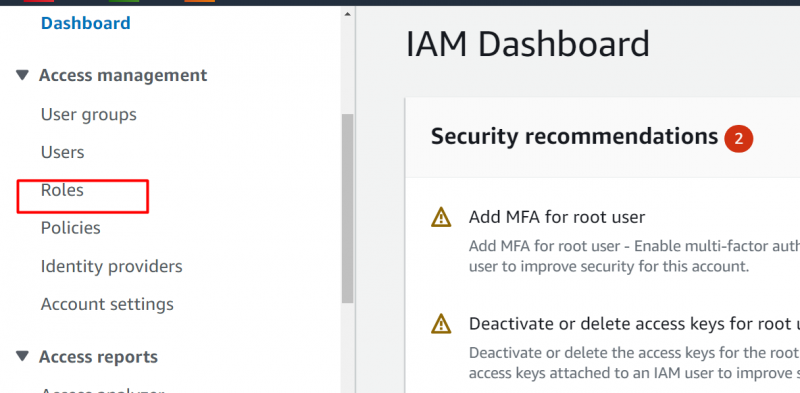
Van de “Rollen” interface, klik op de “Rol creëren” knop aan creëer een IAM-rol:
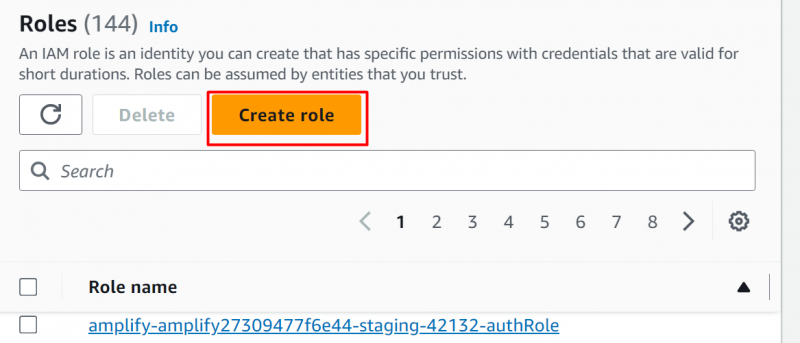
In de ' Type vertrouwde entiteit” sectie , selecteer de “AWS-service” optie uit de verschillende weergegeven opties:
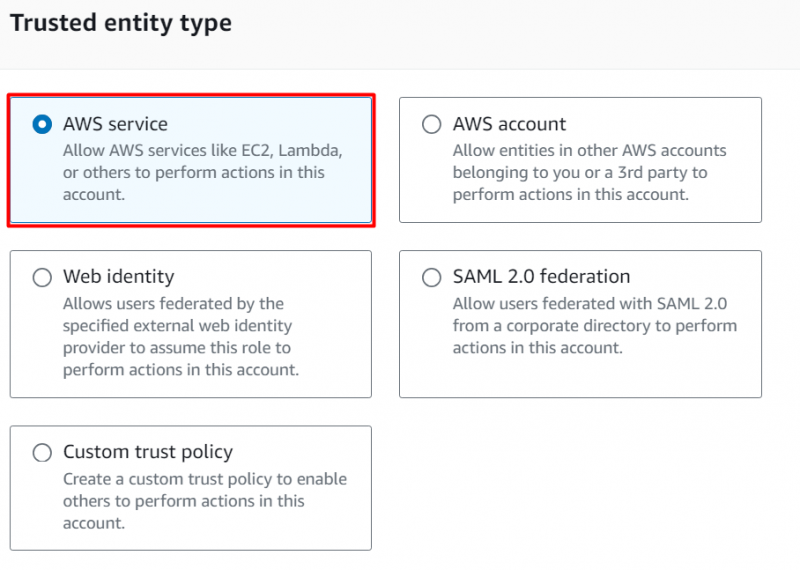
Vervolgens komt de “Gebruiksscenario” sectie. Zoek en selecteer de “EC2” dienst:
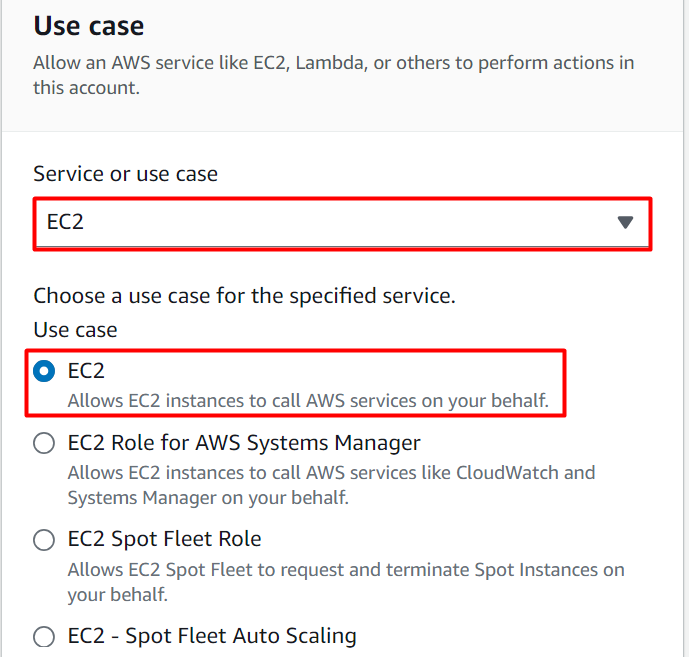
Druk op 'Volgende' knop die zich onderaan de interface bevindt:
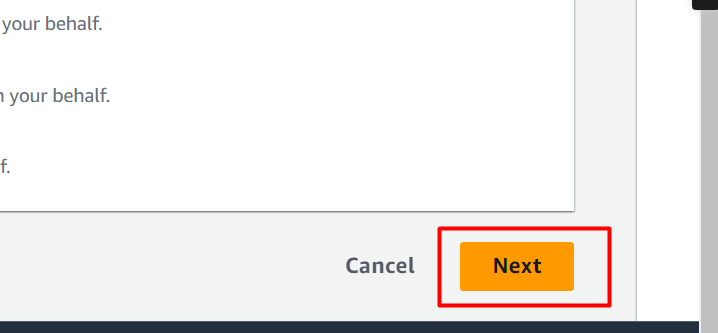
In de “Rechtenbeleid” sectie, zullen we toewijzen specifieke toestemming aan deze rol. Zoek en selecteer de “AWSElasticBeanstalkWebTier” toestemming:
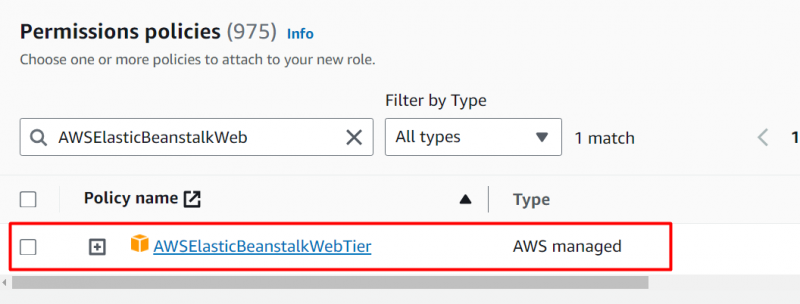
Om verder te gaan, klikt u op de 'Volgende' knop:
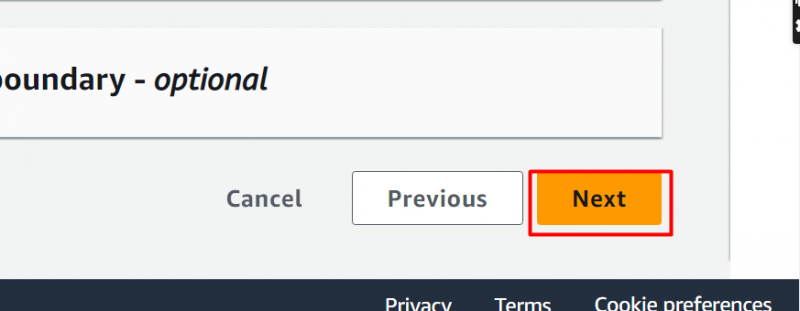
Vervolgens komt de “Roldetails” sectie. Lever de 'Rol naam' in het gemarkeerde veld:
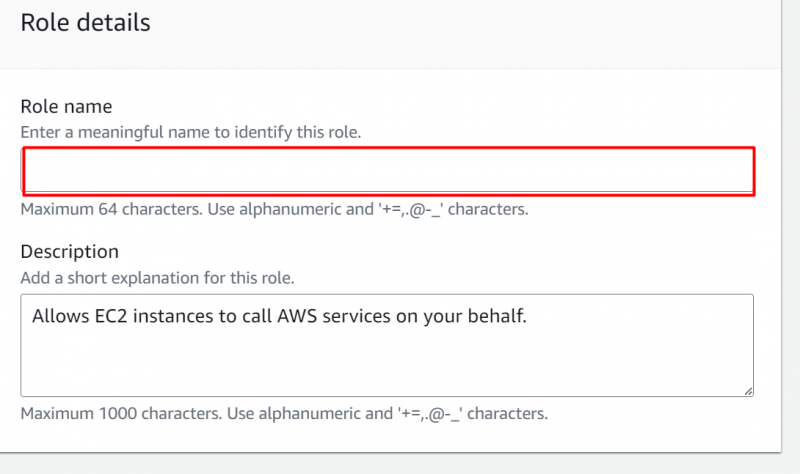
Nadat je de details voor de rol hebt opgegeven, druk je op de “Rol creëren” knop onderaan de interface:
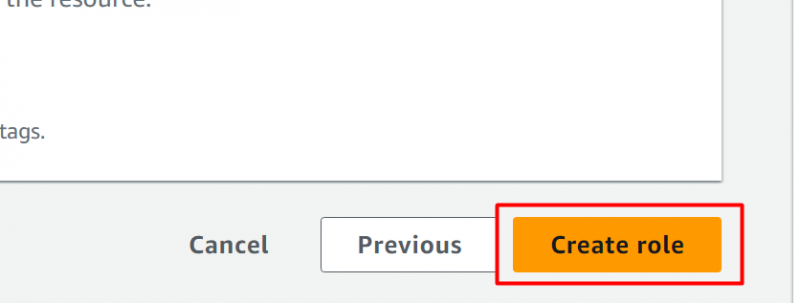
De rol is geweest succesvol aangemaakt:
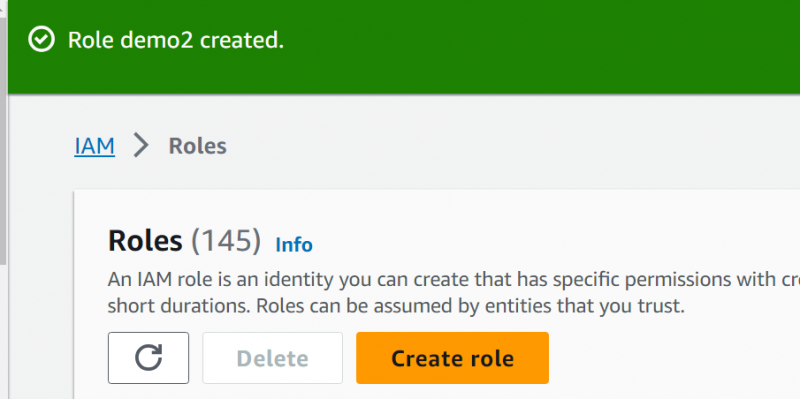
Stap 2: Maak een applicatie
Zoek de “Elastische Bonenstaak” service in de zoekbalk van AWS. Klik erop uit de weergegeven resultaten:
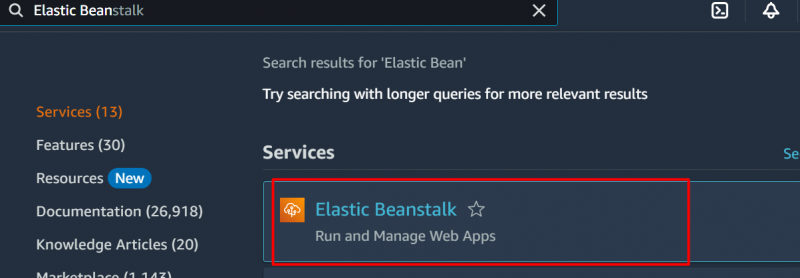
De bovenste laag van de elastische bonenstaak is de 'Sollicitatie' laag en dan komt de Laag “Omgeving”. Klik op de “Toepassing maken” optie in het navigatievenster :
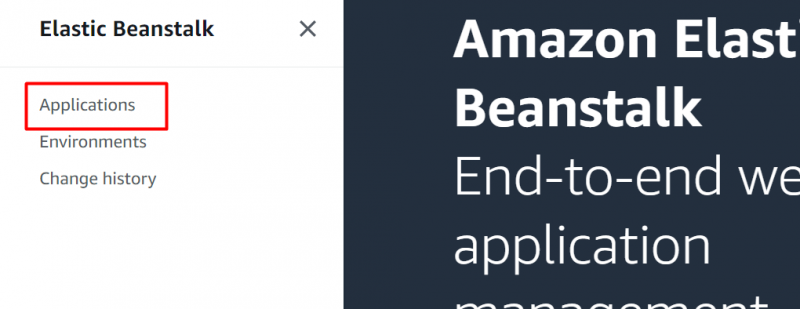
De Applicatie-interface maken is uitgestald . Klik in deze interface op de “Toepassing maken” knop:
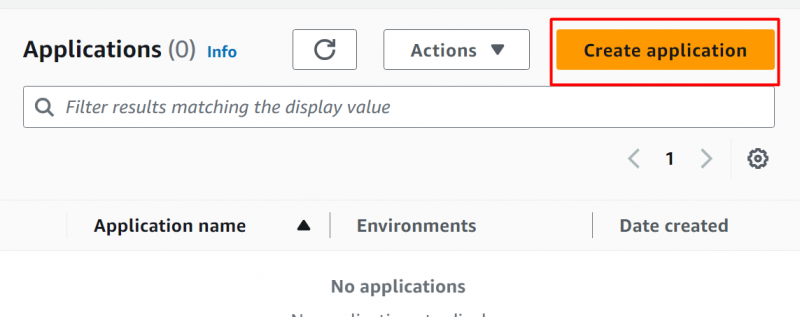
Geef vanuit de weergegeven interface een naam en een korte beschrijving voor uw toepassing:
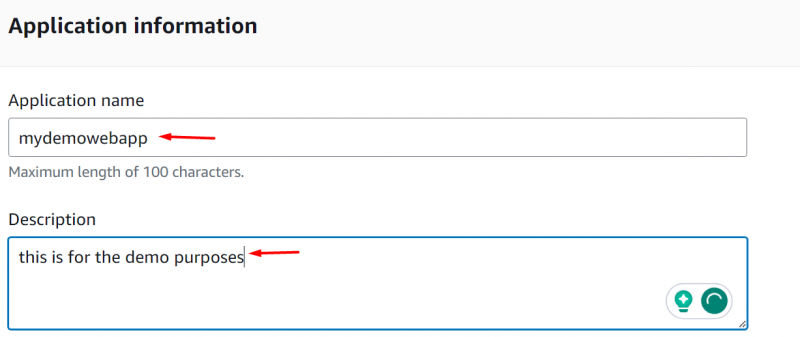
Labels zijn een optioneel veld maar kan aan de applicatie worden toegevoegd op basis van de gebruikersvoorkeuren. Nadat u de details van de aanvraag heeft opgegeven, klikt u op de 'Creëren' knop onderaan de interface:
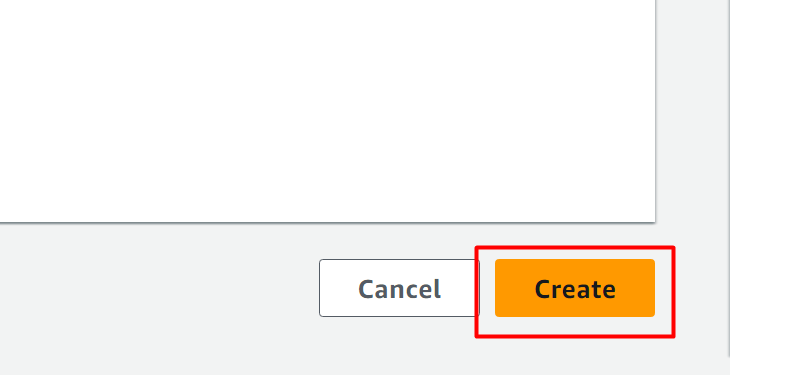
Stap 3: Creëer een omgeving
Na het maken van de applicatie is de volgende stap het configureren van de Omgeving ervoor . Vanuit de volgende weergegeven interface klikt u op de “Creëer een nieuwe omgeving” knop:
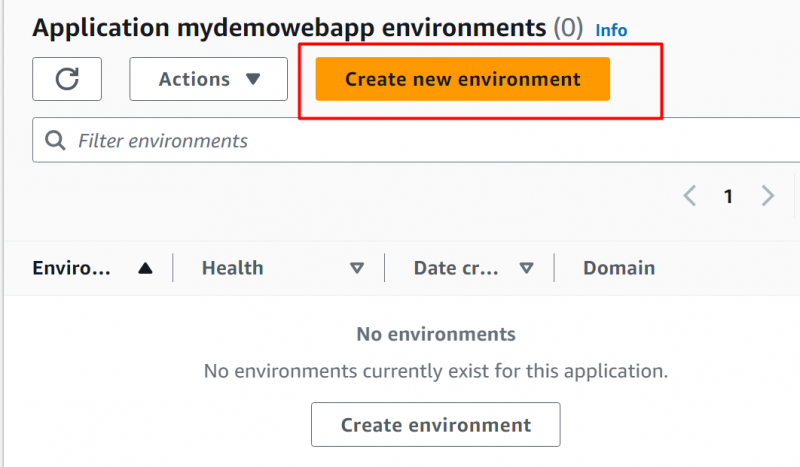
AWS-aanbiedingen twee verschillende soorten van configuraties voor de omgeving:
Webserveromgeving : dit type omgeving wordt gebruikt voor de implementatie van webapplicaties met behulp van HTTP-verzoeken.
Werknemersomgeving : Dergelijke omgevingen zijn het meest geschikt voor het proces met uitgebreide werklasten en luisteren naar een bericht met behulp van Amaz SQS.
Voor deze demo hebben we de “Webserveromgeving” keuze:
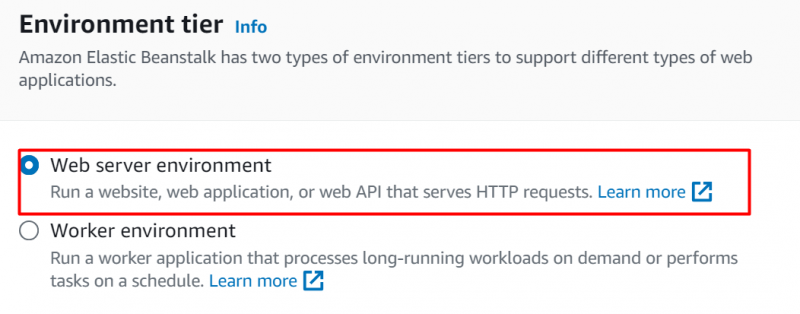
In de 'Aanmeldingsinformatie' sectie, geef een naam van uw keuze voor uw toepassing in de 'Naam van de toepassing' veld:
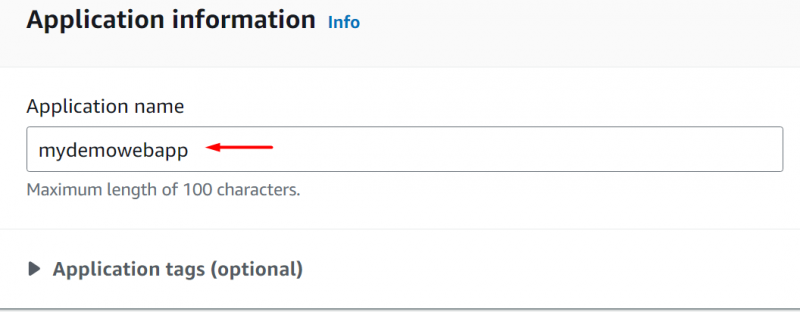
In de Omgevingsnaam, de naam wordt verstrekt door standaard van de AWS. Zo ook in de Domein , kan de gebruiker elke naam opgeven die wordt gekoppeld aan de regio waarin de toepassing moet worden geïmplementeerd. Om de beschikbaarheid te controleren, klikt u op de 'Beschikbaarheid controleren' knop:
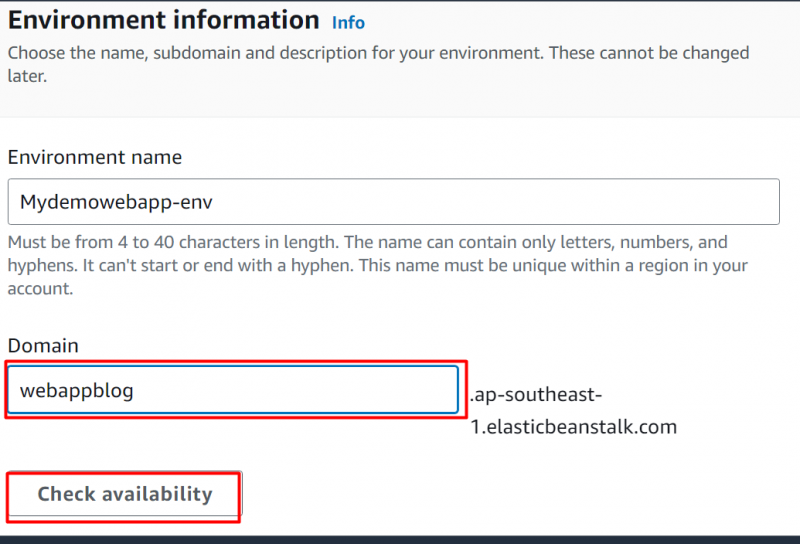
In de Omgeving beschrijving Geef een korte omschrijving van de aanvraag:
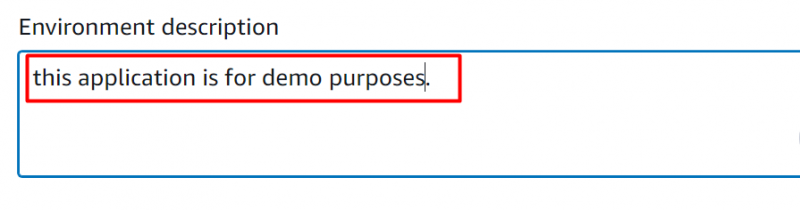
In de “Platformtype” blok, selecteer de Runtime-omgeving voor uw toepassing. Voor deze zelfstudie hebben we de Knooppunt.js in het Platformveld. Elastische bonenstaak biedt standaard de nieuwste versies van de geselecteerde Runtime-omgeving :
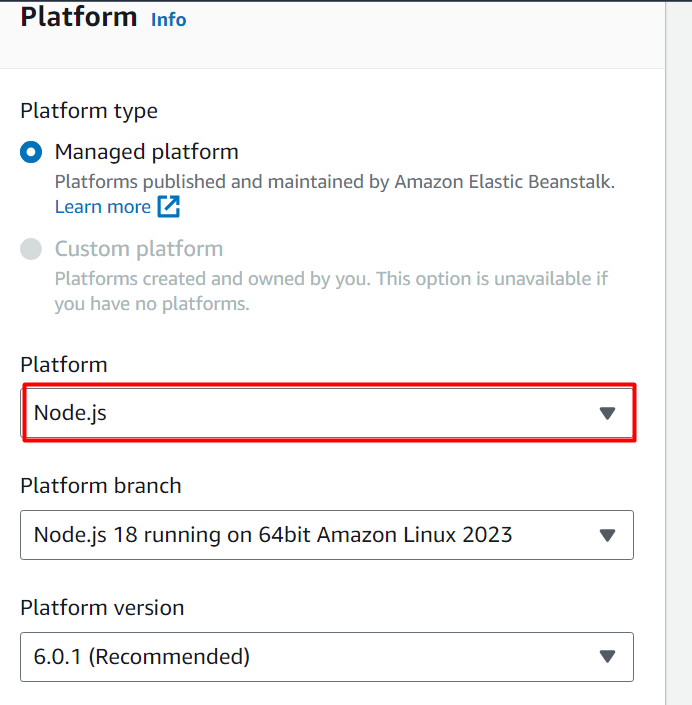
Het volgende is de “Applicatiecode” sectie. Voor testdoeleinden wordt door Elastic Beanstalk een voorbeeldcode geleverd. De gebruiker kan echter ook zijn code uploaden voor implementatie. Klik hiervoor op de “Upload uw code” optie en selecteer vervolgens de bestanden/mappen. De bestanden/mappen moeten aanwezig zijn Zip-formaat . Hier hebben we de “Voorbeeldtoepassing” keuze:
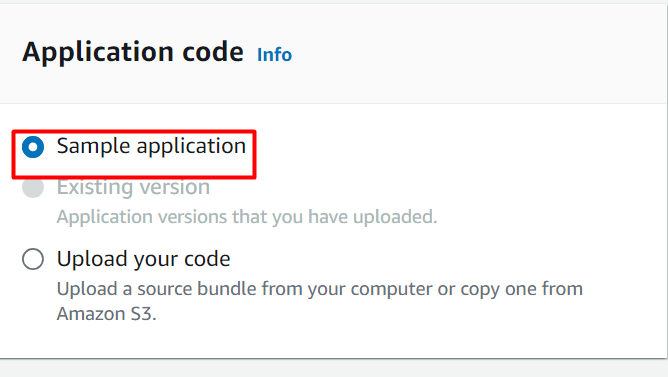
In de “Voorinstellingen” sectie , selecteer de “Gratis niveau” versie en druk op de 'Volgende' knop:
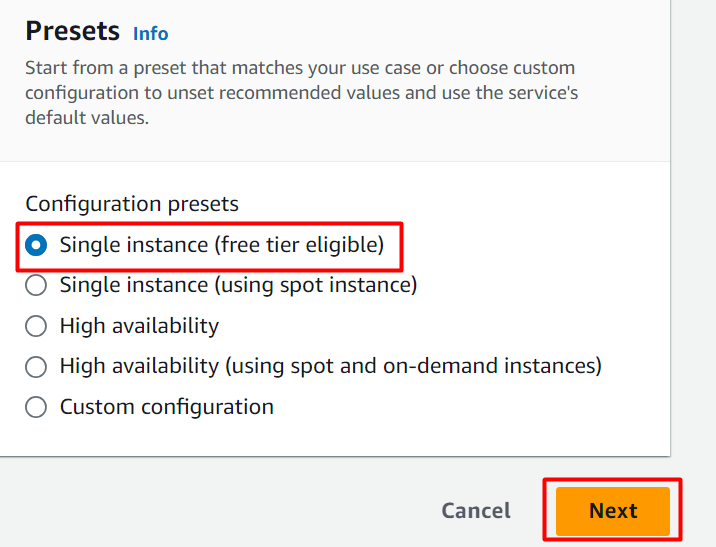
De gebruiker kan de servicetoegang configureren door een bestaande te gebruiken of een geheel nieuwe te maken. Op dit moment hebben we gekozen voor de “Nieuwe servicerol maken en gebruiken” keuze. In de Naam van servicerol veld kan de gebruiker ook de naam van de door AWS geleverde dienst aanpassen:
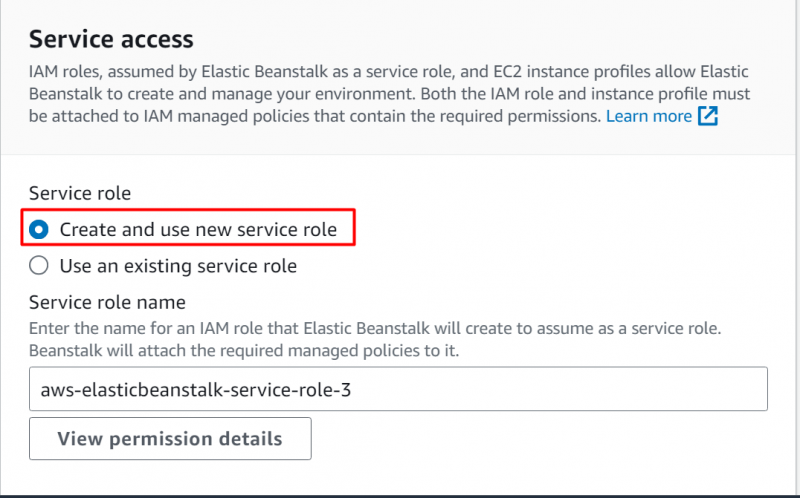
Vervolgens voegen we de IAM-rol toe die we eerder hebben geconfigureerd. Hiervoor wordt op de “ Servicetoegang” interface, zoek en selecteer de IAM-rol in de EC2-instantie profielveld:
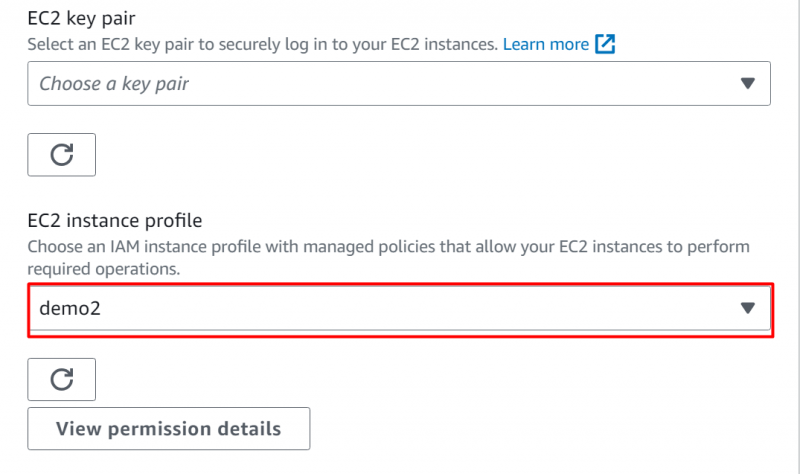
Druk vervolgens op de 'Volgende' knop onderaan de interface waar u naartoe wilt gaan Stap 3 :
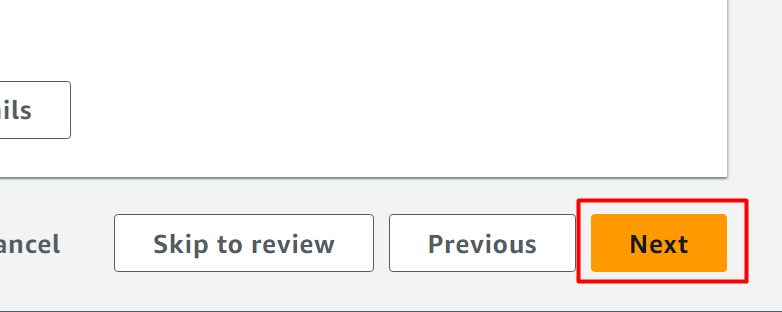
Op weg naar Stap 3 , kan de gebruiker de “VPC”. Bovendien kunnen gebruikers de details van de database opgeven door de database-engine, gebruikersnaam en wachtwoord, enz. op te geven:
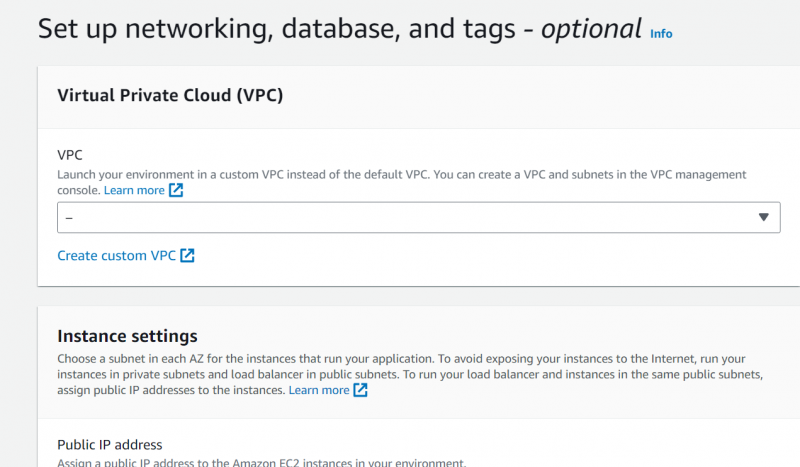
Om de databasedetails op te geven, schakelt u de “Database inschakelen” knop. Hierdoor kunnen alle velden voor de informatie worden ingevoerd. Geef uw databasegegevens op en druk op de 'Volgende' knop om verder te gaan:
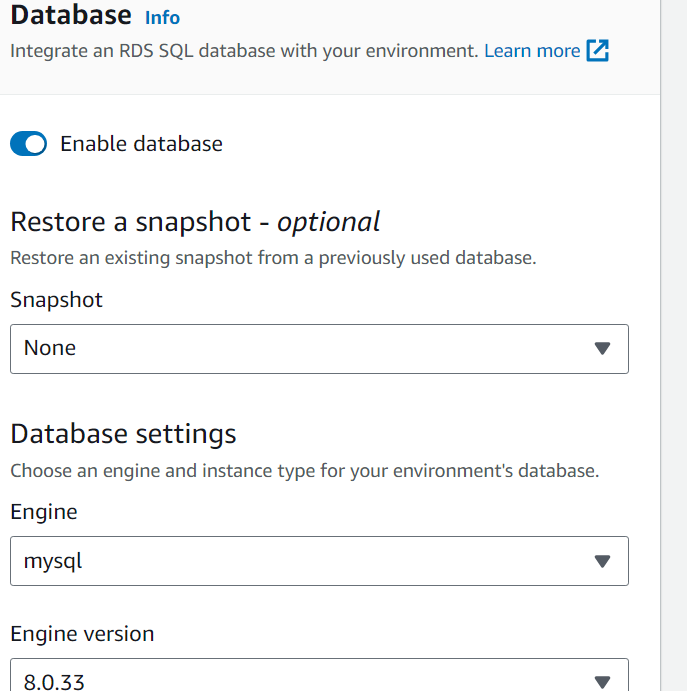
Klik daarna op de 'Volgende' knop om verder te gaan:
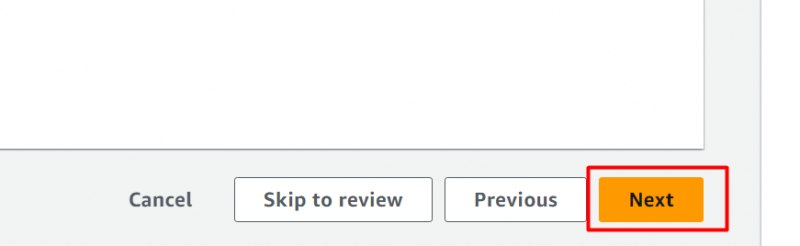
In Stap 5, een gebruiker kan de beveiligingsgroepen voor verkeer. Bovendien kunnen er ook verschillende containers voor het opslaan van applicaties met opslagcapaciteit, automatisch schalende groepen en architectuurvoorkeuren worden geselecteerd:
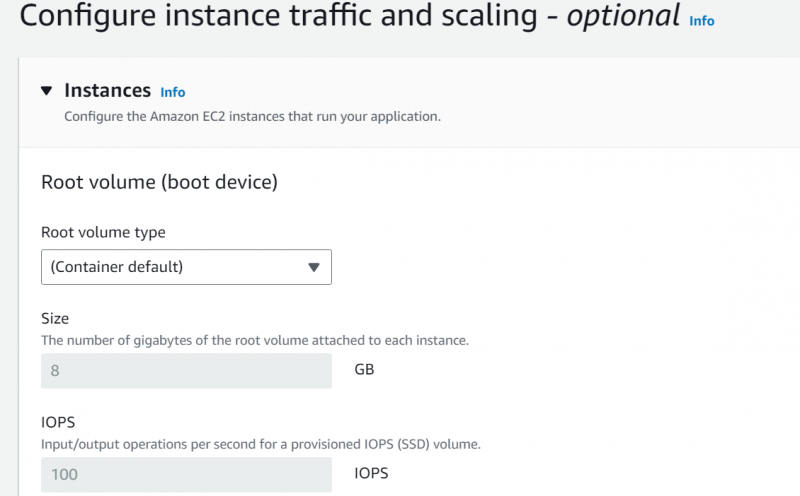
In de CloudWatch-bewakingssectie , kan de gebruiker het tijdsinterval selecteren. De CloudWatch begint de activiteit van de Elastic BeanStalk te monitoren na het opgegeven interval:
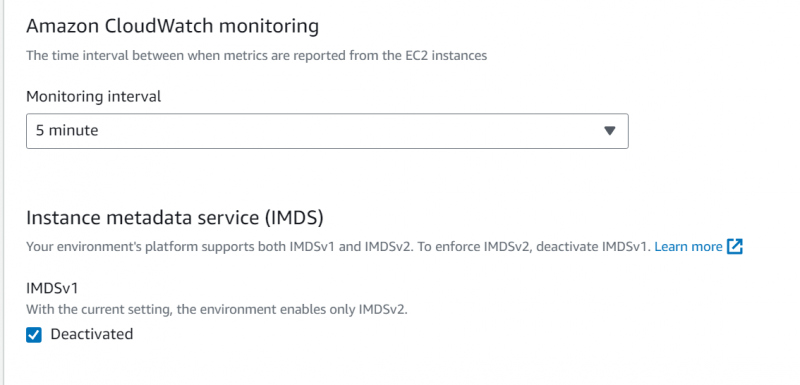
Op dezelfde interface kan de gebruiker kiezen uit verschillende beveiligingsgroepen beschikbare opties. Hier hebben we de 'standaard' beveiligingsgroep:
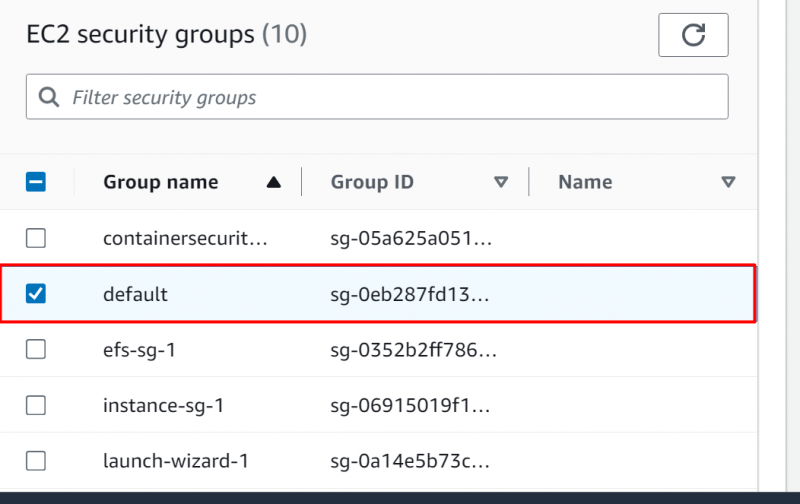
In de Groep automatisch schalen In de sectie kan de gebruiker de instanties opgeven waarvoor automatisch schalen moet worden geconfigureerd. Voorlopig hebben we gekozen voor A 'Enkele instantie' keuze:
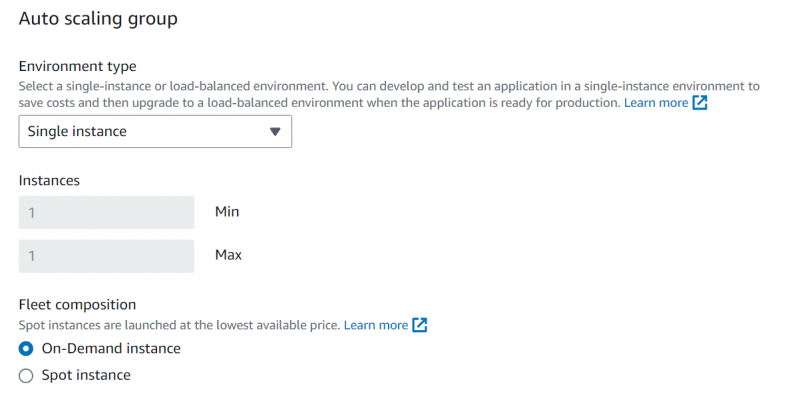
In de Instantietypen, de gebruiker kan kiezen uit de verschillende beschikbare typen instanties. De “AMI-ID” wordt standaard meegeleverd. De gebruiker kan het echter ook aanpassen:
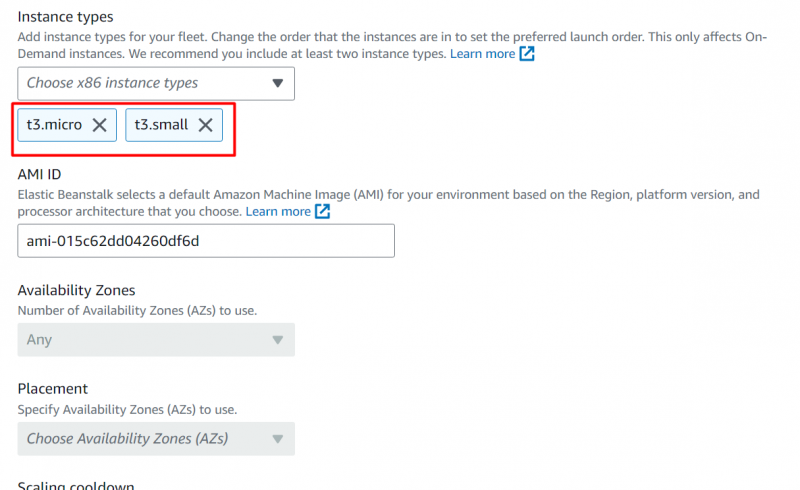
Door de rest van de instellingen standaard te houden, klikken we op de 'Volgende' knop om verder te gaan:
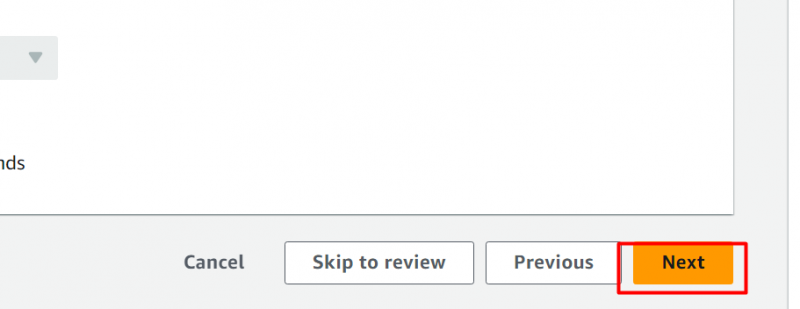
Het volgende deel van Elastic Beanstalk gaat over 'Gezondheidsbewaking' . In dit gedeelte kan de gebruiker kiezen tussen de twee verschillende opties, namelijk Basis of Verbeterd. Bovendien kan de gebruiker ook de CloudWatch Metrics selecteren en de instance en omgeving configureren:
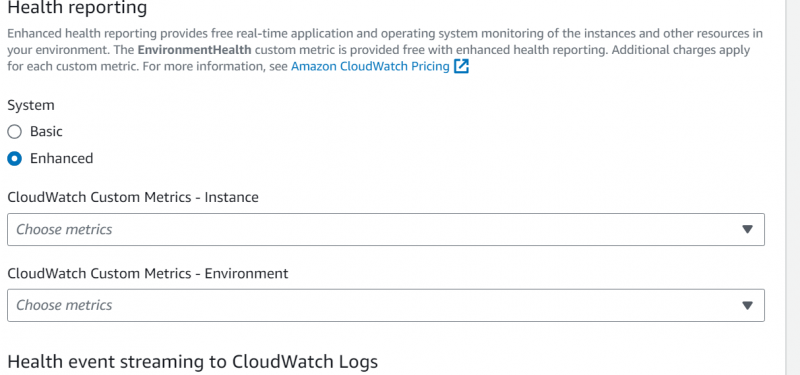
Naar meldingen configureren, geef uw e-mailadres in de volgende sectie:
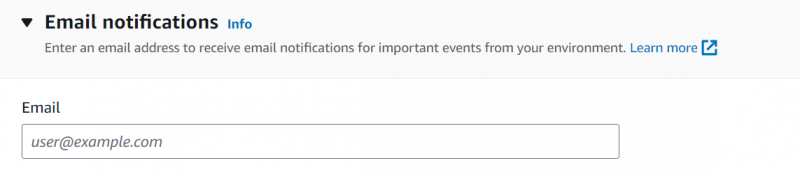
Om verder te gaan, klikt u op de 'Volgende' knop:
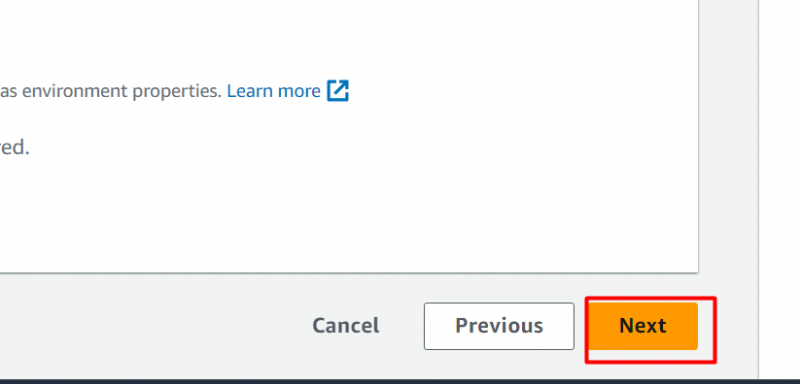
In de laatste stap worden alle verstrekte informatie en de door de gebruiker gemaakte configuratie ter beoordeling weergegeven, samen met de Knop Bewerken . Nadat u de informatie heeft bekeken, klikt u op de 'Indienen' knop:
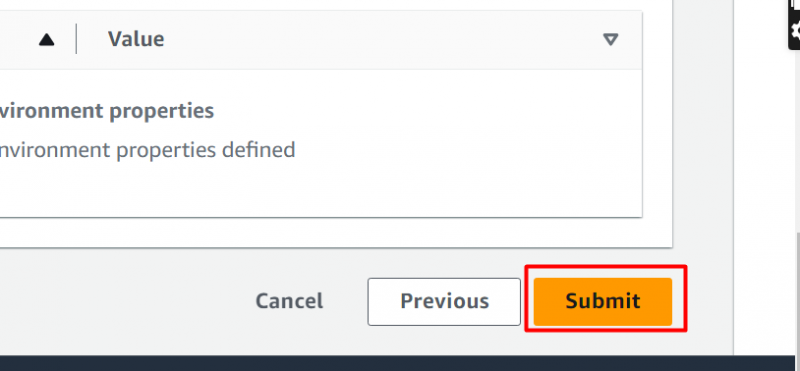
Het duurt een paar minuten om de elastische bonenstaak te maken:
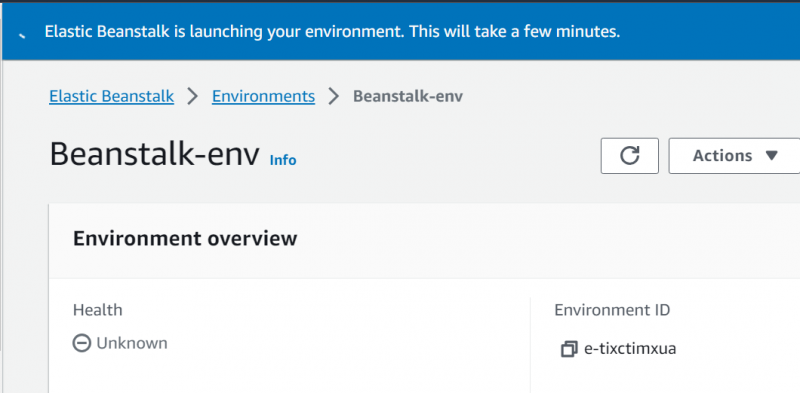
De omgeving is succesvol aangemaakt:
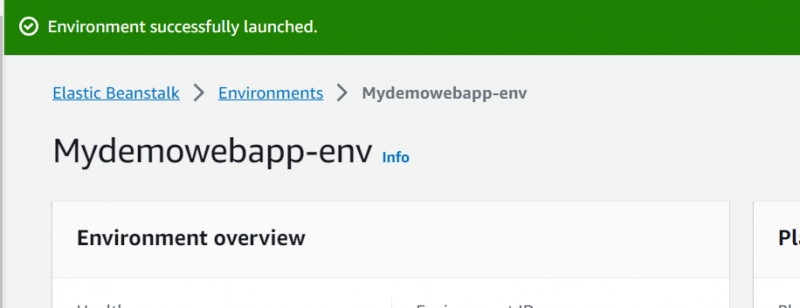
Stap 4: Verificatie
Op de Milieudashboard, Klik op de 'Omgeving' naam:
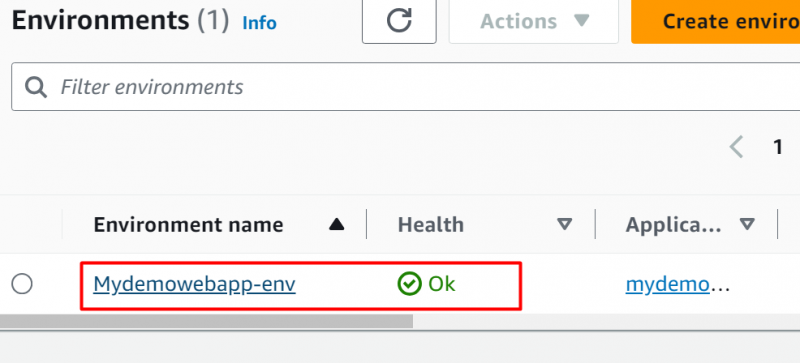
Hierdoor wordt de volgende interface weergegeven. Van de “Omgevingsoverzicht” sectie, klik op de 'Koppeling' onder de 'Domein' sectie:
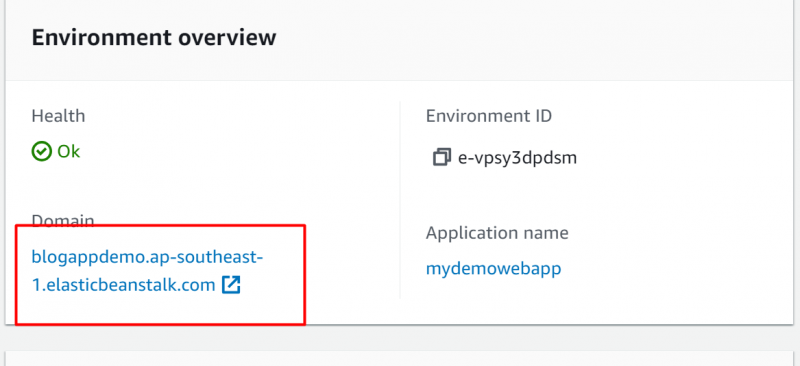
Hier de Bonenstaak loopt actief en nauwkeurig:
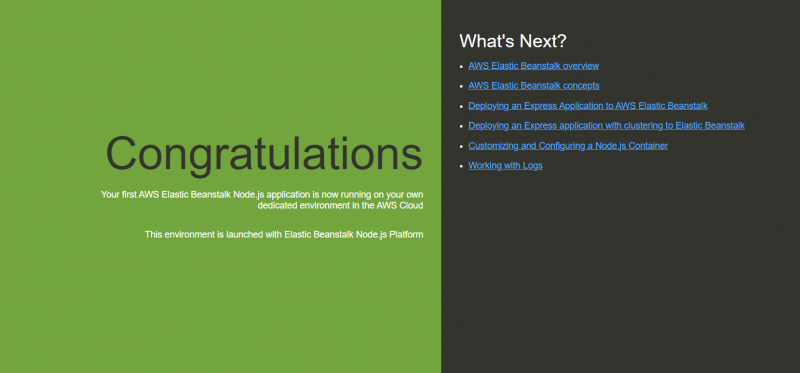
Dat komt allemaal uit deze gids.
Wat zijn de voordelen van het gebruik van elastische bonenstaak?
Meerdere bekende bedrijven maken actief gebruik van Elastic Beanstalk, zoals Ebury, Zillow, Ranchio, Jelly Button Games, enz. Hieronder volgen enkele voordelen van het gebruik van Elastic Beanstalk:
- Zeer schaalbaar
- Flexibel
- Snel en gemakkelijk te gebruiken.
- Ondersteuning van multi-tenant architectuur
- Zeer flexibel
- Kostenefficiënt
Bonustip: elastische bonenstaakprijzen
Elastic Beanstalk brengt kosten in rekening voor de bronnen die zijn gemaakt om de implementatie van de applicatie te ondersteunen. De hoofdkosten zijn afhankelijk van meerdere factoren. Deze factoren omvatten het exemplaartype, databaseservices, bandbreedtebeheer, enz. Lees meer over de prijzen van Elastic Beanstalk via de AWS-documentatie.
Conclusie
Om aan de slag te gaan met Elastic Beanstalk, maakt u een IAM-rol aan met de vereiste toestemming, koppelt u deze aan het profiel van Beanstalk en klikt u vervolgens op de knop Verzenden. Wanneer de applicatie succesvol is geïmplementeerd, geeft Elastic Beanstalk de statuscontroles weer. Bovendien wordt er een openbare URL gegenereerd wanneer de applicatie actief is. Dit artikel illustreert de stapsgewijze handleiding om aan de slag te gaan met AWS Elastic Beanstalk.