Docker-containers vormen een belangrijk onderdeel van het Docker-platform dat een cruciale rol speelt bij de implementatie van projecten. Docker is een lichtgewicht uitvoerbaar pakket waarmee ontwikkelaars projecten op veel machines kunnen uitvoeren en uitvoeren door alle projectafhankelijkheden, bibliotheken en broncode in te kapselen. Bovendien kunnen ontwikkelaars deze projecten op elk systeem uitvoeren via Docker-containers.
Deze blog demonstreert de methode om Docker-containers op de achtergrond uit te voeren via de ' havenarbeider rennen ” commando.
Hoe een Docker-container op de achtergrond uitvoeren via Docker Run Command?
Om de container op de achtergrond uit te voeren met behulp van de ' havenarbeider rennen ” commando, de “ –losmaken ” optie wordt gebruikt. Kijk hiervoor naar de gegeven instructies.
Stap 1: Start Terminal
Van de ramen ' Beginnen ”-menu, start je favoriete terminal. We zullen bijvoorbeeld de ' Git Bash ” terminal:
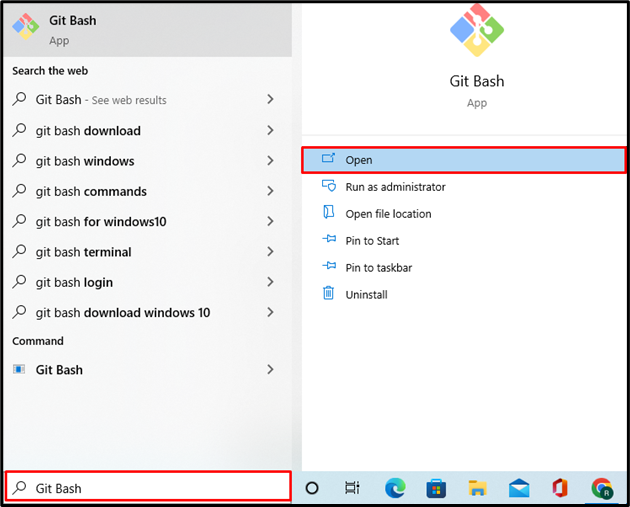
Stap 2: Open Project Directory
Navigeer naar de projectdirectory met behulp van de knop ' CD ” commando. Gebruikers kunnen ook een nieuwe map maken met behulp van de ' mkdir ” commando:
$ CD 'Desktop\Docker-Project' 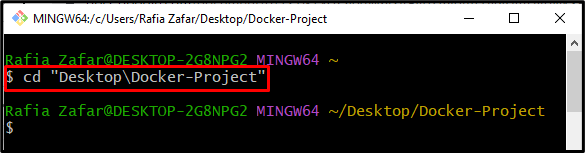
Stap 3: Maak Dockerfile
Maak een nieuwe ' Dockerfile ” met behulp van de Nano-teksteditor:
$ nano Dockerfile 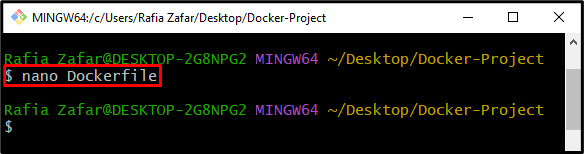
Plak de onderstaande code in Dockerfile om het Golang-programma uit te voeren:
VAN golang: 1.8 ALS bouwerWERKDIR / Gaan / src / app
KOPIEER main.go .
RUN ga bouwen -De web Server .
CMD [ './web Server' ]
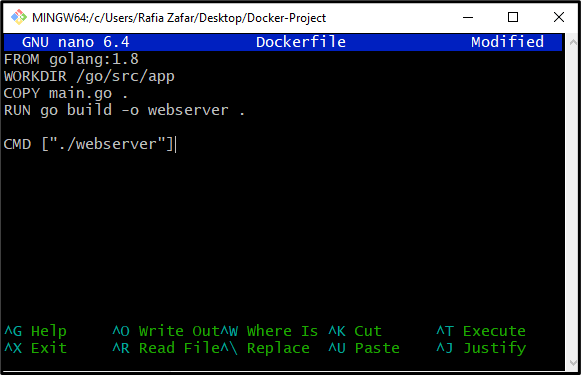
Stap 4: maak main.go-bestand aan
Maak vervolgens nog een bestand ' hoofd.go ” in de Nano-teksteditor met behulp van de meegeleverde opdracht:
$ nano hoofd.go 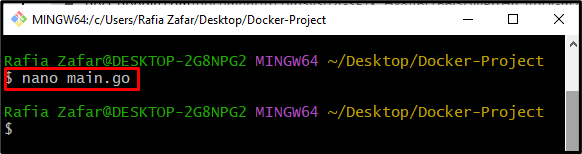
Plak de golang-code die wordt afgedrukt ' Hallo! Welkom bij de LinuxHint-zelfstudie ” wanneer uitgevoerd op de lokale hostpoort “ 8080 ”:
Pakket belangrijksteimporteren (
'fmt'
'logboek'
'net/http'
)
func-handler ( in http.ResponseWriter, r * http.Verzoek ) {
fmt.Fprintf ( in , 'Hallo! Welkom bij LinuxHint Tutorial' )
}
func hoofd ( ) {
http.HandleFunc ( '/' , behandelaar )
log.Fataal ( http.ListenAndServe ( '0.0.0.0:8080' , nul ) )
}
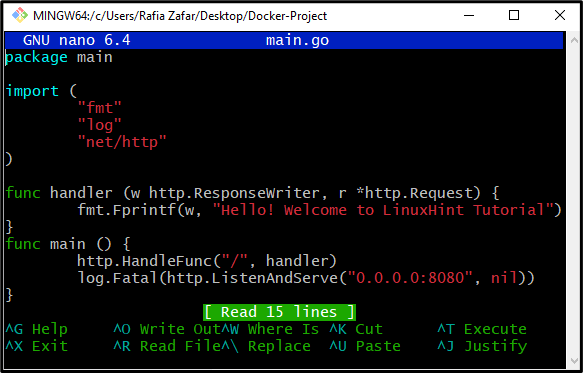
Stap 5: bouw een nieuwe Docker-afbeelding
Genereer daarna de nieuwe Docker-afbeelding via de ' dokwerker gebouwd ” commando. Hier de ' -i ” vlag wordt gebruikt om afbeeldingen op naam te bouwen:
$ dokwerker gebouwd -t dockerimage. 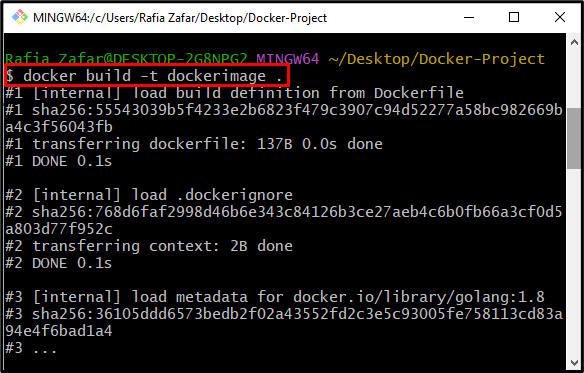
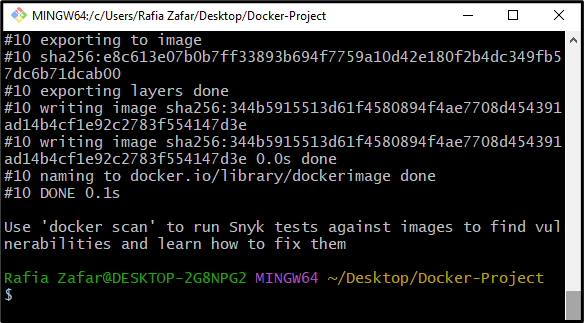
Stap 6: voer de container op de achtergrond uit
Voer nu de container op de achtergrond uit met behulp van het volgende ' havenarbeider rennen ” commando:
$ havenarbeider rennen -d -p 8080 : 8080 dockerafbeeldingIn het bovenstaande commando, de ' -p ” optie wordt gebruikt om het poortnummer te definiëren. Echter, de ' -d ” optie wordt specifiek gebruikt om de container op de achtergrond uit te voeren:
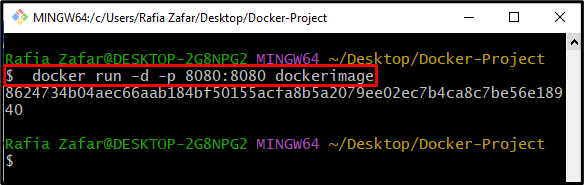
Het kan worden opgemerkt dat we de applicatie met succes hebben geïmplementeerd op de localhost-poort ' 8080 ”:
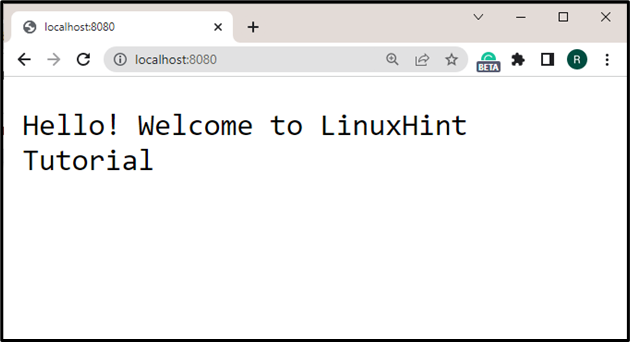
Opmerking: Als de container normaal draait, kan de gebruiker geen acties uitvoeren. U kunt echter andere taken uitvoeren wanneer de container op de achtergrond draait.
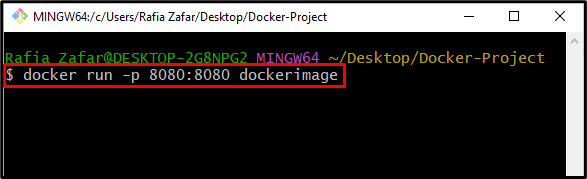
We hebben de procedure voor het uitvoeren van de container op de achtergrond gedemonstreerd met behulp van de ' havenarbeider rennen ” commando.
Gevolgtrekking
Om de container op de achtergrond te laten draaien, de ' havenarbeider rennen ” commando wordt gebruikt samen met de “ –losmaken ' of ' -d ' optie. Om de container uit te voeren, maakt u eerst een afbeelding via een eenvoudig Dockerfile. Voer vervolgens de nieuwe Docker-afbeelding uit met behulp van de ' docker run -d